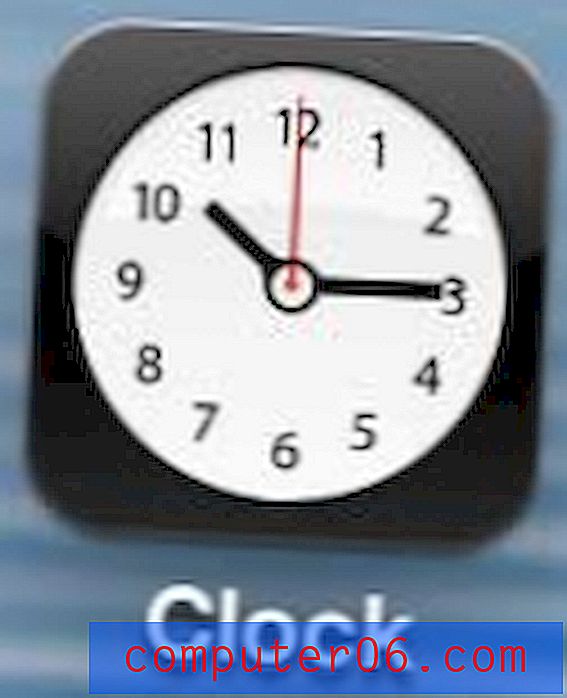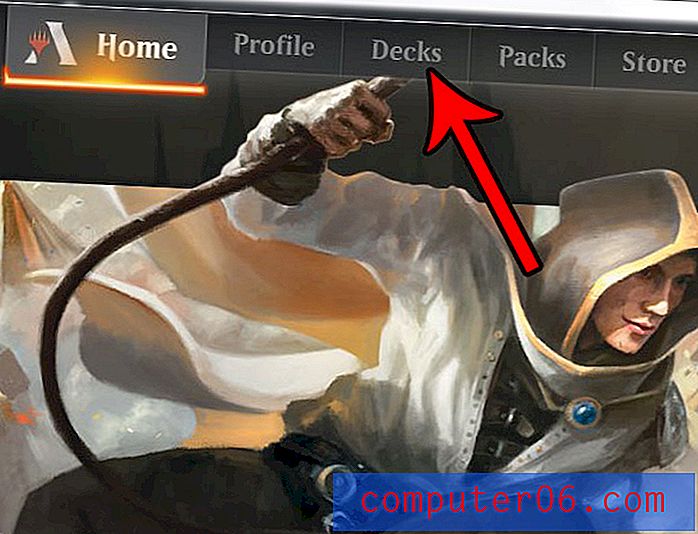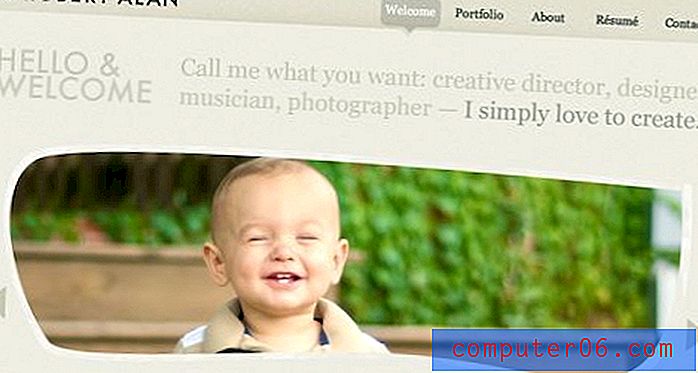Cómo hacer un gráfico en hojas de cálculo de Google
A veces, los datos que está creando en una hoja de cálculo se entienden mejor si puede crear una representación visual de esos datos. A menudo, esto se logra mejor al hacer un gráfico, por lo que, si está trabajando en una hoja de cálculo, es posible que se pregunte cómo hacer un gráfico en Hojas de cálculo de Google.
Afortunadamente, esto es algo que puede generar con solo unos pocos pasos. Una vez que se haya creado el gráfico, tendrá varias opciones diferentes para personalizar la forma en que se muestran sus datos. Continúe a continuación para descubrir cómo hacer un gráfico en Google Sheets.
Cómo crear un gráfico en hojas de cálculo de Google
Los pasos de este artículo se realizaron en la versión de escritorio de Google Chrome, pero también funcionarán en otros navegadores web modernos como Firefox y Microsoft Edge. Esta guía asumirá que ya tiene una hoja de cálculo que contiene datos que desea poner en un gráfico, pero también puede crear una nueva hoja de cálculo y agregar los datos para el gráfico.
Herramientas que necesitará:
- Computadora con conexión a internet
- Navegador web moderno como Chrome, Firefox o Edge
- Cuenta Google
- Archivo de Hojas de cálculo de Google con datos para el gráfico
Paso 1: vaya a su Google Drive en https://drive.google.com. Si aún no ha iniciado sesión en su cuenta de Google, se le pedirá que lo haga.
Paso 2: abra el archivo de Hojas de cálculo de Google que contiene los datos que desea graficar o cree un nuevo archivo de hoja de cálculo.
Paso 3: Seleccione las celdas que contienen los datos que desea poner en el gráfico. Tenga en cuenta que querrá tener una fila de encabezado en la fila 1 que contenga los nombres que desea usar para los ejes x e y del gráfico. En la imagen a continuación sería "Mes" y "Número de ventas".

Paso 4: haz clic en la pestaña Insertar en la parte superior de la ventana.
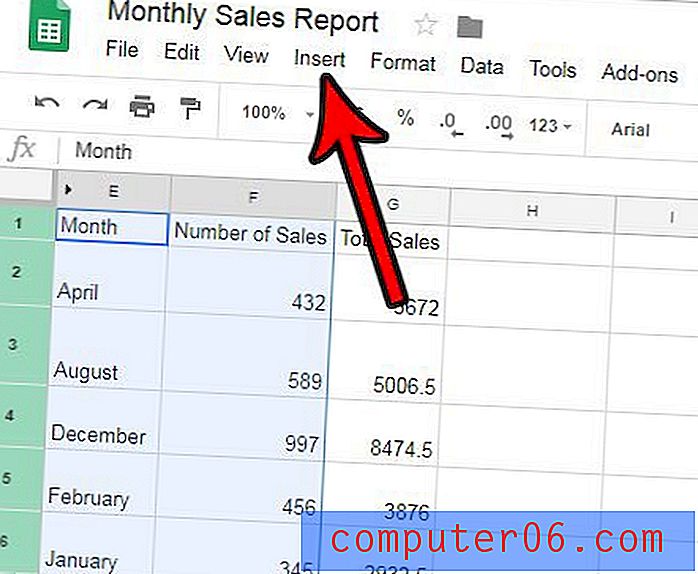
Paso 5: elige la opción Gráfico .
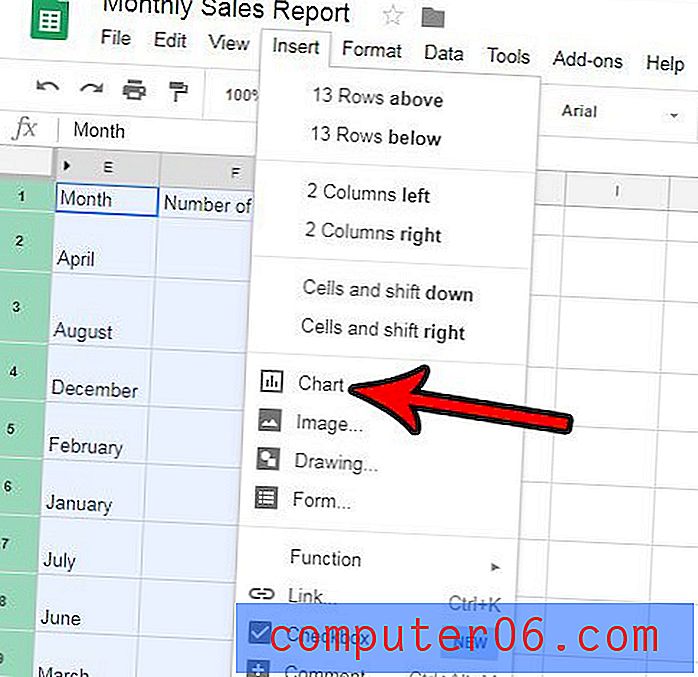
Paso 6: busque la columna del editor de gráficos en el lado derecho de la ventana, donde verá varias opciones diferentes para personalizar la apariencia y el diseño de su gráfico. También debe haber un gráfico en la hoja de cálculo que muestre los datos graficados utilizando la configuración actual en la columna del editor de gráficos.
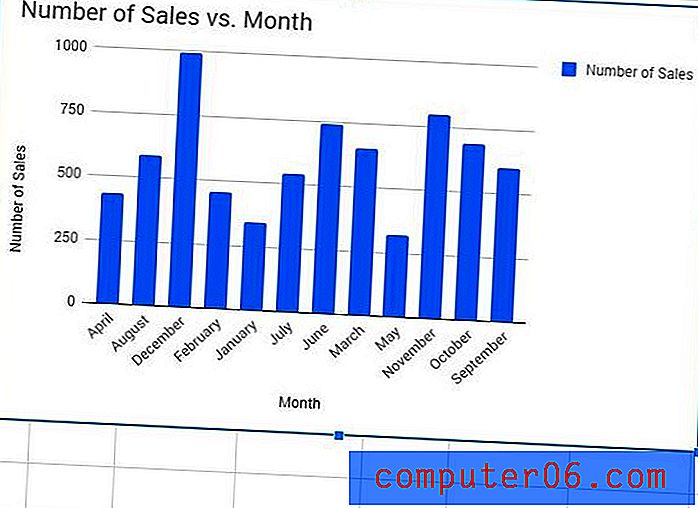
Paso 7: ajuste la configuración en el editor de gráficos para obtener la apariencia gráfica que necesita para su trabajo.
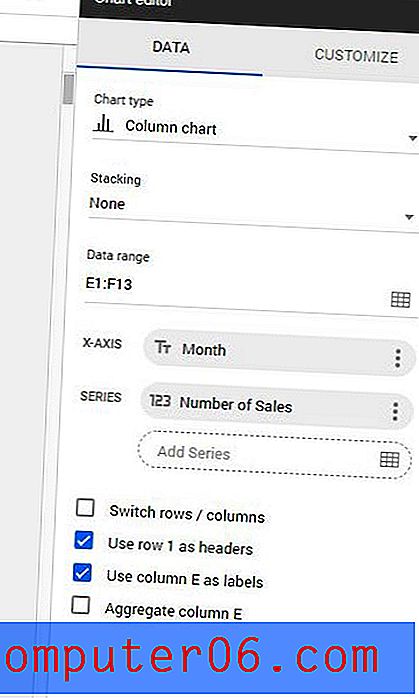
Las opciones en el editor de gráficos en la pestaña Datos son:
- Tipo de gráfico: seleccione el tipo de gráfico para sus datos. Hay un montón de opciones en este menú, por lo que puede experimentar con ellas hasta encontrar la que mejor funcione para usted.
- Apilamiento: esta opción le permitirá mostrar datos "apilados" en su gráfico, pero requiere varias columnas y un formato específico. Puede leer este artículo en el sitio de soporte de Google para obtener información adicional sobre gráficos apilados.
- Rango de datos: esta configuración define el rango de celdas en su hoja de cálculo que comprende la visualización de datos para el gráfico. Puede cambiar esto si desea usar un rango diferente de celdas.
- Eje X: puede modificar esto para cambiar los datos que se utilizan para determinar el eje x del gráfico.
- Serie: puede modificar esto para cambiar los datos que se utilizan para el eje y del gráfico.
- Cambiar filas / columnas: convierta sus filas en columnas y viceversa para el diseño del gráfico, lo que afectará la forma en que se muestran los datos del gráfico.
- Usar fila x como encabezados: seleccione esta opción si sus datos contienen encabezados que desea usar para etiquetar los ejes de su gráfico.
- Usar columna x como etiquetas: seleccione esta opción para usar los datos de la columna especificada como etiquetas para sus datos.
- Agregar columna x: esto le permite agregar los datos en la columna especificada. Tenga en cuenta que esto puede no cambiar nada dependiendo del tipo de datos en esa columna.
Hay opciones adicionales disponibles si hace clic en la pestaña Personalizar en el Editor de gráficos. Estas opciones incluyen:
- Estilo gráfico
- Títulos de gráficos y ejes
- Serie
- Leyenda
- Eje horizontal
- Eje vertical
- Líneas de cuadrícula
Notas adicionales
- Si actualiza los datos en las celdas que están poblando el gráfico, el gráfico se actualizará automáticamente.
- Si bien Google Sheets se guardará automáticamente cuando realice cambios, esto no sucede si pierde su conexión a Internet. Así que asegúrese de ver una nota de "Guardado" en la parte superior de la página si ha realizado un gran trabajo que no quiere arriesgarse a perder porque no tiene una conexión a Internet.
- Si vuelve a hacer clic en la hoja de cálculo, la columna del editor de gráficos desaparecerá. Puede volver a abrir el editor de gráficos haciendo clic en los tres puntos en la esquina superior derecha del gráfico y luego eligiendo la opción Editar datos .
¿Prefieres trabajar en tu hoja de cálculo en Excel que en Google Sheets? Descubra cómo exportar un archivo de Hojas de cálculo de Google para Microsoft Excel descargando una copia del archivo en el formato de archivo .xlsx.