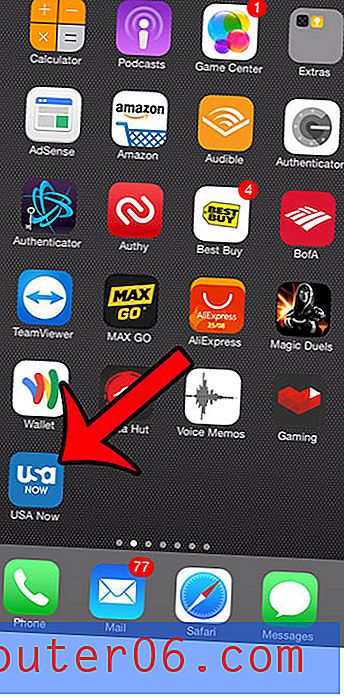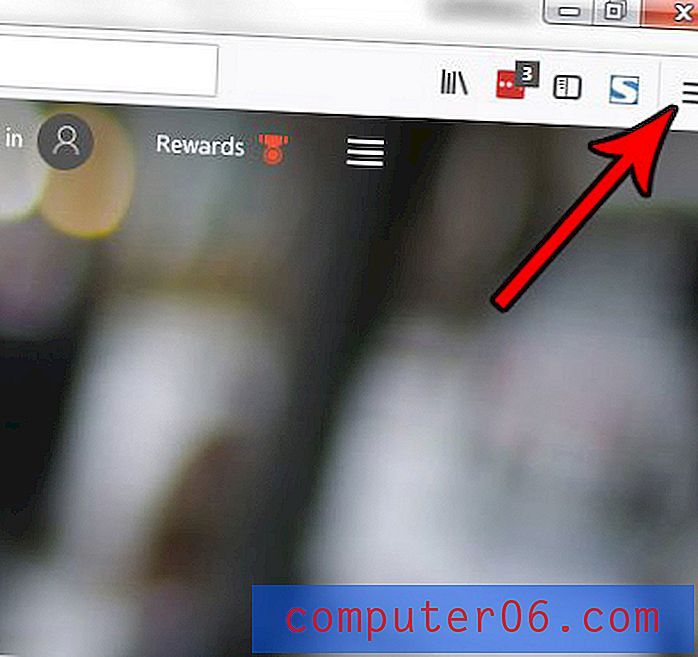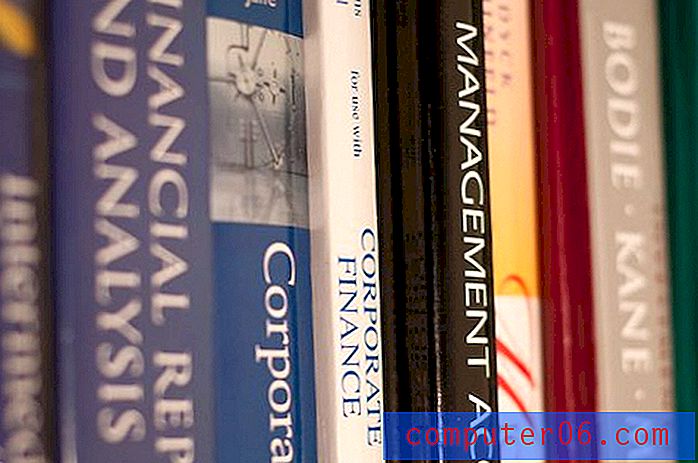Cómo abrir un archivo CSV en Google Docs
Los archivos CSV son algo que encontrará con frecuencia si maneja una gran cantidad de datos que se originan en bases de datos. En general, es uno de los tipos de archivo más simples para crear, y se puede abrir en varias aplicaciones diferentes. Debido a que Google Docs (o Google Drive, si ya se ha convertido a él) es un programa cada vez más útil para administrar sus documentos y hojas de cálculo, es posible que haya comenzado a incorporarlo cada vez más en su uso habitual de la computadora. Pero tal vez ha dudado en intentar usarlo para administrar archivos CSV, porque no estaba seguro de cuán compatibles podrían ser. Estás de suerte, ya que ciertamente es posible aprender a abrir un archivo CSV en Google Docs . El proceso es similar a cargar cualquier otro tipo de archivo en Google Docs, y puede elegir administrarlo directamente en la aplicación en línea.
Descubra una forma más rápida de agregar tachado en Google Docs.
Subir un archivo CSV a Google Docs o Google Drive
Su cuenta de Google Docs o Drive es un excelente lugar para guardar documentos a los que podría necesitar acceder desde diferentes ubicaciones. La disponibilidad de acceso a sus documentos de Google cargados es abundante, por lo que, siempre que pueda conectarse a Internet, debe tener un medio para adquirir, ver o descargar el archivo CSV. Continúa leyendo para aprender cómo cargar y abrir un archivo CSV en Google Docs.
Paso 1: abra una ventana del navegador web, luego navegue a docs.google.com.
Paso 2: si aún no ha iniciado sesión en su cuenta, escriba la dirección de correo electrónico y la contraseña de su cuenta de Google en sus respectivos campos, luego haga clic en el botón Iniciar sesión .
Paso 3: haga clic en el botón Cargar en el lado izquierdo de la ventana, luego haga clic en la opción Archivos .
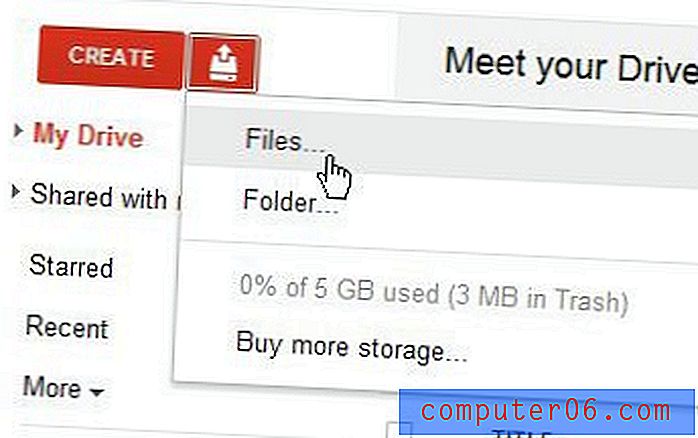
Paso 4: busque el archivo CSV que desea abrir en Google Docs, haga clic una vez para seleccionarlo, luego haga clic en el botón Abrir en la parte inferior de la ventana.
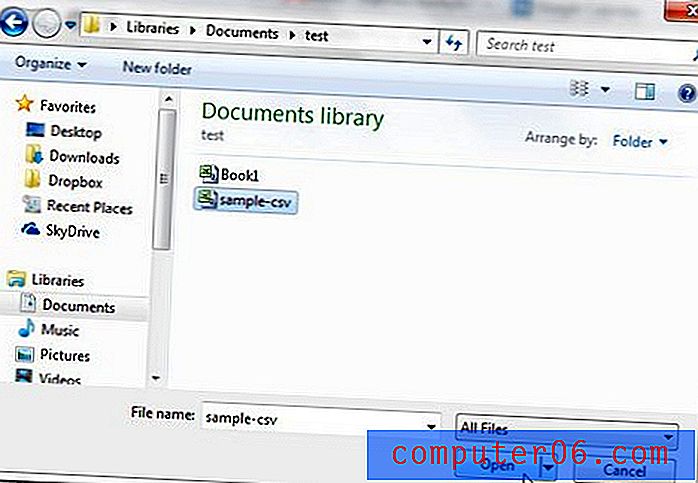
Paso 5: haz clic en el botón azul Iniciar carga en la parte inferior de la ventana. Tenga en cuenta que también debe marcar la casilla a la izquierda de Convertir documentos, presentaciones, hojas de cálculo y dibujos al formato de Google Docs correspondiente .
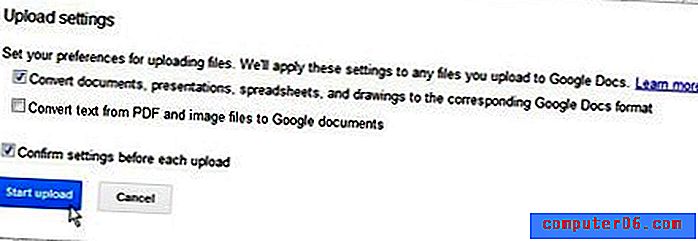
Paso 6: haga clic en el nombre del archivo en la sección Carga completa en el lado derecho de la ventana para abrir su archivo CSV cargado en Google Docs.

Paso 7: Una vez que haya terminado de ver y editar el archivo en Google Docs, puede elegir descargar la hoja de cálculo como un archivo CSV. Haga clic en Archivo en la parte superior de la ventana, luego Descargar como, luego haga clic en la opción Valores separados por comas .

El archivo se descargará y guardará en su computadora.