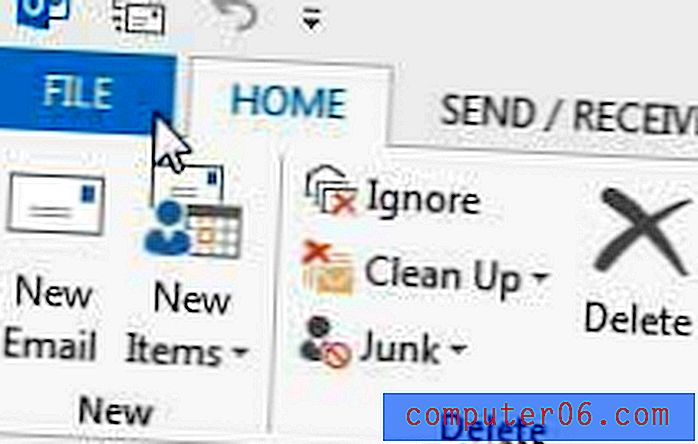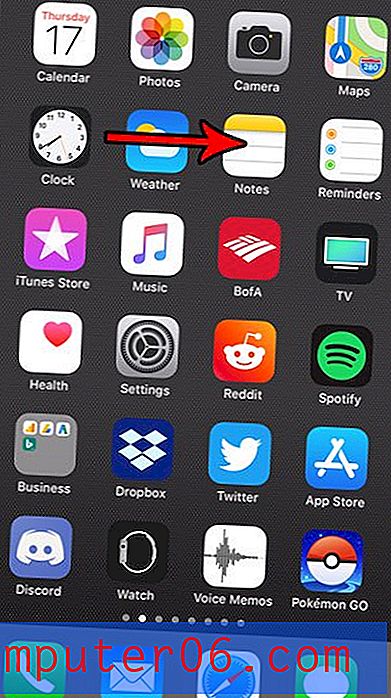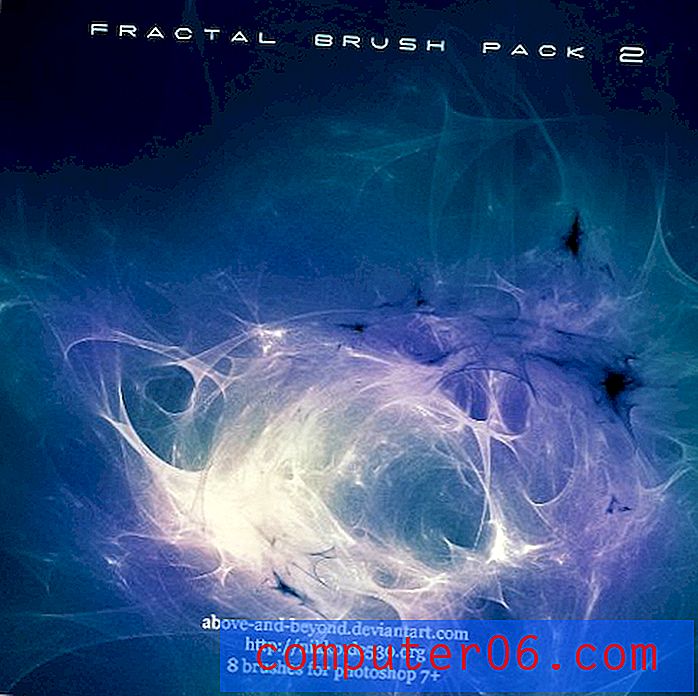Revisión de Animatron Studio
4 de 5
Termina siendo mucho más capaz de lo que esperaba precio
4 de 5
15 $ / mes para el plan Pro y $ 30 / mes para Business facilidad de uso
3 de 5
Bastante fácil de usar, aunque tuve algunas quejas apoyo
4 de 5
Correo electrónico, chat en vivo, foro de la comunidad, preguntas frecuentes
Sumario rápido
Animatron Studio es un programa basado en la web que puede usar para crear videos animados en varios estilos, con contenido que abarca desde negocios hasta educación y aficionados. Ofrece una interfaz que puede adaptarse a sus necesidades con diseños simples y complejos, herramientas que no se encuentran a menudo en los programas de la competencia y una biblioteca de contenido de tamaño razonable. Además, ofrece formatos de exportación HTML5 e integraciones para Google AdWords y DoubleClick. Recomendaría el programa a cualquiera que quiera sumergirse en un poco de animación y creación de videos.
Lo que me gusta
- El modo Lite vs Expert permite a los usuarios de todos los niveles de experiencia
- La línea de tiempo experta tiene todas las funciones y es fácil de usar
- Capacidad para crear sus propios gráficos en el programa, en lugar de software de terceros
- Un error a veces hace que las barras de búsqueda desaparezcan
- Mala funcionalidad de voz en off / grabación de voz
- Activos desequilibrados: mucha música, videos y sets, pero carece de accesorios generales
Animatron
Calificación general: 3.8 de 5 Pro ($ 15 / mes), Negocios ($ 30 / mes) Visite el sitioNavegacion rapida
// ¿Por qué confiar en mí?
// Revisión de Animatron: ¿Qué hay dentro?
// Razones detrás de mis calificaciones y revisión
// Alternativas a Animatron
// Conclusión
¿Por qué confiar en mí?
Mi nombre es Nicole Pav, y he revisado una variedad de programas de animación para SoftwareHow. Sé que Internet está lleno de críticas fundamentalmente defectuosas. Son parciales, o no se molestan en mirar más allá del empaque. Es por eso que me aseguro de profundizar, experimentar con las características y asegurarme de que lo que está escrito sea siempre mi propia opinión desde mi propia experiencia. Sé que es importante estar seguro de para qué se está registrando, y todos quieren saber si un producto es tan bueno como la publicidad.
Incluso puede ver pruebas de que experimenté con Animatron: he incluido el correo electrónico de la confirmación de mi cuenta, y todas las fotos incluidas en esta revisión son capturas de pantalla de mi experimentación.

Revisión de Animatron: ¿Qué hay dentro?
Animatron es en realidad dos productos, uno de los cuales se divide en dos modos.
El primer producto es el wave.video de Animatron, que es más un editor de video tradicional. Puede agregar clips, texto, calcomanías, material de archivo y más para hacer un video personal o de marketing. Sin embargo, no revisaremos wave en este artículo.
En cambio, nos centraremos en Animatron Studio, que es un software web para crear videos animados en varios estilos con fines que van desde la educación hasta el marketing y la búsqueda de pasatiempos. Este software tiene dos modos principales: Expert y Lite . Cada uno tiene un diseño diferente y formas ligeramente diferentes de hacer las cosas, por lo que trataremos de cubrir los aspectos más importantes de ambos. Sin embargo, la idea es que cualquiera puede comenzar con el modo Lite, mientras que los usuarios más avanzados pueden crear animaciones personalizadas en el modo Experto.
El modo ligero
Tablero e interfaz
En el modo Lite, la interfaz tiene cuatro secciones principales: activos, lienzo, línea de tiempo y barra lateral.
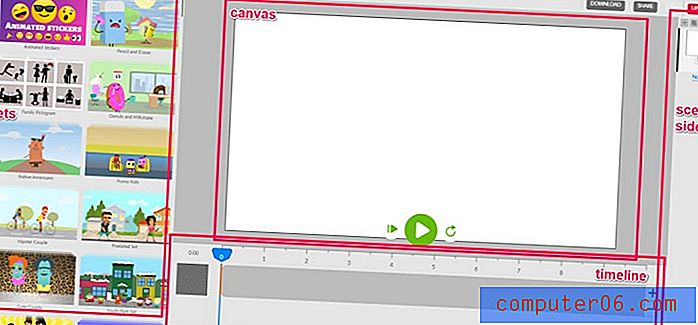
El panel de recursos es donde encontrarás elementos para agregar a tus videos, como fondos, texto, accesorios y audio. El lienzo es donde arrastra estos elementos y los organiza. La línea de tiempo le permite administrar cada activo, y la barra lateral le permite encapsularlos en escenas que se pueden reorganizar fácilmente.
También puede observar algunos botones en la parte superior, como deshacer / rehacer, importar, descargar y compartir. Estos son solo iconos generales de la barra de herramientas, como cualquier otro programa.
Bienes
En el modo Lite, los activos se dividen en algunas categorías: conjuntos animados, videos, imágenes, fondos, texto, audio y archivos de proyecto. Nota: Las fotos, los videos y los audios solo están disponibles para suscripciones pagas.
Conjuntos animados: colecciones de gráficos relacionados, como un fondo y personajes que a menudo tienen animaciones prefabricadas.
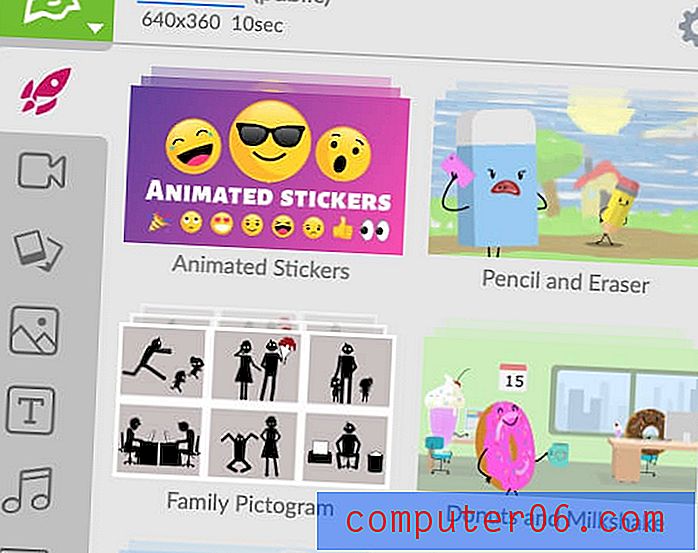
Videos: clips de acción en vivo o imágenes renderizadas que no tienen el estilo animado.
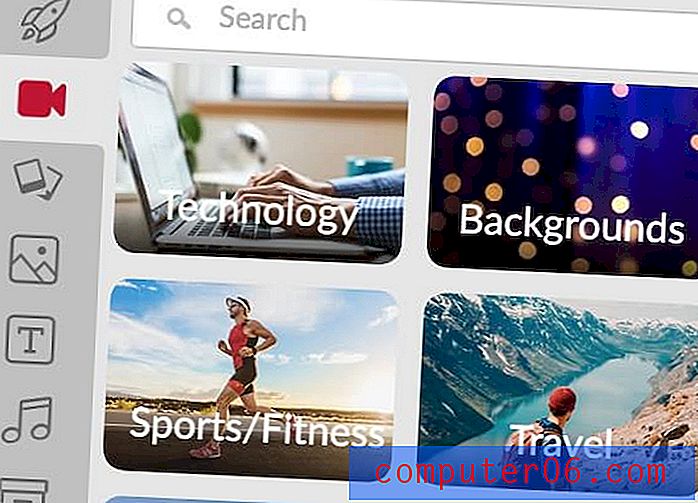
Imágenes: material de archivo de las mismas categorías que los videoclips, pero aún enmarcado e inmóvil. Las imágenes son de personas reales o representadas y abstractas. No tienen el estilo animado.
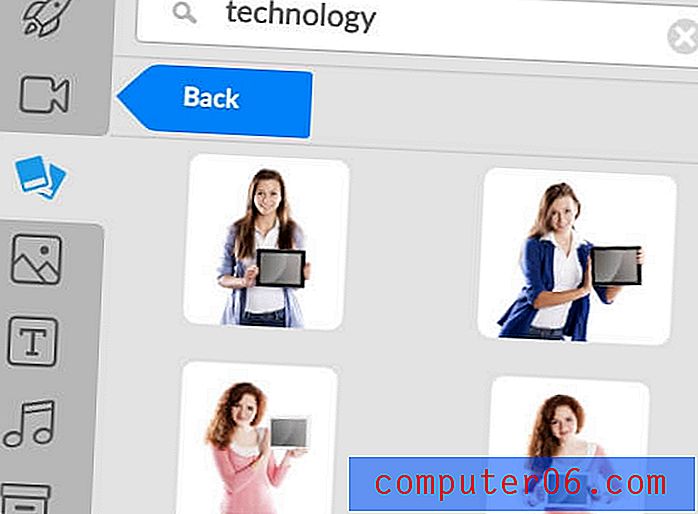
Fondos: estas son imágenes grandes o paisajes artísticos que se pueden usar como fondo para establecer el escenario de su video. La mayoría tiene un estilo de contenido animado en lugar de una representación de la vida real.
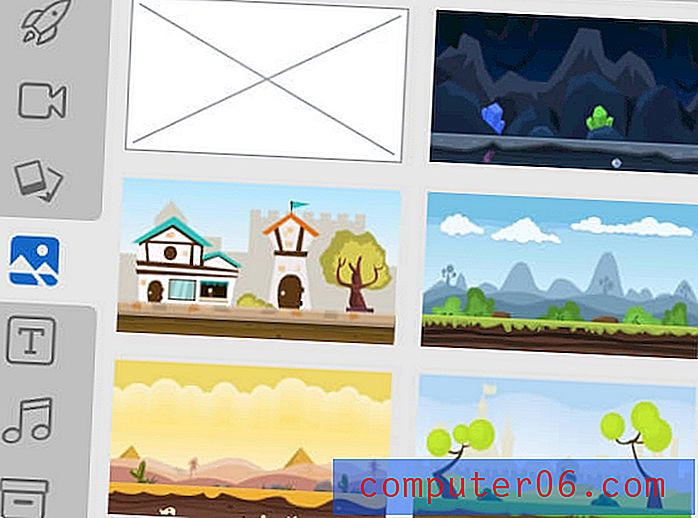
Texto: esta es su herramienta básica para agregar cualquier tipo de palabras al video. Hay toneladas de fuentes predeterminadas instaladas, pero si necesita una específica, puede usar la flecha hacia un botón de cuadro para importar la suya (debe ser el tipo de archivo .ttf). Hay opciones para cambiar el peso, la alineación, el tamaño, el color y el trazo de la fuente (contorno del texto).
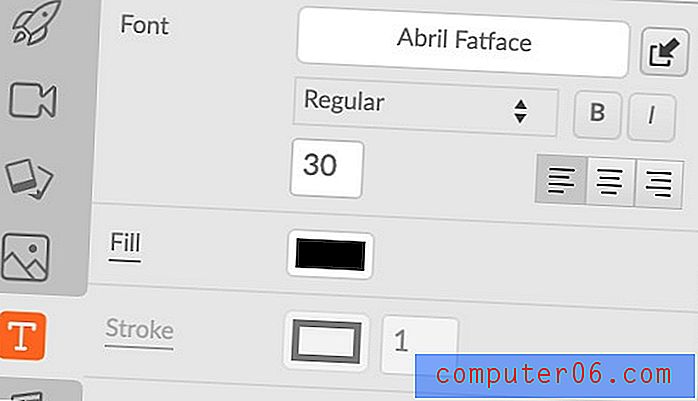
Cuando carga sus propias fuentes, puede acceder a ellas haciendo clic en el nombre de la fuente en la pestaña de texto y luego yendo a Cargado .
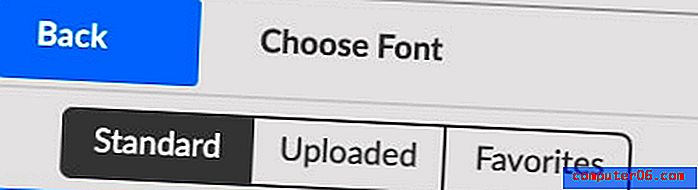
Audio: los archivos de audio incluyen música de fondo y efectos de sonido. Estos se clasifican en temas como "negocios" o "relajante". También puede importar sus propios archivos de música usando el botón Importar en la barra de herramientas.
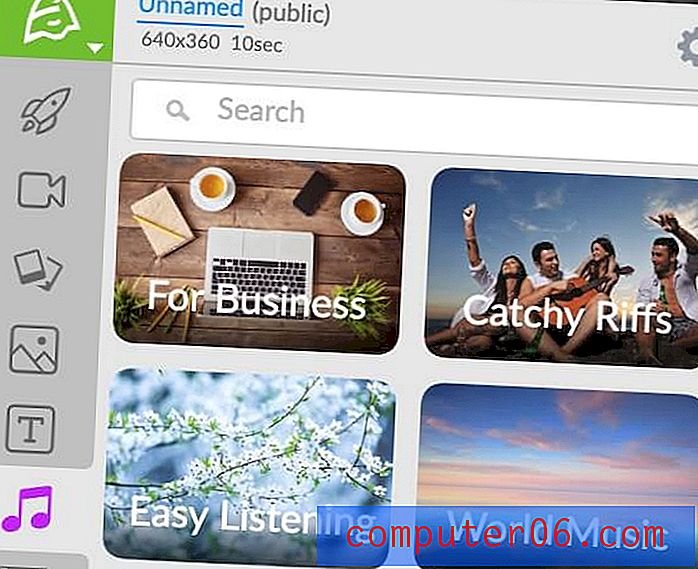
Biblioteca de proyectos: aquí es donde cualquier activo que cargue usted mismo vivirá. Para importar archivos, puede hacer clic en el botón Importar en la barra de herramientas. Verás esta ventana:
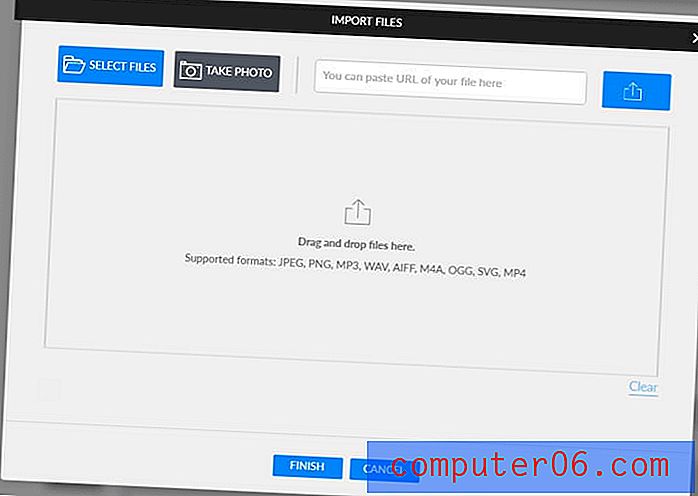
Simplemente arrastre y suelte sus archivos, y se agregarán a la pestaña de la biblioteca del proyecto.
En general, la biblioteca de activos parece bastante robusta. Hay muchos conjuntos animados y material de archivo gratuito, toneladas de archivos de audio y mucho para explorar. Sin embargo, tuve varias quejas.
Primero, por un tiempo, pensé que no había una herramienta de búsqueda para los conjuntos animados o las pestañas de fondo. Después de contactar al soporte técnico y preguntarles al respecto, el problema resultó ser un error (y cuando volví a iniciar sesión en el software al día siguiente, ya no me afectaba). Sin embargo, es extraño que una herramienta basada en la web tenga problemas en Chrome, que suele ser el navegador más compatible.
En segundo lugar, la función de voz en off integrada es muy deficiente. El ícono del micrófono se encuentra en la barra de herramientas y ofrece solo un botón de grabación, sin recuadro para indicaciones o incluso una cuenta regresiva de grabación. Además, una vez que haya terminado de grabar y agregar el clip a su escena, no se almacenará en ningún otro lugar, por lo que si lo elimina accidentalmente, tendrá que volver a grabarlo.
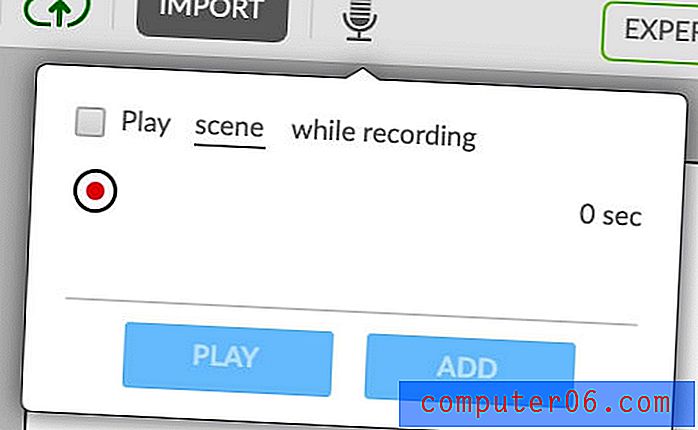
Por último, descubrí que Animatron carecía de una biblioteca estándar de "accesorios". Por ejemplo, en la mayoría de los programas de animación puede buscar "televisión" o "zanahoria" y ver varios gráficos en diferentes estilos para elegir. Sin embargo, los accesorios en Animatron parecen estar limitados al estilo de su conjunto. Intenté buscar "computadora", un accesorio común, pero aunque hubo muchos resultados, ninguno estaba en el estilo de boceto de pizarra. Todos parecían ser varios clipart o diseños planos.
Plantillas / Conjuntos
A diferencia de muchos programas web, Animatron no tiene una biblioteca de plantillas tradicional. No hay escenas prefabricadas que se puedan soltar simplemente en la línea de tiempo. Lo más parecido que encontrarás son los sets animados.
Estos conjuntos son colecciones de objetos que se pueden colocar en una escena juntos. Son más flexibles que las plantillas, porque puede elegir qué incluir o excluir, pero requiere más esfuerzo para armarlas.
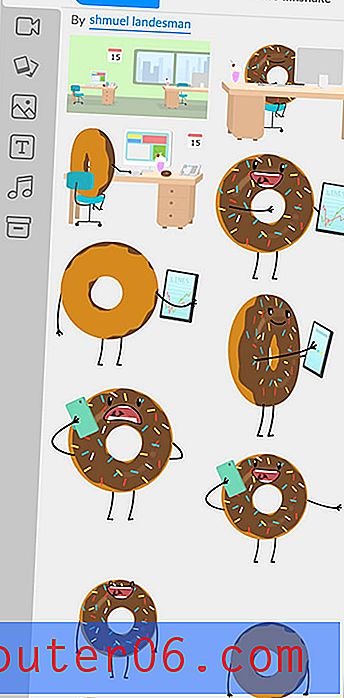
En general, es bueno que pueda mezclar y combinar, pero sería útil tener algunas plantillas prefabricadas.
Cronograma
La línea de tiempo es donde todo se une. Agrega sus activos, música, texto y más, luego lo reorganiza para satisfacer sus necesidades.
Ubicada en la parte inferior de la pantalla, la línea de tiempo mostrará de forma predeterminada cualquier audio que se haya agregado en forma de un patrón de onda naranja. Sin embargo, puede hacer clic en cualquier objeto para resaltarlo en la línea de tiempo.
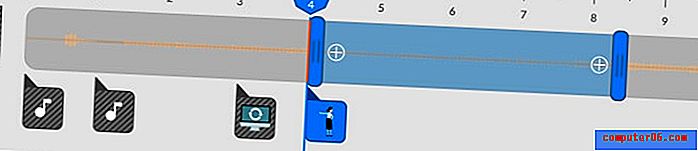
Los elementos se pueden reorganizar arrastrándolos, y puede agregar transiciones haciendo clic en + en cualquier extremo.
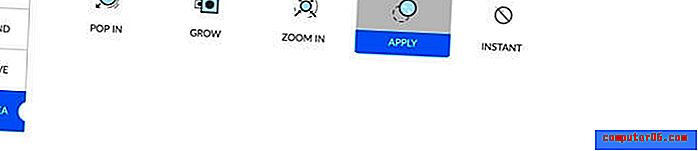
Si se superponen dos elementos en la línea de tiempo, solo aparecerá un icono, en el que puede hacer clic para seleccionar un solo elemento.
Los signos más y menos al final de la línea de tiempo se pueden usar para sumar o restar tiempo de la escena.
Barra lateral de escenas
La barra lateral de escenas muestra todas las escenas en su proyecto, le permite agregar transiciones entre ellas o duplicar contenido. Puede agregar una nueva escena presionando el botón + en la parte superior.
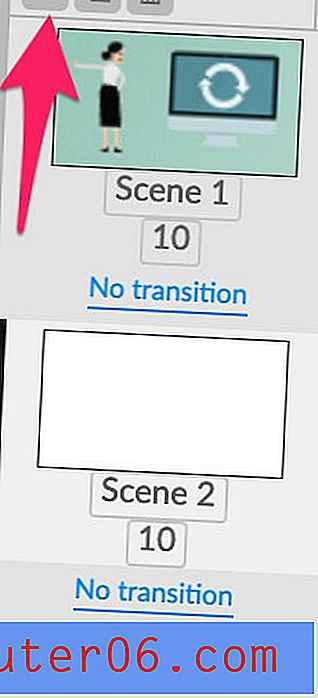
Para agregar una transición, simplemente presione el botón azul "sin transición". Puedes elegir entre algunas opciones.
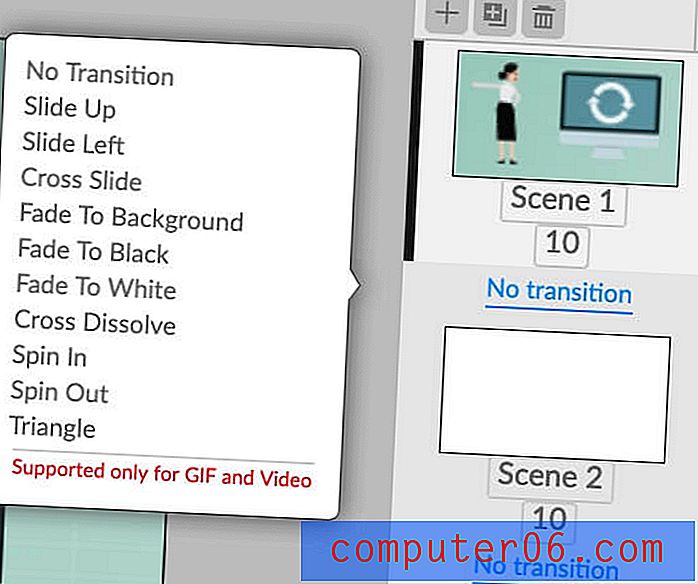
Guardar y exportar
Cuando esté satisfecho con su video, hay algunas maneras de compartirlo.
La primera forma es "compartir", que le permitirá compartir el video como contenido incrustado, un enlace, un gif o un video.
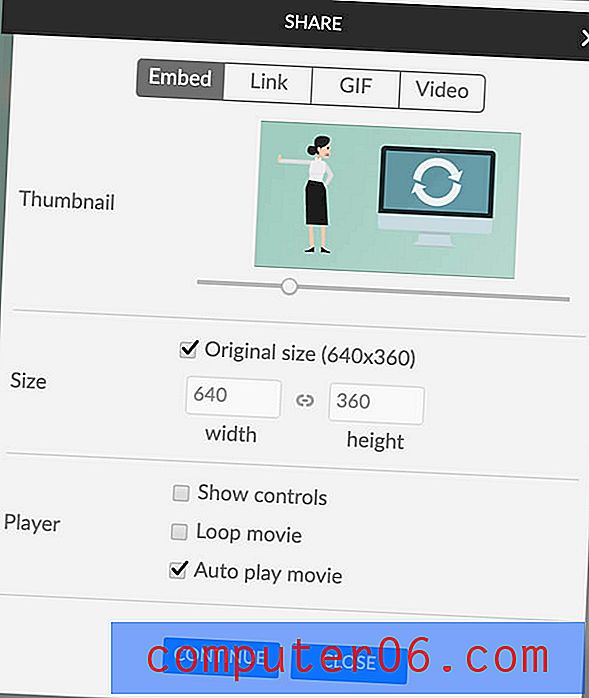
Cuando presione continuar, se le pedirá que vincule una cuenta de Facebook o Twitter. Curiosamente, no parece haber una opción para vincular a YouTube, que normalmente está disponible en plataformas de creación de video.
Su otra opción es "descargar". La descarga creará un archivo en los formatos HTML5, PNG, SVG, Animación SVG, Video o GIF. Esto significa que puede descargar imágenes fijas de su video, no solo las partes móviles. Esto es útil si desea crear una presentación haciendo escenas no animadas.
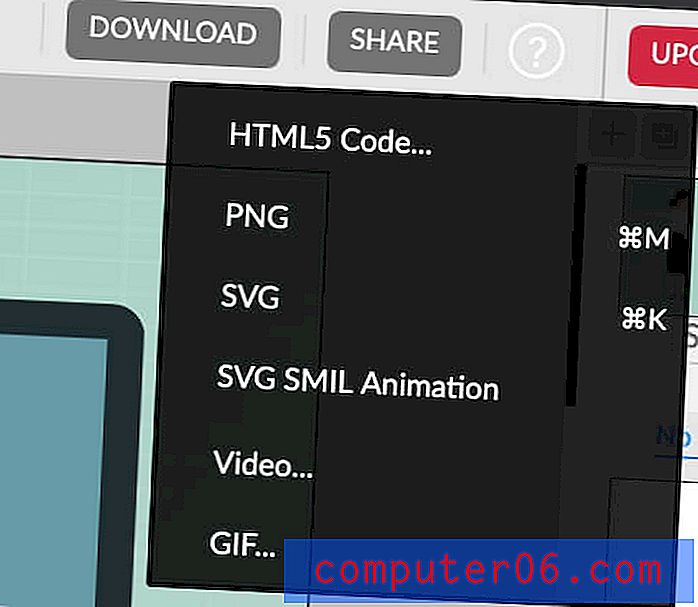
Al descargar como video, puede elegir entre algunos ajustes preestablecidos o hacer sus propias dimensiones y velocidad de bits.
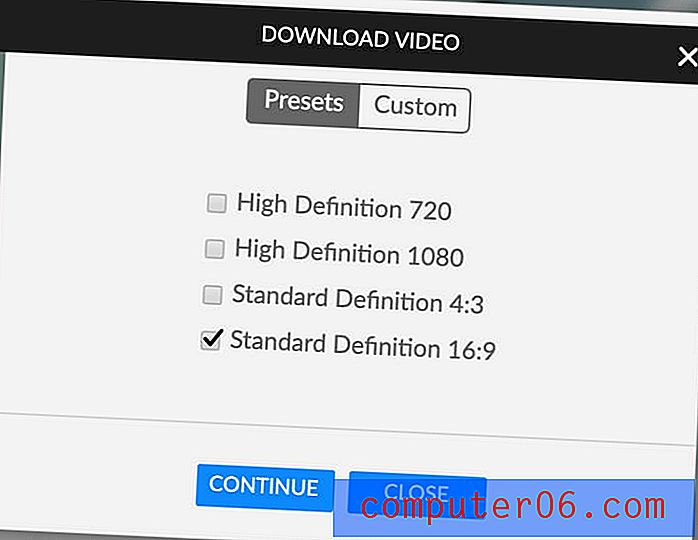
Los GIF también permiten la opción de elegir dimensiones y una velocidad de fotogramas. Sin embargo, todos los métodos de descarga, excepto PNG, SVG y animación SVG, se limitarán al plan gratuito. Por ejemplo, si intenta descargar un GIF sin pagar, tendrá un límite de 10 fps, 400 x 360px, y se le aplicará una marca de agua. Las descargas de HTML y descargas de video tendrán una marca de agua y una pantalla externa agregadas.
Una de las características más exclusivas de Animatron es la exportación en formato HTML5. Puede descargar el código genérico o personalizarlo para AdWords y DoubleClick con aspectos como un enlace de destino de clic.
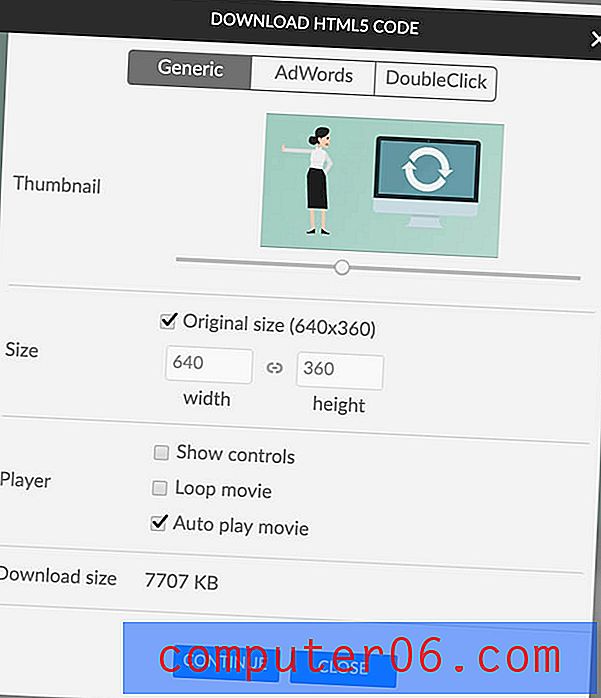
Modo experto
Si sientes que estás un poco más avanzado, Animatron te ofrece una vista experta. Puede cambiar haciendo clic en la barra de herramientas:

Una vez que esté en modo experto, notará que en realidad hay dos pestañas diferentes: diseño y animación. Estas dos pestañas tienen exactamente las mismas herramientas, pero hay una distinción importante.

En el modo de diseño, cualquier cambio que realice en un objeto será estático, lo que significa que afectará a cada cuadro del objeto. En el modo de animación, cualquier cambio que realice tendrá un cuadro clave y aparecerá automáticamente en la línea de tiempo.
Por ejemplo, si cambio la posición de un objeto en modo de diseño, ese objeto simplemente aparecerá en la nueva posición y permanecerá allí. Pero si muevo el objeto en modo de animación, se creará una ruta y durante la reproducción, el objeto se moverá de la ubicación anterior a la nueva.
Puedes leer más sobre la diferencia aquí.
Tablero e interfaz
La interfaz para los modos de diseño y animación es la misma, solo que el modo de diseño es azul mientras que el modo de animación es naranja. Aquí demostraremos el modo de animación, ya que es la opción predeterminada.
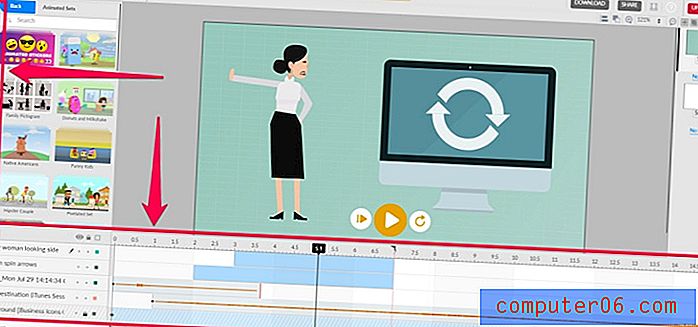
Las principales diferencias entre los modos Lite y Expert son una barra de herramientas renovada y una línea de tiempo expandida. Todos los demás objetos permanecen en el mismo lugar. En lugar de tener pestañas individuales para conjuntos, fondos, etc., todos los activos prefabricados se encuentran en la pestaña del mercado. Entonces, las herramientas están disponibles a continuación.
Herramientas
Hay muchas herramientas nuevas en modo experto, así que echemos un vistazo.
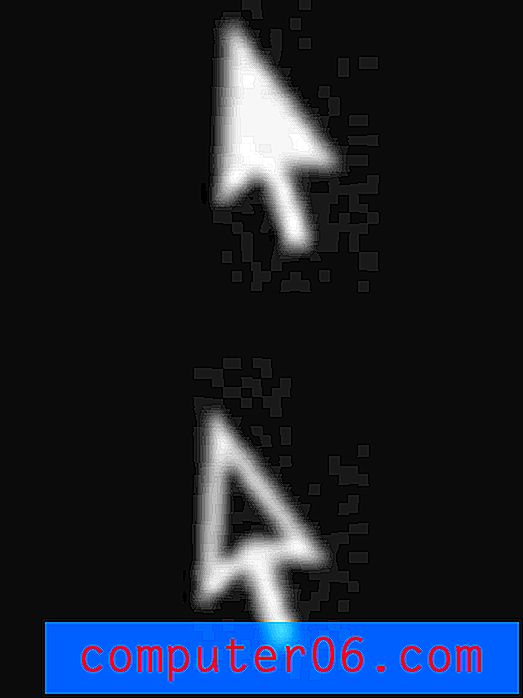
Selección y selección directa: estas herramientas le permiten seleccionar objetos de la escena. Usando el primero, puede cambiar el tamaño de un objeto, pero el segundo solo le permitirá moverlo.
A veces, cuando usa la herramienta de selección, puede ver este mensaje:
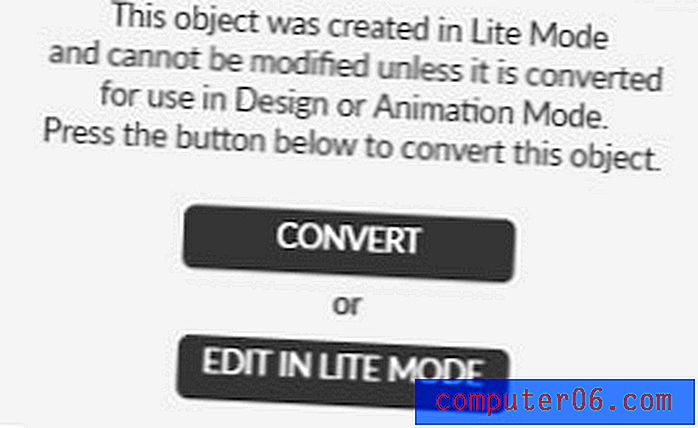
En general, no debería tener ningún problema con ninguna de las opciones y elegir según lo complicado que sea el comportamiento de ese elemento.
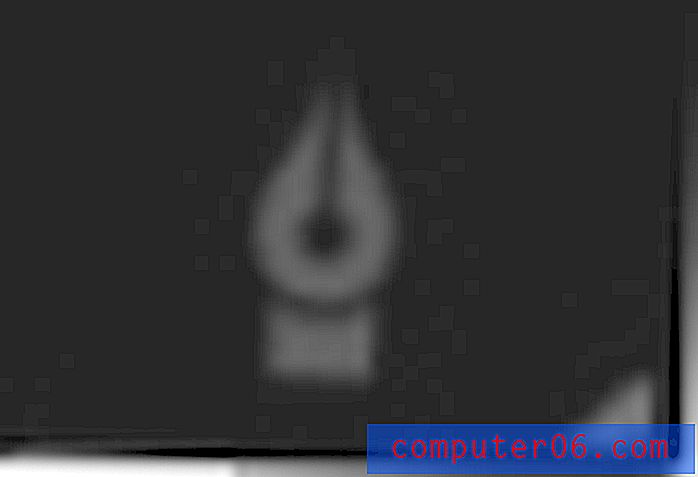
Bolígrafo: el bolígrafo es una herramienta para dibujar gráficos vectoriales.
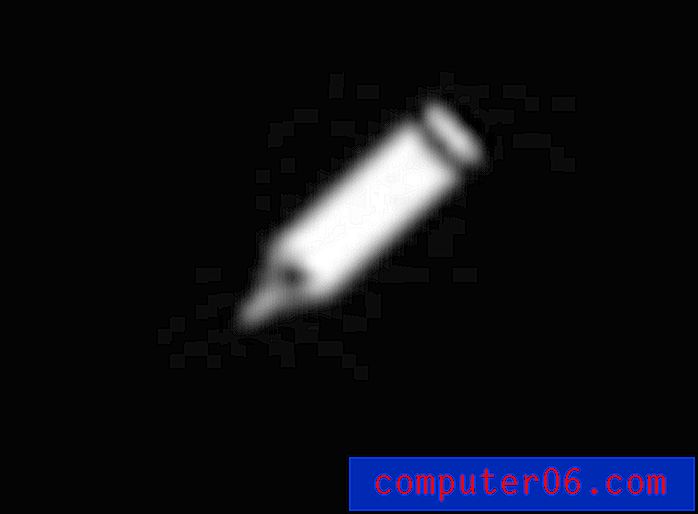
Lápiz: el lápiz es una herramienta para dibujar sus propios gráficos. A diferencia de la herramienta de lápiz, no creará automáticamente beziers, aunque suaviza tus líneas por ti.
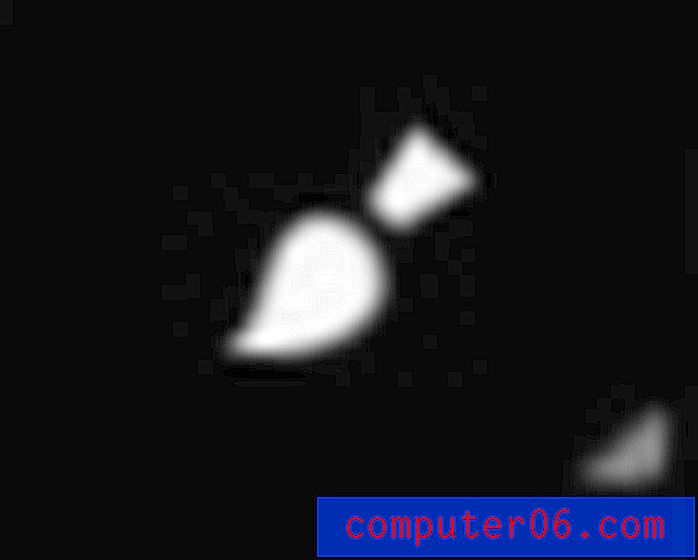
Pincel: la herramienta Pincel es como el lápiz: puede crear dibujos de forma libre. Sin embargo, el pincel le permite dibujar con patrones, no solo con colores sólidos.
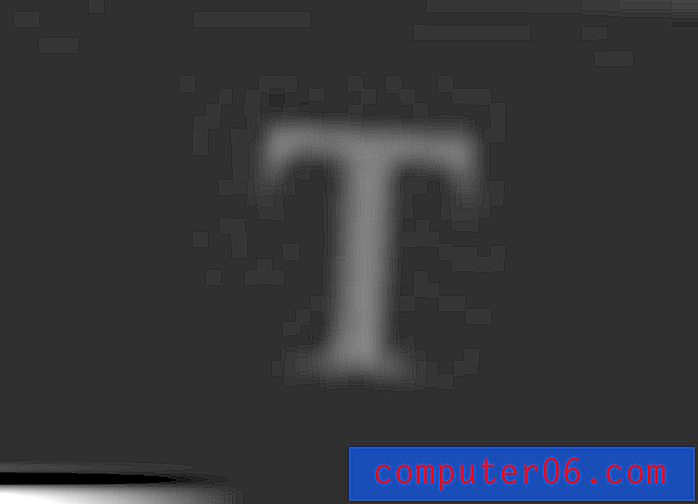
Texto: esta herramienta parece ser la misma en los modos Lite y Expert. Le permite agregar texto y personalizarlo.

Formas: le permite dibujar fácilmente diferentes polígonos, como óvalos, cuadrados y pentágonos.
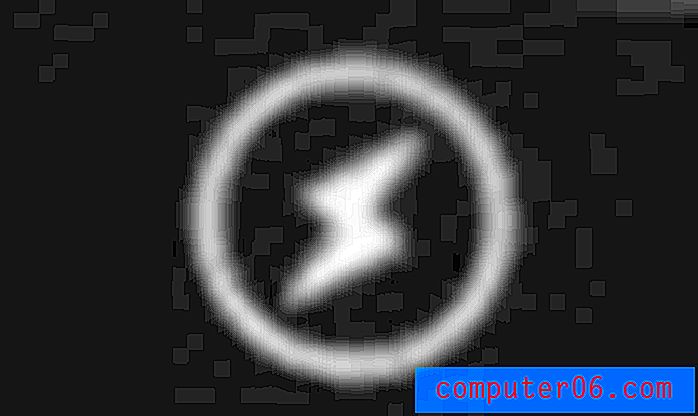
Acciones: si está haciendo un anuncio, aquí es donde puede agregar eventos como "abrir url", "salir de adwords" o "contador de doble clic".
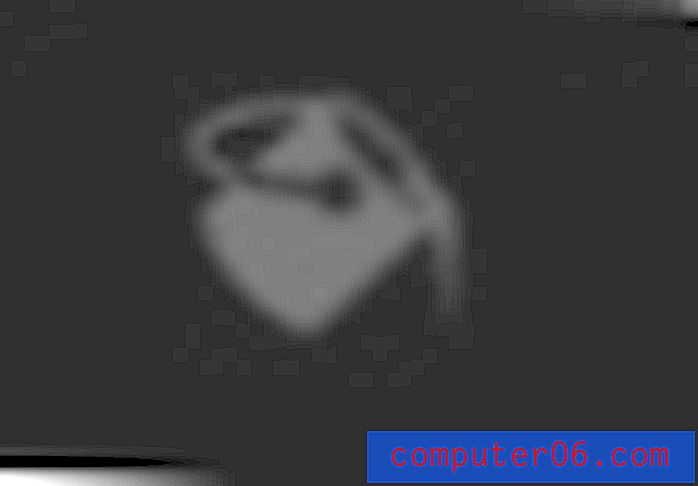
Cubo: llena un área de color.
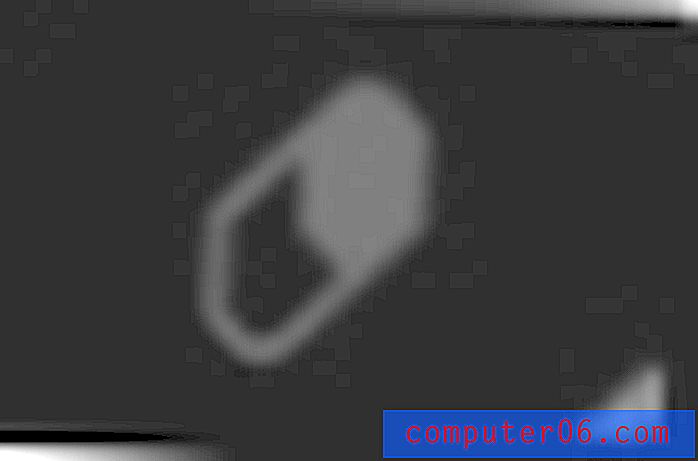
Borrador: elimina partes de un objeto, imagen o dibujo.
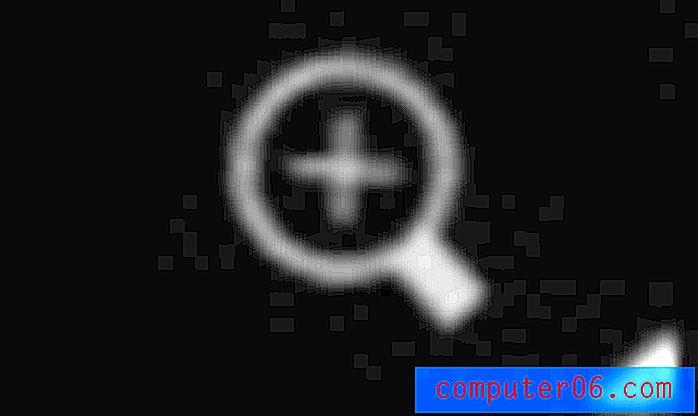
Zoom: amplía o reduce la vista.
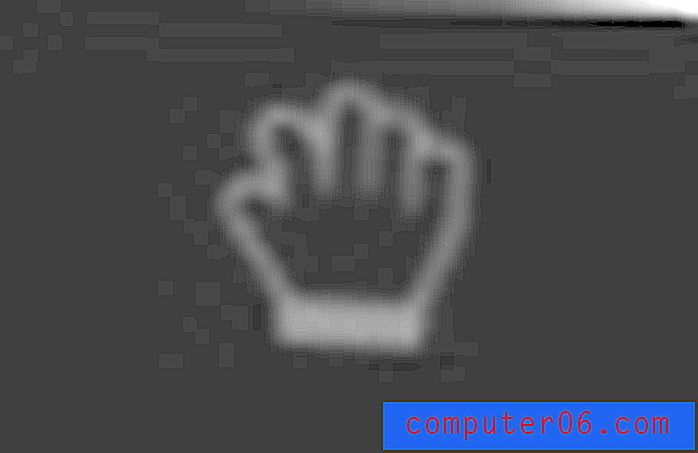
Desplazar: la herramienta de mano se puede usar para desplazarse por la pantalla, lo que es más útil cuando se acerca un poco.
Animatron hace un buen trabajo al proporcionar las herramientas que necesitaría para comenzar a construir sus propios gráficos y animaciones. Cada una de las herramientas de arte tiene opciones como trazo, opacidad, color y peso, mientras que la herramienta de selección le permitirá ajustar más detalles como la posición y la orientación.
Cronograma
En modo experto, la línea de tiempo es más avanzada. Para empezar, puede expandir su altura para facilitar el trabajo, y cada objeto tiene su propia capa.
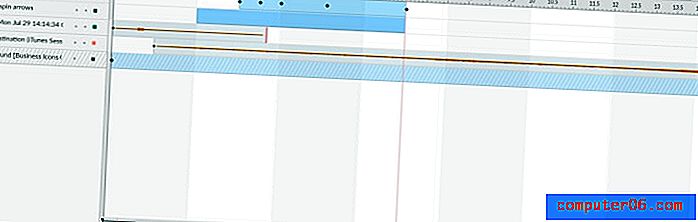
En lugar de los botones más y menos para determinar la duración de la escena, puede ajustar la barra roja para determinar cuánto debe durar.
También notará que algunos artículos tienen pequeños diamantes negros en su línea de tiempo, estos son fotogramas clave. Para crearlos, simplemente mueva el control deslizante negro al tiempo que desee en su escena. Luego, ajuste una característica de su objeto. Aparecerá un diamante negro. Cuando reproduzca su video, se creará una transición entre el estado inicial y el fotograma clave, por ejemplo, un movimiento de un lado a otro.
Para un ajuste adicional, incluso puede expandir un objeto con fotogramas clave y ajustar los cambios específicos.

Por ejemplo, este gráfico experimenta traducción, opacidad y escala. Puedo cambiarlos individualmente cuando lo expando en la línea de tiempo.
El cuadrado de color (naranja que se muestra aquí) ocultará o mostrará un elemento de la escena.
También puede observar algunos botones en la parte superior izquierda de la línea de tiempo. Estos son agregar capas, duplicar, basura y combinar capas. Puede usarlos para simplificar su flujo de trabajo.
Escenas, Exportación, etc.
En modo experto, muchas características son idénticas a las del modo lite. Todavía puede agregar activos y escenas de la misma manera que antes: arrastrar y soltar. La barra lateral de escenas no cambia y ofrece las mismas transiciones. Además, todas las opciones de exportación y uso compartido siguen siendo idénticas. La principal diferencia es que todos los activos están ahora en la pestaña del mercado en lugar de los suyos. Sin embargo, todo es el mismo contenido.

Razones detrás de mis calificaciones y revisión
Efectividad: 4/5
Animatron terminó siendo mucho más capaz de lo que esperaba. El modo Lite definitivamente está en el lado más introductorio, pero la línea de tiempo experta es la más avanzada que aún tengo que probar en una herramienta basada en la web, y la capacidad de crear sus propios activos sin otro programa realmente ayuda a simplificar las cosas. Sentí que estaba un poco frenado por cosas como el error de la barra de búsqueda que experimenté y la falta de una biblioteca de utilería completa, particularmente para el software que anuncia hacer videos de pizarra.
Precio: 4/5
Estaba muy satisfecho con la estructura de precios de este software. El plan gratuito realmente te permite experimentar casi todo, y los activos no están bloqueados en niveles: una vez que pagas, tienes acceso a todos ellos, no solo a algunos. En cambio, se le cobrará por espacio de almacenamiento adicional, derechos de publicación o mayores calidades de exportación. Con alrededor de 15 $ al mes para el plan Pro y $ 30 al mes para la opción Business, este parece ser un buen negocio para un software capaz.
Facilidad de uso: 3/5
Animatron es bastante fácil de usar, aunque tuve algunas quejas. Me gusta que hay dos modos, que permiten a las personas acostumbrarse al programa y luego ampliar sus horizontes. Es fácil de aprender, independientemente de su objetivo, y puede hacer rápidamente un video introductorio. Sin embargo, algunas cosas son poco intuitivas o difíciles. Por ejemplo, si quiero cambiar el fondo a un color sólido, debo ir a la configuración del proyecto; no hay fondos sólidos en la pestaña de fondo. Los objetos de línea de tiempo superpuestos en el modo lite también pueden ser frustrantes para trabajar, pero la línea de tiempo experta es súper simple por el contrario, especialmente porque puede expandirla.
Apoyo: 4/5
Curiosamente, Animatron se reserva el soporte por correo electrónico para los planes pagos, por lo que contacté con su chat en vivo para obtener ayuda cuando no pude entender por qué no había barras de búsqueda.
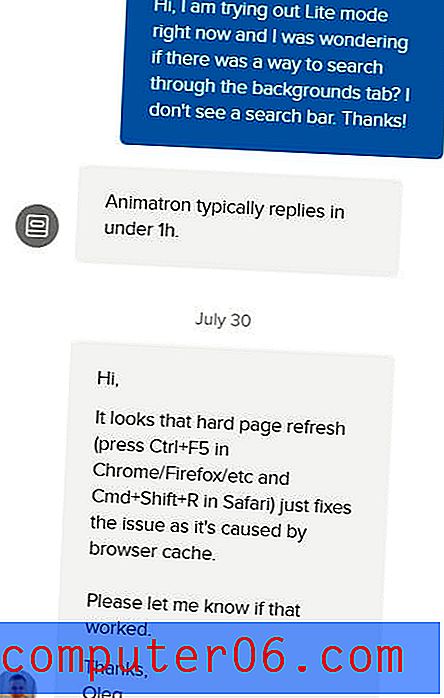
Me dieron una respuesta clara e informativa, pero definitivamente no fue en una hora como afirmó el bot: les envié un mensaje el lunes por la tarde y no recibí una respuesta hasta las 2 de la mañana del martes. Tal vez esto podría explicarse por zonas horarias, pero si es así, deberían publicar el horario comercial.
También hay un foro de la comunidad si prefiere encontrar el apoyo de sus compañeros, y una amplia biblioteca de documentos y videos de preguntas frecuentes.
Atraqué una estrella por la lenta experiencia de chat en vivo porque no cumplieron con sus propias expectativas, pero de lo contrario, el soporte parece bastante robusto y le ofrece muchas opciones.
Alternativas a Animatron
Adobe Animate: si realmente disfruta trabajar con las animaciones en la línea de tiempo experta y desea más potencia, Adobe Animate es un buen próximo paso. Es un programa de nivel profesional con una curva de aprendizaje empinada, pero ofrece una expansión de cosas con las que puedes experimentar en Animatron. Lea nuestra reseña completa de Animate.
VideoScribe: para centrarse en la animación de pizarra, VideoScribe es una buena opción. Se centran específicamente en el estilo de pizarra y ofrecen una plataforma más simple que Animatron para hacer sus videos. Puede ser mejor si está creando contenido educativo o solo de pizarra. Lea nuestra revisión completa de VideoScribe.
Moovly: para editar video en lugar de crearlo completamente desde cero, Moovly es una buena opción basada en la web. Puede combinar los aspectos de la animación como accesorios y plantillas con secuencias de acción en vivo para hacer sus videos, y tiene una línea de tiempo avanzada similar. Lea nuestra revisión completa de Moovly.
Conclusión
Para decirlo simplemente, Animatron es un buen programa completo. Llena un nicho para usuarios de negocios que apreciarán el contenido de marketing y las integraciones de anuncios, al tiempo que permite que nuevos usuarios o aficionados jueguen con el programa de forma gratuita. A pesar de algunas quejas, es muy capaz y recomendaría el programa a cualquiera que quiera sumergirse en un poco de animación y creación de videos.
Consigue Animatron Studio
0/5 (0 Comentarios)