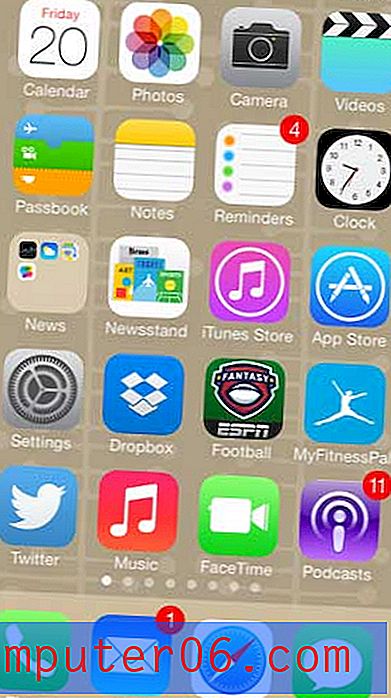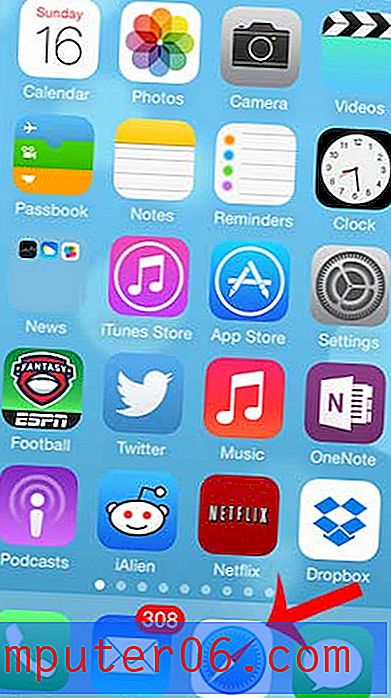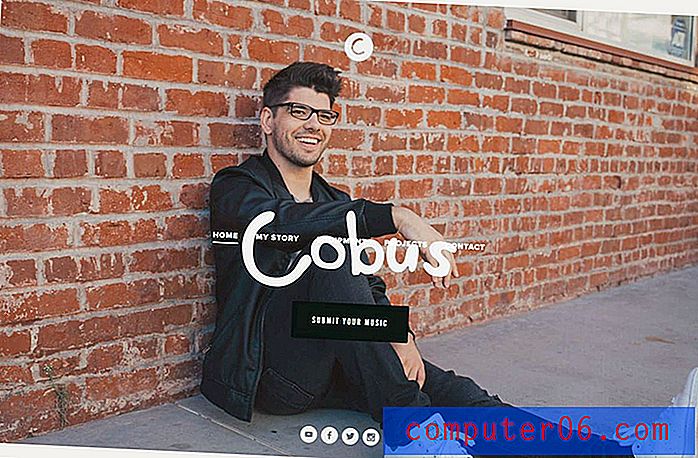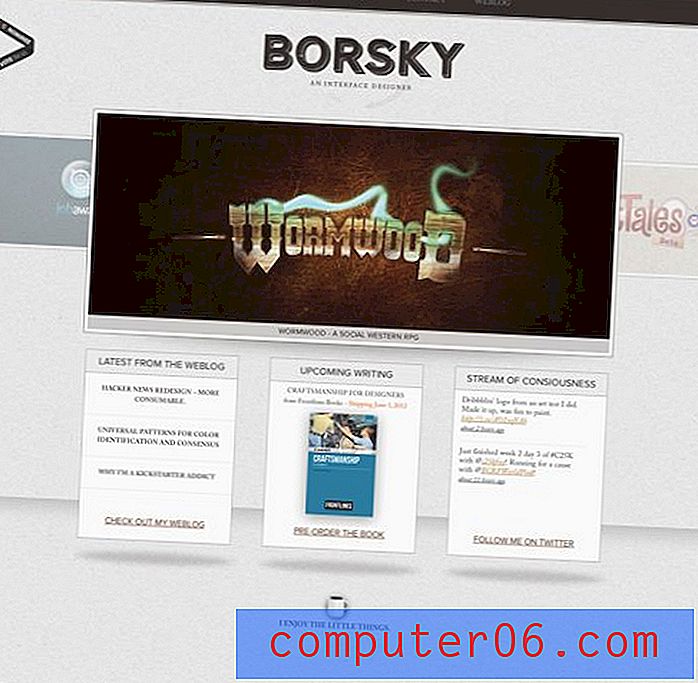Cómo restar en hojas de cálculo de Google
Esta guía le mostrará cómo restar en Hojas de cálculo de Google . Podrá usar una fórmula que le permite restar un valor en una celda de un valor en otra celda. También puede usar la fórmula de sustracción para restar un valor de otro dentro de una sola celda, así como incorporar la función SUMA para restar un rango de celdas de un valor.
- Haga clic dentro de la celda donde desea mostrar la diferencia.
- Escriba = XX-YY, pero reemplace XX con la primera celda e YY con la segunda celda.
- Presione Entrar en su teclado.
Las hojas de cálculo de Google comparten muchas similitudes con las hojas de cálculo que crea en Microsoft Excel. Una de estas similitudes es la capacidad de usar fórmulas para calcular valores basados en los números en sus celdas.
Esto significa que tiene la capacidad de crear una fórmula de resta en su hoja de cálculo de Google que puede calcular la diferencia entre dos valores. Estos valores pueden basarse en referencias de celda, o si pueden basarse simplemente en dos valores que ha ingresado en la función menos.
Cómo restar en una hoja de cálculo de Google
Los pasos de esta guía se realizaron en la versión de escritorio de Google Chrome, pero también funcionarán en otros navegadores web de escritorio como Microsoft Edge, Mozilla Firefox o el navegador Safari de Apple.
Paso 1: Inicie sesión en su Google Drive en https://drive.google.com y abra el archivo de Hojas de cálculo de Google en el que desea ingresar la fórmula de resta.
Paso 2: haga clic dentro de la celda donde desea mostrar el resultado de la fórmula de resta.
Paso 3: Escriba = XX-YY, pero reemplace el XX con la ubicación de la primera celda y reemplace el YY con la ubicación de la segunda celda. Por ejemplo, en la imagen a continuación estoy calculando la diferencia entre un valor en la celda B2 y la celda C2, por lo que mi fórmula es = B2-C2.
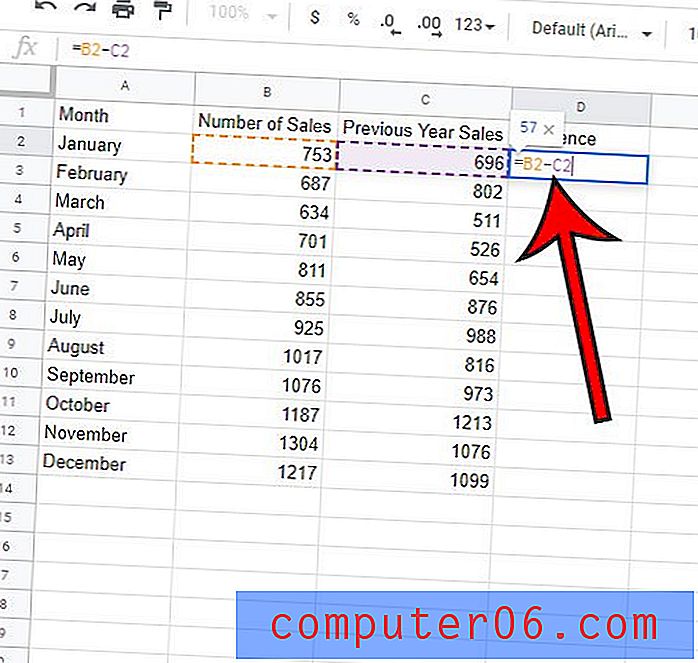
Paso 4: Presiona Enter en tu teclado para ejecutar la fórmula.
Tenga en cuenta que tengo varias filas en las que me gustaría realizar esta misma función. Afortunadamente, no necesito escribir mi fórmula manualmente varias veces, y simplemente puedo copiar y pegar la primera fórmula en las otras celdas y obtener la diferencia entre mis celdas para toda la columna.
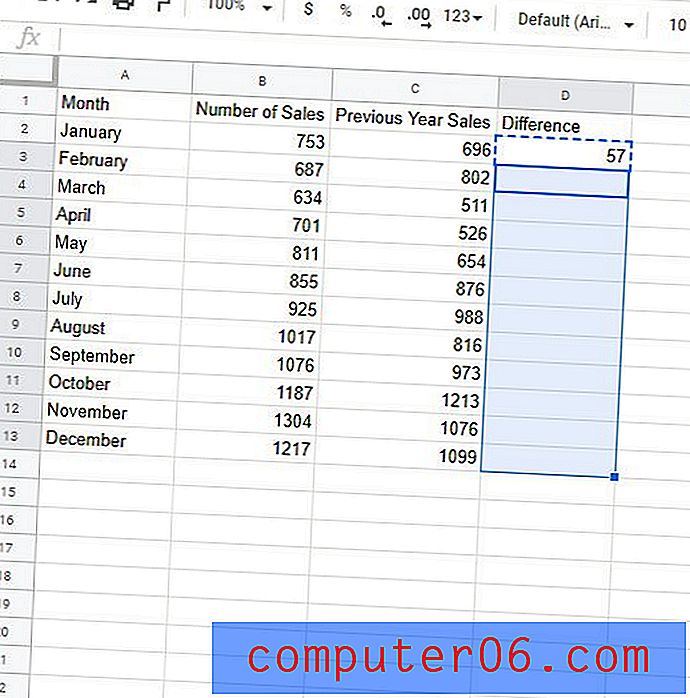
Google Sheets actualizará automáticamente la fórmula en función de su ubicación. Copiar la fórmula de la celda D2 en la imagen de arriba y pegarla en la celda D3 actualizará la fórmula para calcular la diferencia entre las celdas B3 y C3.
Cómo restar dos números en una celda en hojas de cálculo de Google
Como mencionamos anteriormente, podemos usar esta misma fórmula si solo queremos saber la diferencia entre dos números.
Si hacemos clic dentro de una de las celdas en nuestra hoja de cálculo y escribimos una fórmula como = 100-86, Google Sheets calculará la diferencia entre esos dos valores y la mostrará en la celda.
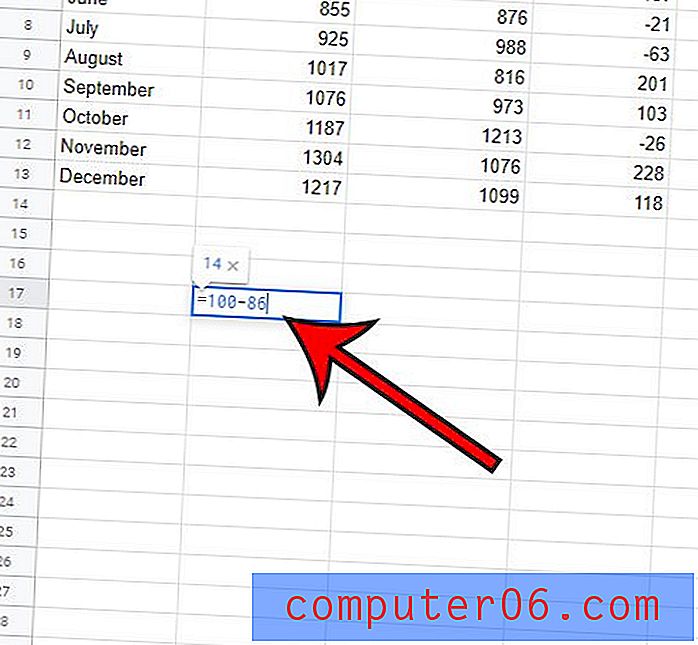
Tenga en cuenta que verá la diferencia en la celda (en este caso es 14), pero si observa la barra de fórmulas sobre la hoja de cálculo, verá la fórmula de resta que usamos para determinar ese valor.
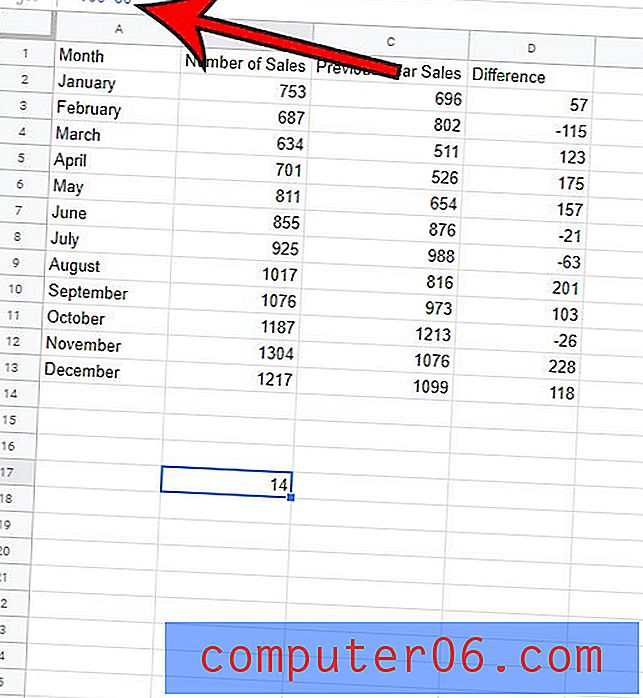
Cómo restar un rango de celdas de un valor en hojas de cálculo de Google
Si tiene un valor inicial y desea restar los valores de un rango de celdas de ese valor inicial, puede incorporar la función SUMA para calcular la diferencia.
La fórmula para esta situación es:
= XX-SUMA (AA: ZZ)
Luego reemplazará el XX con la celda que contiene el valor inicial, luego reemplace el YY con la primera celda del rango y el ZZ con la última celda del rango.
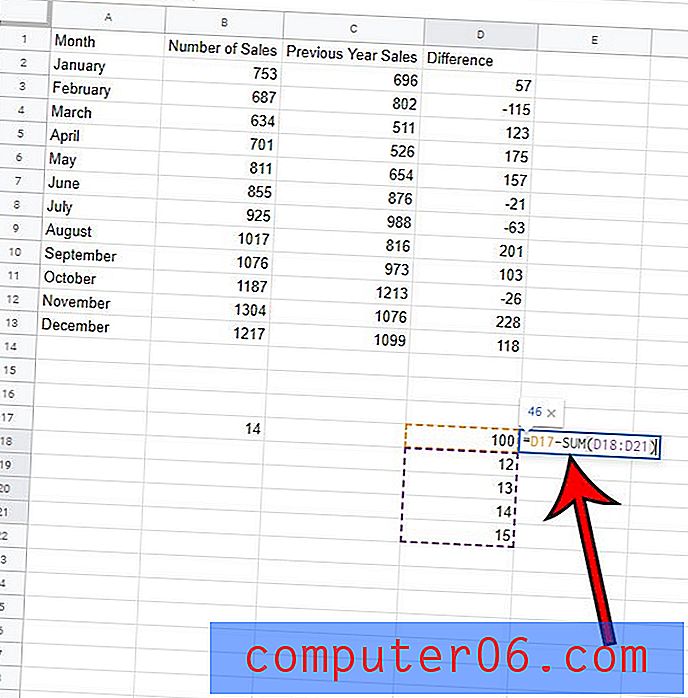
En la imagen de arriba estoy restando las celdas en las celdas D18 a D21 del valor en la celda D17.
Información adicional sobre cómo restar en hojas de cálculo de Google
- Cuando usa referencias de celda en una fórmula de resta en Hojas de cálculo de Google, la fórmula se actualizará automáticamente si cambia uno de los valores en una celda que forma parte de la fórmula.
- También puede realizar una serie de otras operaciones matemáticas en Hojas de cálculo de Google simplemente reemplazando el signo menos en la fórmula. Por ejemplo, usar el símbolo + le permitiría sumar, usar el símbolo / le permitiría dividir números y usar el símbolo * le permitiría multiplicar.
- Cuando copié y pegué mi fórmula para aplicarla al resto de las celdas en la primera sección de este artículo, esa no fue la única forma en que pude lograr eso. Si selecciona la celda con la fórmula, luego haga clic en el controlador en la parte inferior derecha de la celda y arrástrela hacia abajo, Excel copiará esa fórmula hacia abajo en la columna en el resto de las celdas que seleccione.
- Todas estas fórmulas de Hojas de cálculo de Google también funcionarán en Microsoft Excel, si también usa esa aplicación.
- Otras aplicaciones de Google Apps, como Google Docs, no pueden aprovechar estas fórmulas, ya que solo funcionarán en Hojas de cálculo de Google. Sin embargo, si necesita usar información que implique fórmulas de resta, puede ahorrar tiempo al ingresar toda esa información en una hoja de cálculo de Hojas de cálculo de Google y luego copiarla y pegarla en una tabla en su documento de Google Docs.
Descubra cómo combinar algunas de las celdas en su hoja de cálculo de Hojas de cálculo de Google si necesita ajustar el diseño de su archivo y desea crear algunas celdas que tengan el ancho o la altura de varias celdas.