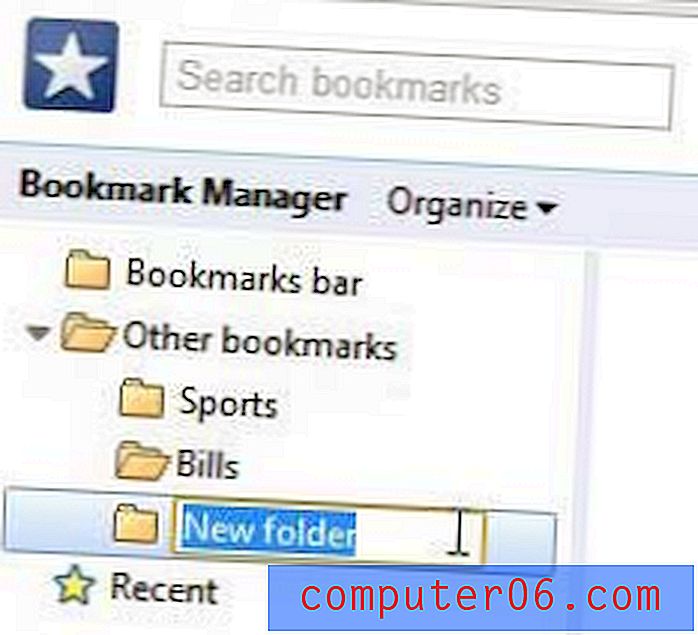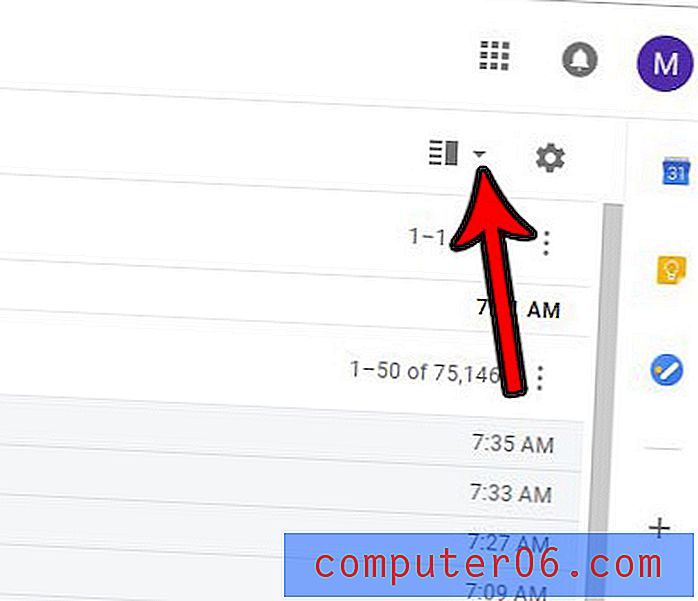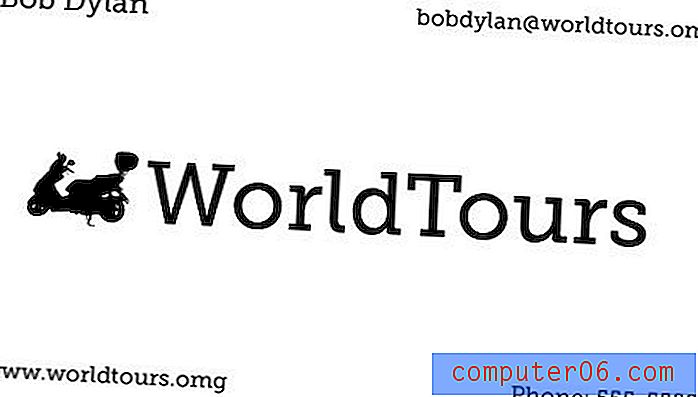Establecer Gmail como predeterminado en Chrome
Una vez que cambie a Gmail para su cuenta de correo electrónico principal, eventualmente se dará cuenta de lo efectivo que es un programa de correo electrónico. Además, si también utiliza Google Chrome como su navegador web predeterminado, es posible que desee configurar Gmail como la aplicación de correo predeterminada en Google Chrome. Puede decidir configurar Gmail como predeterminado simplemente porque está frustrado con su computadora al intentar abrir un programa de correo electrónico diferente cada vez que hace clic en un enlace de correo electrónico, o puede configurar Gmail como predeterminado porque simplemente es más conveniente hacer todas sus tareas de correo electrónico dentro del navegador Chrome de Google. Pero cualquiera que sea su razonamiento es configurar Gmail como predeterminado, el proceso para hacerlo es muy simple.
Establecer Gmail como aplicación de correo predeterminada en Chrome
Si ha leído alguno de nuestros otros artículos relacionados con Google Chrome, como este sobre la configuración de su carpeta de Descargas, entonces sabe que Google Chrome implementa una serie de métodos muy simples para realizar las tareas que debe realizar. Muchos de estos se realizan a través del menú de herramientas en la esquina superior derecha de la ventana de Chrome, pero algunos de ellos implican el uso de extensiones de Chrome.
Por lo tanto, no debería sorprendernos que las acciones específicas necesarias para configurar Gmail como predeterminado en Chrome comiencen abriendo una nueva pestaña y luego haciendo clic en la opción Aplicaciones en la parte inferior de la ventana.
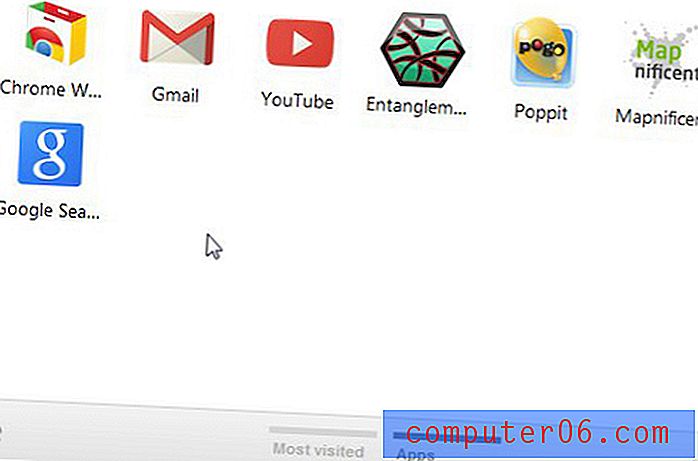
Haga clic en la opción Chrome Web Store, escriba enviar desde gmail google en la ventana de búsqueda en la esquina superior izquierda de la ventana, luego haga clic en el botón azul Agregar a Chrome en el lado derecho de la ventana. Google distribuye la extensión Enviar desde Gmail como la solución específica para resolver este problema, por lo que puede estar tranquilo de que esta es la forma ideal y segura de configurar Gmail como predeterminado en Chrome.

Esto abrirá una ventana emergente que le pedirá que confirme que desea agregar esta extensión al navegador Google Chrome, así que haga clic en el botón Agregar para continuar.
Una vez que la extensión se ha integrado en Chrome, también se mostrará un ícono Enviar desde Gmail en la esquina superior derecha de la ventana, junto al ícono de llave inglesa . También puede usar este icono cuando desee enviar un enlace por correo electrónico a la página que está viendo actualmente. Tenga en cuenta que, a diferencia de otros navegadores, no necesitará reiniciar Chrome para que esta extensión se integre en el programa. Después de la instalación, ya que ha configurado Gmail como predeterminado, podrá hacer clic en cualquier enlace mailto que encuentre en Internet y abrir una nueva pestaña de Gmail en lugar del programa que se estaba abriendo previamente cuando hizo clic en un enlace de este tipo.
Si no le gusta cómo la extensión administra sus actividades de correo electrónico en Chrome, puede hacer clic en el icono de llave inglesa en la esquina superior derecha de la ventana, hacer clic en Herramientas y luego en Extensiones . Si ya no desea configurar Gmail como predeterminado, puede hacer clic en el cuadro a la izquierda de Habilitado, a la derecha de la extensión Enviar desde Gmail, para eliminar la marca de verificación. Además, también puede eliminar la extensión haciendo clic en el botón Eliminar .

Cuando configura Gmail como predeterminado en Chrome, está utilizando la cuenta de Gmail asociada con la cuenta de Google en la que ha iniciado sesión. Si desea utilizar una cuenta de Gmail separada, deberá iniciar sesión en Chrome con esa cuenta de Google.