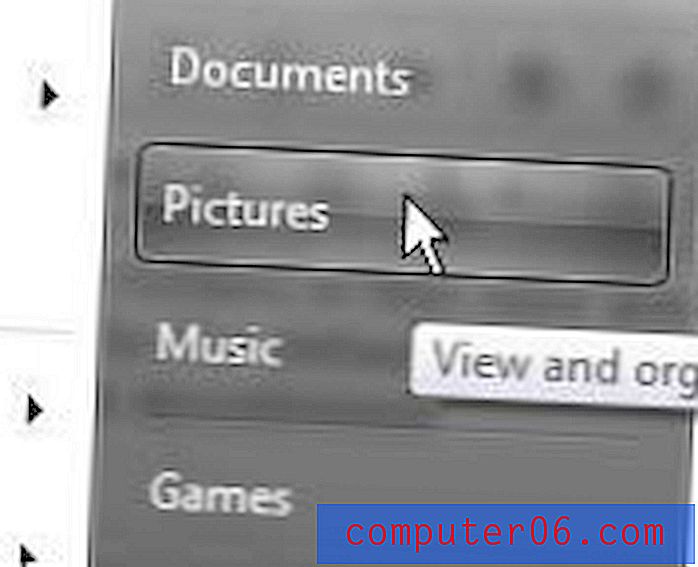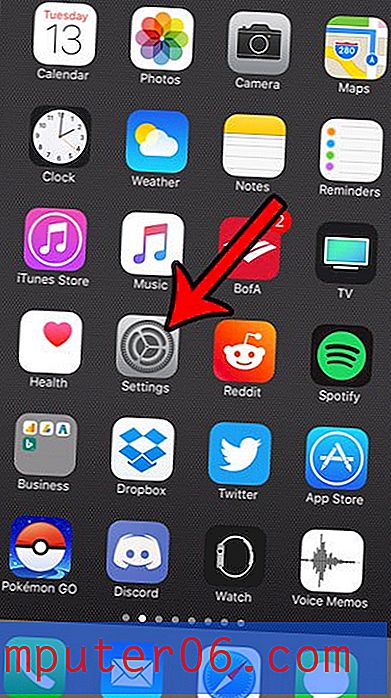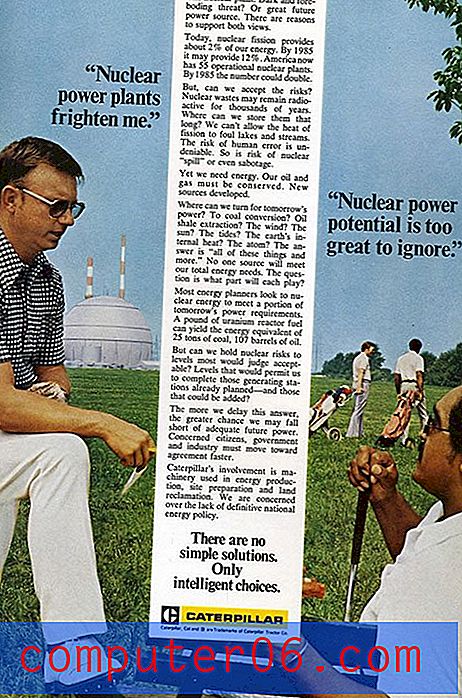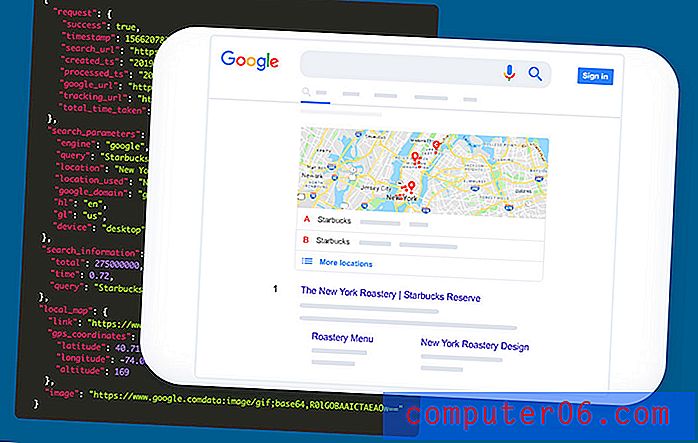Mostrar siempre la barra de marcadores en Safari en el iPad
Si ha estado usando un iPad, entonces sabe que es más que un teléfono más grande. Las aplicaciones y el tamaño del dispositivo hacen que sea muy fácil realizar muchas de las tareas para las que de otro modo necesitaría una computadora portátil, por lo que es probable que comience a usarla para muchas de las cosas que anteriormente requerían una computadora. Esto es particularmente cierto cuando se trata del navegador web Safari. Obtiene una experiencia de navegación casi completa en el iPad y puede configurar muchas de las configuraciones que encontraría en una computadora portátil o navegador de escritorio. Incluso puede crear marcadores que le permitan navegar rápidamente a sus sitios favoritos. Pero si desea que estos marcadores sean más accesibles, puede cambiar una configuración para que siempre muestre la barra de marcadores cuando esté usando Safari.
Mostrar la barra de marcadores en Safari en el iPad
Tener acceso constante a la barra de marcadores puede acelerar su navegación, especialmente si constantemente se encuentra buscando el ícono del libro que generalmente le permite acceder a esos marcadores. Entonces es una simple cuestión de agregar un nuevo marcador a la carpeta de la barra de marcadores para que aparezca en la barra de marcadores persistentes.
Paso 1: toca el ícono de Configuración .
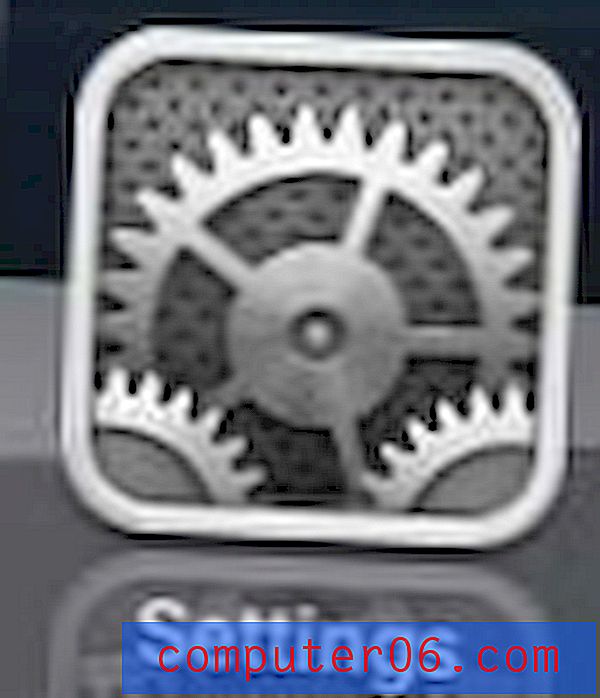
Abre el menú de configuración
Paso 2: desplácese hacia abajo hasta la opción Safari en la columna izquierda, luego selecciónela.
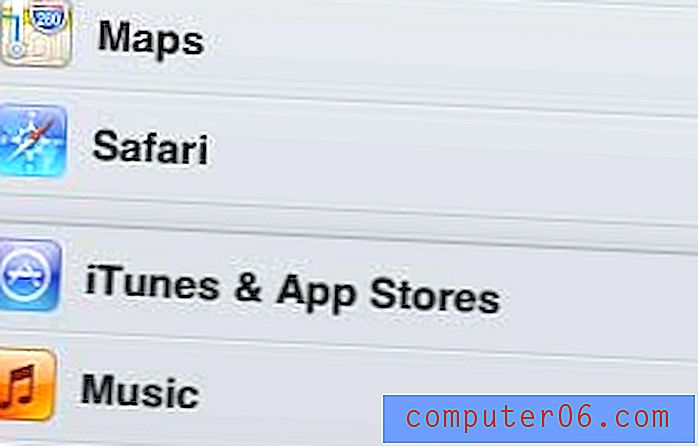
Abre el menú de Safari
Paso 3: Mueva el control deslizante a la derecha de Mostrar siempre la barra de marcadores para que aparezca Activado .
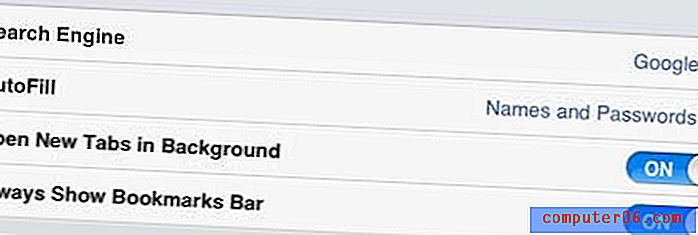
Cambie la opción "Mostrar siempre la barra de marcadores" a "Activado"
Ahora que está mostrando la barra de marcadores, es necesario agregarle marcadores.
Paso 1: inicia el navegador Safari.
Paso 2: navega al sitio web para el que deseas agregar un marcador.
Paso 3: toca el ícono Compartir a la izquierda de la barra de direcciones, luego elige la opción Marcador .
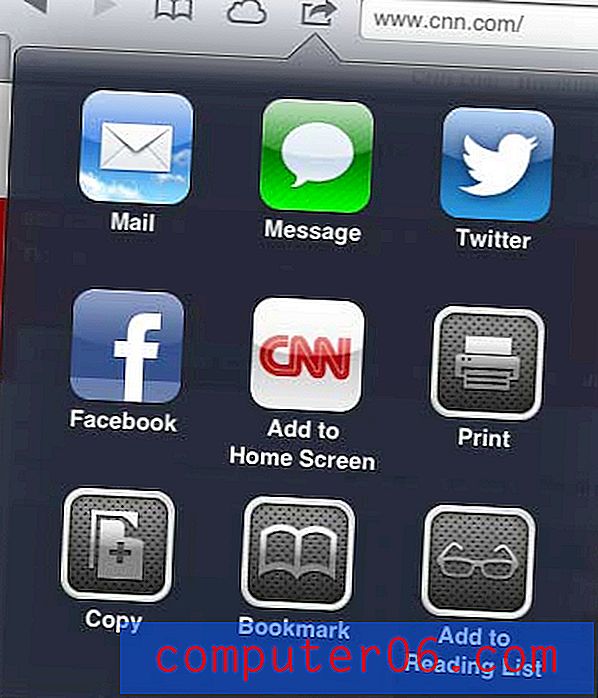
Seleccione la opción Marcador
Paso 4: selecciona la opción Marcadores .
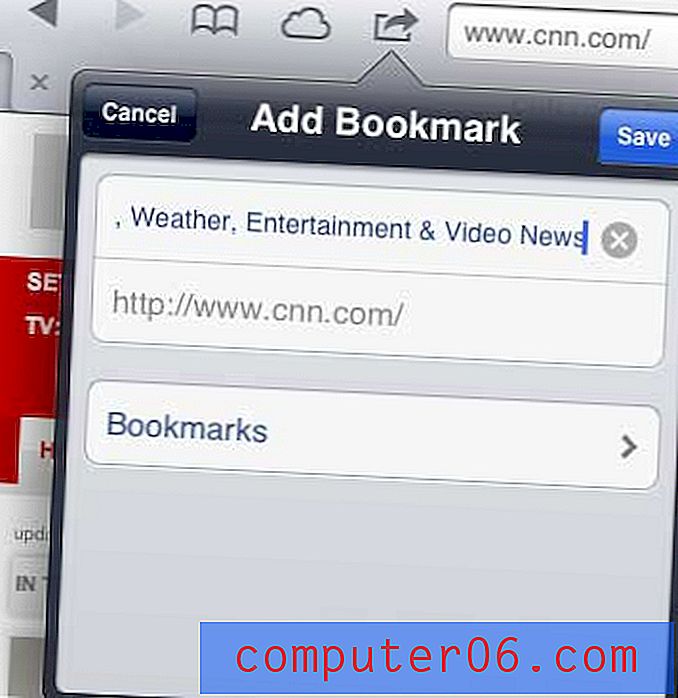
Toque el botón Marcadores
Paso 5: toca la opción Barra de marcadores .
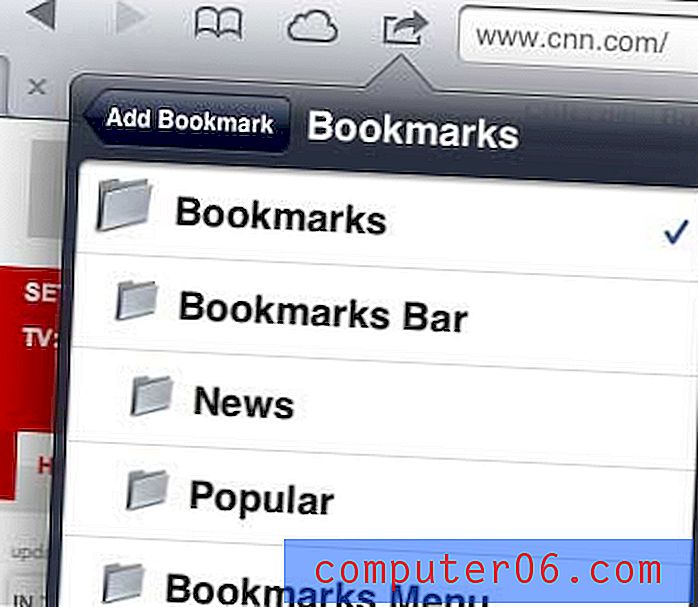
Elija la opción Barra de marcadores
Paso 6: toca el botón Guardar .
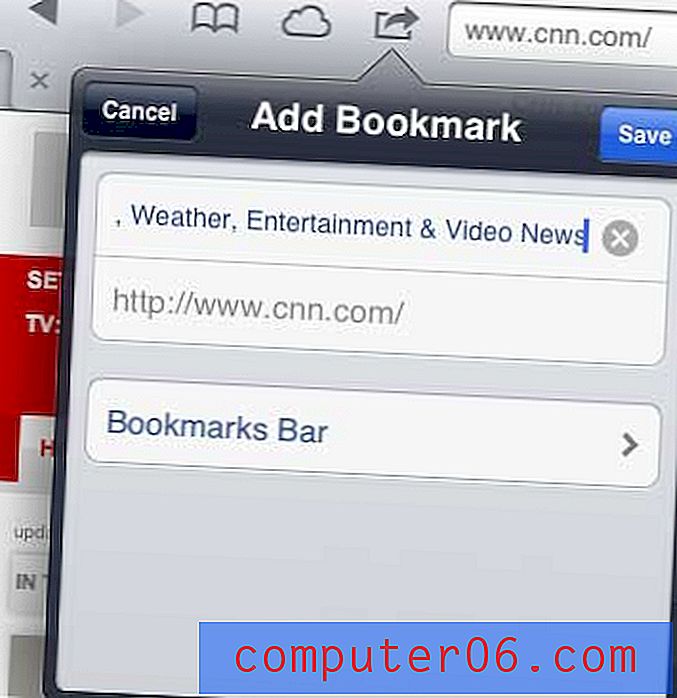
Guardar el nuevo marcador
Luego puede usar el botón Editar en la esquina superior derecha de la ventana Marcadores para eliminar los marcadores existentes y mover los marcadores existentes a la Barra de marcadores. Si desea mover un marcador existente a la Barra de marcadores, simplemente elija ese marcador mientras está en el modo Editar, luego cámbielo a la Barra de marcadores.
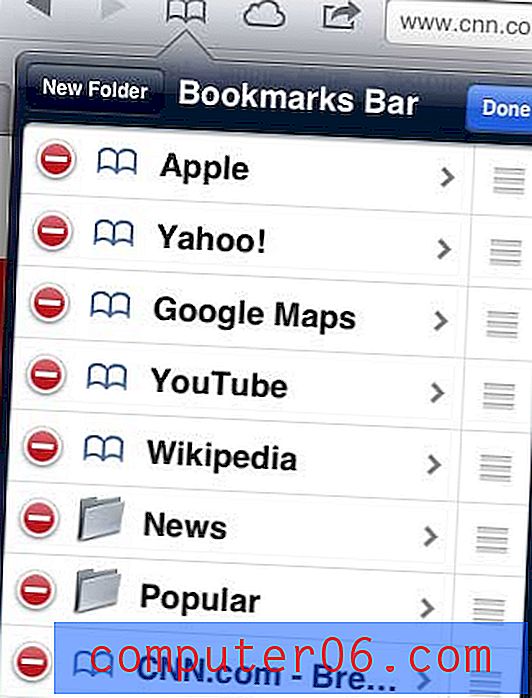
Eliminar o editar marcadores existentes
¿Estás buscando una manera de mantener tu actividad de navegación privada de otras personas que usan tu iPad? Este artículo le mostrará cómo habilitar la Navegación privada en la aplicación Safari iPad.