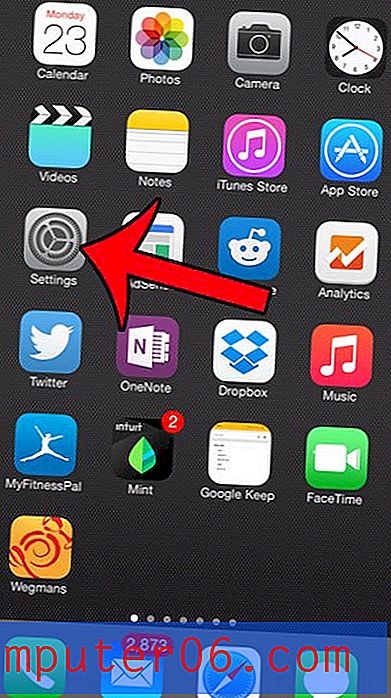Gifs para mensajes de texto en un iPhone 7
Última actualización: 16 de abril de 2019
La aplicación Mensajes recibió muchas características nuevas con la actualización de iOS 10, incluida la capacidad de enviar archivos GIF animados a través de mensajes de texto o iMessage. Los archivos GIF animados son un tipo especial de archivo de imagen que puede alternar entre múltiples "cuadros" de imágenes para mostrar movimiento.
Hay una sección especial en la aplicación Mensajes donde puede buscar archivos GIF y enviarlos como mensajes. Esto se incluye dentro de una barra de herramientas que le permite agregar una variedad de tipos de medios avanzados a uno de sus mensajes de texto, por lo que después de que haya aprendido cómo agregar gifs para mensajes de texto, también debería consultar algunas de las opciones adicionales. Nuestra guía a continuación le mostrará cómo obtener gifs para mensajes de texto en su iPhone.
Cómo insertar un GIF en un mensaje de texto en un iPhone
- Mensajes abiertos
- Selecciona una conversación.
- Toque dentro del campo del mensaje.
- Toque el botón rojo con la lupa.
- Ingrese un término de búsqueda, luego elija un resultado de búsqueda.
- Seleccione el gif que desea usar.
Para obtener información adicional, incluidas imágenes de estos pasos, continúe con la siguiente sección.
Cómo enviar un mensaje con una imagen en movimiento desde un iPhone 7
Los pasos de esta guía se realizaron en un iPhone 7 Plus, en iOS 12.2. Esta función solo estaba disponible en iOS 10, por lo que necesitará tener un iPhone que esté usando al menos esa versión del sistema operativo. Puedes leer este artículo para ver dónde puedes encontrar la versión iOS de tu iPhone.
Paso 1: abre la aplicación Mensajes .
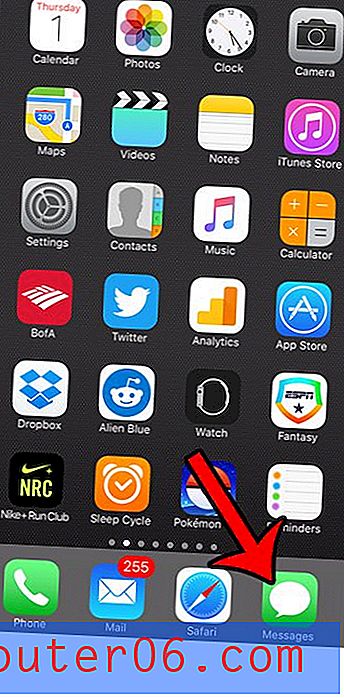
Paso 2: Seleccione el contacto a quien le gustaría enviar el GIF animado.
Paso 3: toca dentro del campo del mensaje, luego toca el botón rojo con la lupa.
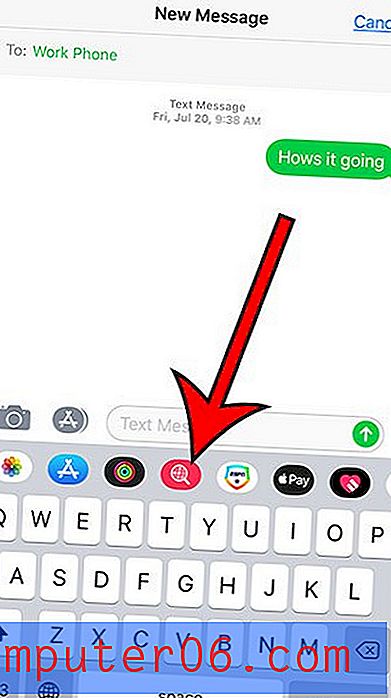
Paso 4: toca dentro del campo Buscar imágenes y escribe un término de búsqueda para el tipo de GIF que te gustaría encontrar. Si no ve un campo Buscar imágenes, deberá deslizar hacia la izquierda si ve una pantalla con algunos refranes escritos a mano, o deberá deslizar hacia la derecha si ve una sección de música.
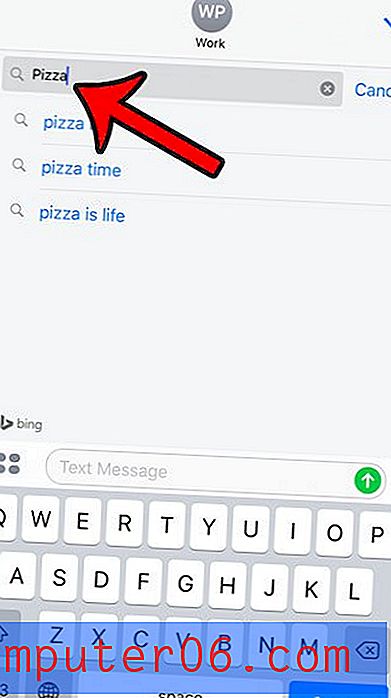
Paso 5: Seleccione la imagen que desea insertar en el mensaje.

Paso 5: Agregue cualquier texto adicional al campo Agregar comentario o Enviar, luego toque el botón de flecha para enviar el archivo GIF.
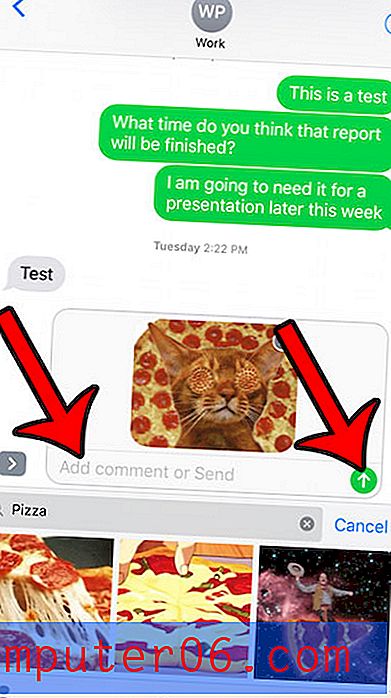
¿Hay números de teléfono que siguen llamando o enviando mensajes de texto a su iPhone y desea que se detenga? Aprende a usar la función de bloqueo de llamadas en tu iPhone y evita que los contactos te envíen mensajes de texto, te llamen o te hagan llamadas FaceTime.