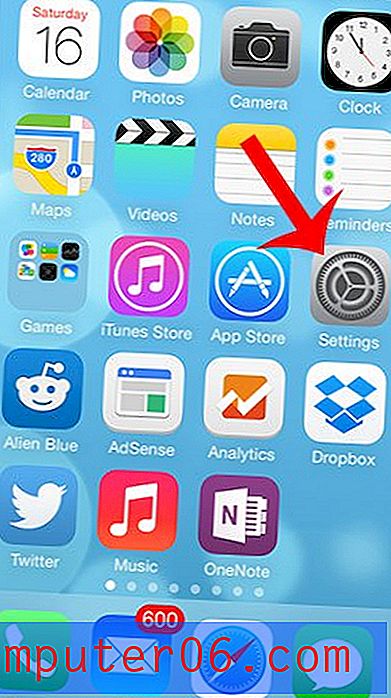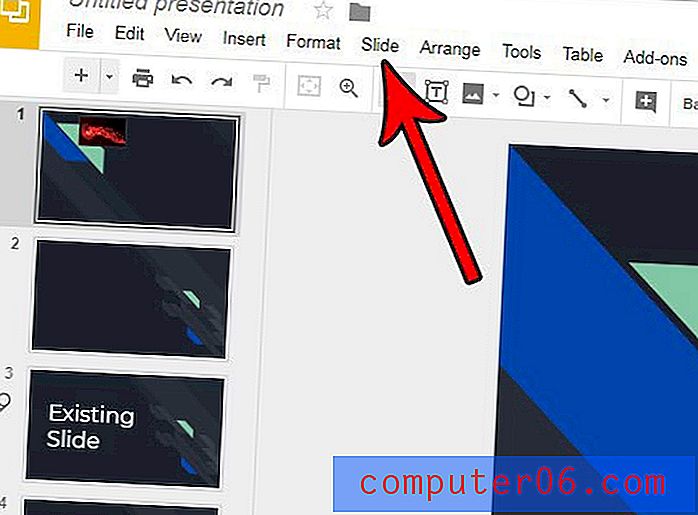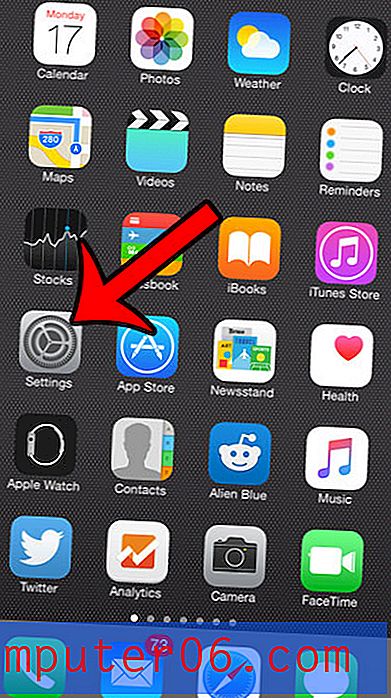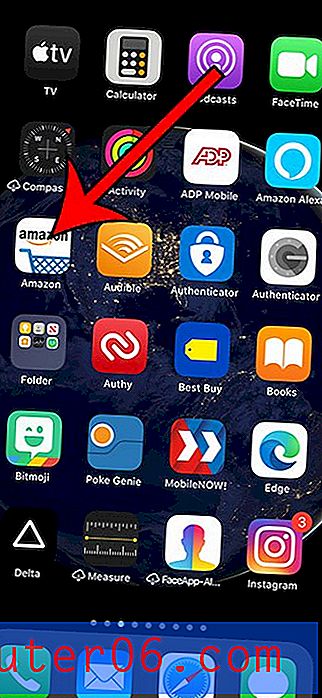Cómo permitir Pop Ups en Safari en un iPhone 7
El navegador web Safari predeterminado en su iPhone tiene un conjunto específico de configuraciones de configuración que están destinadas a reflejar el comportamiento que la mayoría de los usuarios desean cuando navegan por Internet en su teléfono inteligente. Una de estas configuraciones incluye la forma en que se manejan las ventanas emergentes, y esa opción predeterminada es bloquearlas todas.
Si bien las ventanas emergentes generalmente se consideran un aspecto negativo de mirar páginas web en Internet, ciertos sitios todavía las usan por buenas razones. Por ejemplo, uno que a menudo veo es para formularios que debe completar al enviar ciertos tipos de solicitudes. Pero si Safari está bloqueando todas las ventanas emergentes, entonces ese formulario nunca aparecerá. Continúe leyendo nuestro tutorial a continuación y vea cómo puede habilitar las ventanas emergentes en un iPhone en el navegador Safari.
¿Necesita acceder a elementos específicos de una página web, pero no aparece en la versión móvil del sitio? Descubra cómo solicitar la versión de escritorio de un sitio en Safari en un iPhone.
Cómo habilitar Pop Ups en iPhone - Resumen rápido
- Abre la aplicación de configuración .
- Desplácese hacia abajo y elija la opción Safari .
- Toque el botón a la derecha de Bloquear ventanas emergentes para desactivarlo.
Para obtener información adicional, incluidas imágenes, continúe con la siguiente sección.
Cómo dejar de bloquear Pop Ups en Safari en iOS 10
Los pasos de este artículo se realizaron en un iPhone 7 Plus en iOS 10.3.3. Estos pasos también funcionarán en algunos otros dispositivos Apple que usan iOS, como un iPad.
Esta guía asume que su navegador Safari actualmente está bloqueando las ventanas emergentes de los sitios web, pero que le gustaría permitirlas temporalmente (o permanentemente).
Una vez que haya terminado de cambiar la configuración de las ventanas emergentes, también puede cambiar algunas configuraciones de seguridad, como habilitar la advertencia fraudulenta del sitio web.
Paso 1: abre el menú Configuración .
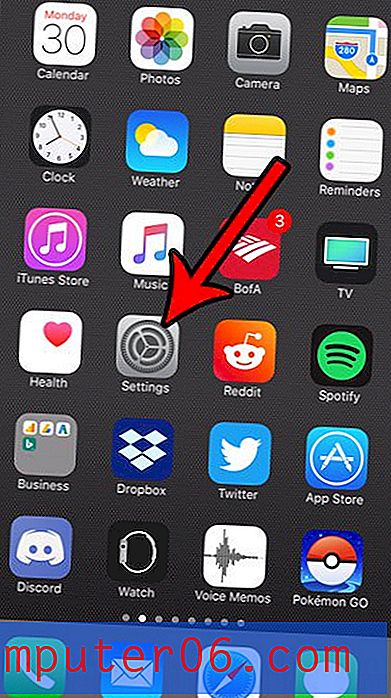
Paso 2: desplácese hacia abajo y seleccione la opción Safari .
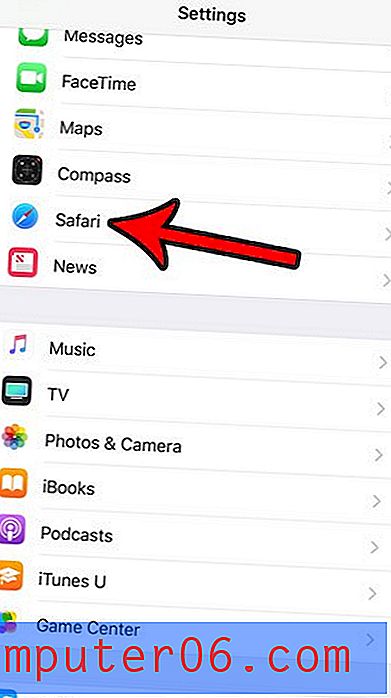
Paso 3: desplácese hacia abajo y toque el botón a la derecha de Bloquear ventanas emergentes . Tenga en cuenta que el botón debe estar en la posición izquierda para permitir que aparezcan ventanas emergentes. Estoy permitiendo ventanas emergentes en la imagen a continuación. Siempre puede volver aquí más tarde y alternar esta configuración si desea bloquear las ventanas emergentes nuevamente.
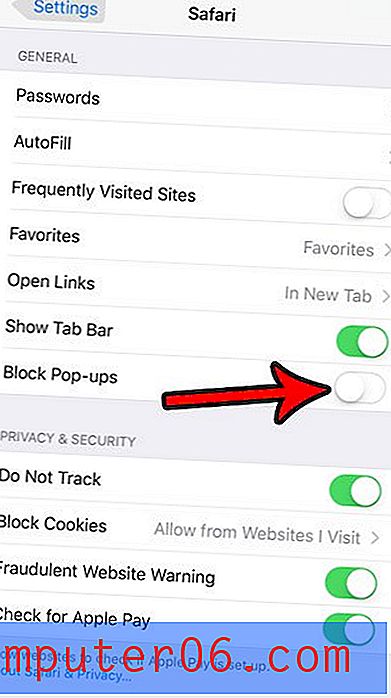
Tenga en cuenta que este cambio se mantendrá a menos que regrese y ajuste la configuración nuevamente. Esto significa que otras páginas web que visite que intenten mostrar ventanas emergentes podrán hacerlo hasta que elija volver a activar el bloqueador de ventanas emergentes. Y aunque ciertos sitios web intentarán mostrar ventanas emergentes por razones legítimas, otros pueden ser más maliciosos.
Notas adicionales
- Estos pasos también funcionarán en un iPad que ejecute las versiones más recientes de iOS, así como en cualquier otro dispositivo iOS, como un iPod Touch.
- Cuando el bloqueador de elementos emergentes está desactivado, las ventanas emergentes normalmente se abrirán como pestañas separadas en Safari. Para volver a pasar de una de estas ventanas emergentes a la página web original, deberá tocar el icono de pestañas en el menú en la parte inferior de la pantalla y seleccionar allí la pestaña correspondiente.
- Si está utilizando una computadora MacOS y desea aprender cómo permitir ventanas emergentes allí, puede ir a Preferencias> Seguridad y luego desmarcar la casilla a la izquierda de Bloquear ventanas emergentes .
- El navegador Safari en una Macbook también le permite elegir configuraciones emergentes para sitios web específicos. Esto incluye una opción de bloqueo y notificación, lo que hace que aparezca una notificación en la barra de direcciones cuando un sitio intenta abrir una ventana emergente.
- La sección General del menú de Safari donde va a cambiar la configuración emergente de Safari también contiene otras configuraciones útiles, como cómo se abren los enlaces y si puede ver una barra de pestañas cuando el teléfono está en orientación horizontal.
- Otros navegadores web en su iPhone tienen su propia configuración de bloqueo de ventanas emergentes. Estos otros navegadores incluyen cosas como Firefox, Google Chrome y el navegador Microsoft Edge. Para cada uno de estos navegadores, puede cambiar la configuración del bloqueador de elementos emergentes navegando a través de la aplicación Configuración ubicada dentro del navegador.
- Si no puede tocar Safari o la aplicación Configuración porque no están en su pantalla de Inicio, puede deslizar hacia abajo en cualquier lugar de la pantalla de Inicio y buscar la aplicación.
Si está utilizando un navegador web en su iPhone que no sea Safari, deberá cambiar esa configuración de bloqueo de ventanas emergentes para ese navegador. Por ejemplo, este artículo le mostrará cómo detener el bloqueo de ventanas emergentes en el navegador iPhone Chrome.