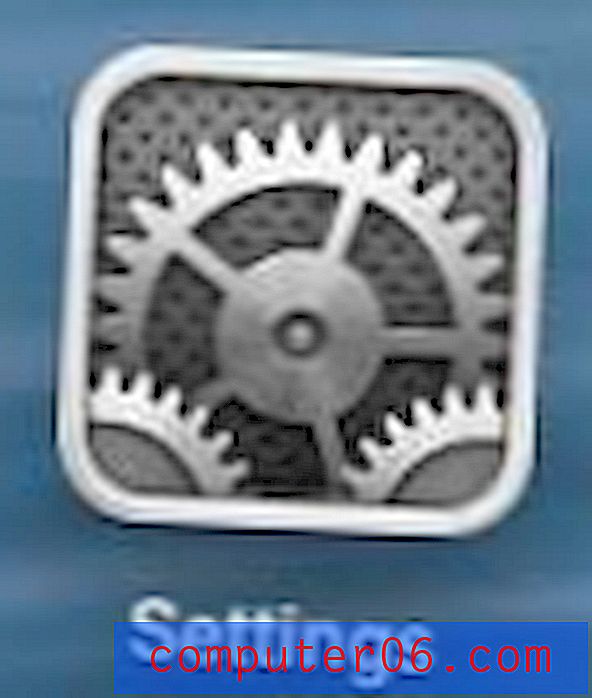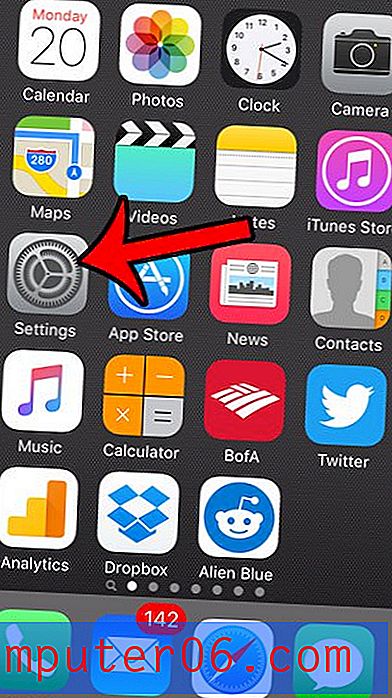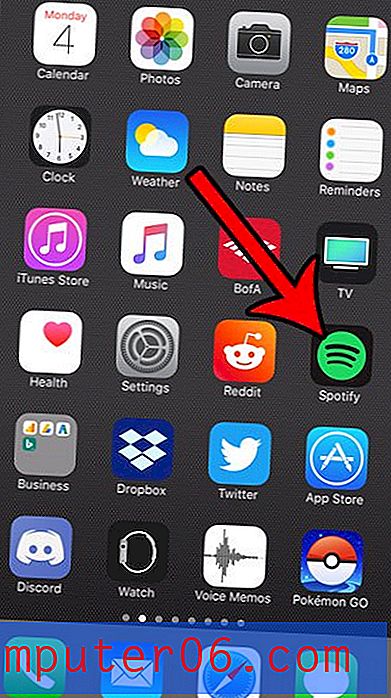Cómo cambiar los iconos en la parte inferior de la pantalla de mi iPad
Cuando obtienes tu iPad por primera vez, tiene un montón de iconos para los programas que están en el dispositivo de forma predeterminada. Estos programas representan la funcionalidad principal del dispositivo, y los íconos están configurados de una manera que Apple ha determinado que será la más útil para la mayoría de las personas. Esto incluye colocar los íconos más importantes en la parte inferior de la pantalla, en una ubicación llamada base. El dock es el conjunto de iconos que se fijan en la parte inferior de la pantalla y permanecen allí, incluso cuando se desliza a otra página de iconos. Mucha gente piensa que estos íconos son fijos y no se pueden cambiar. Sin embargo, la base para iPad es personalizable, lo que le permite cambiar los iconos en la parte inferior de la pantalla de su iPad . Puede reemplazar iconos, agregar iconos y eliminar iconos a voluntad hasta que encuentre la configuración que funcione mejor para usted.
Personaliza los iconos del Dock del iPad
Aprender a cambiar los íconos en la parte inferior de la pantalla de tu iPad requiere un poco de comprensión sobre cómo se organizan y eliminan tus íconos. Por lo general, sus íconos están fijos en su ubicación y, si toca uno de los íconos, se iniciará el programa que ese ícono representa. Sin embargo, al presionar prolongadamente el ícono, ingresa a una especie de modo de "edición" donde tocar el ícono le permitirá arrastrarlo a otra ubicación, incluido el dock.
Comience el proceso de cambiar los íconos en la parte inferior de la pantalla de su iPad tocando y manteniendo el dedo en uno de los íconos que desea agregar a su base. Una vez que haya presionado el ícono lo suficiente, todos sus íconos se agitarán y aparecerá una pequeña x negra en la esquina superior derecha de la mayoría de los íconos.
![]()
Toque y mantenga presionado el ícono que desea agregar al dock en la parte inferior de la pantalla de su iPad, luego arrástrelo a la posición en el dock donde lo desee. Los iconos de base existentes se moverán para acomodar el nuevo icono.
![]()
Continúe agregando iconos al muelle de esta manera. Tenga en cuenta que también puede eliminar iconos del muelle arrastrándolos desde el muelle a una de las pantallas de iconos normales. También puede eliminar aplicaciones de su dispositivo mientras está en este modo tocando la pequeña x negra en la esquina superior derecha de cada aplicación. Si un icono no tiene una x, eso significa que no puede eliminarlo.
![]()
Una vez que su base esté configurada según sus preferencias, presione el botón de Inicio en la parte inferior de su iPad para bloquear la configuración actual del icono en su lugar.