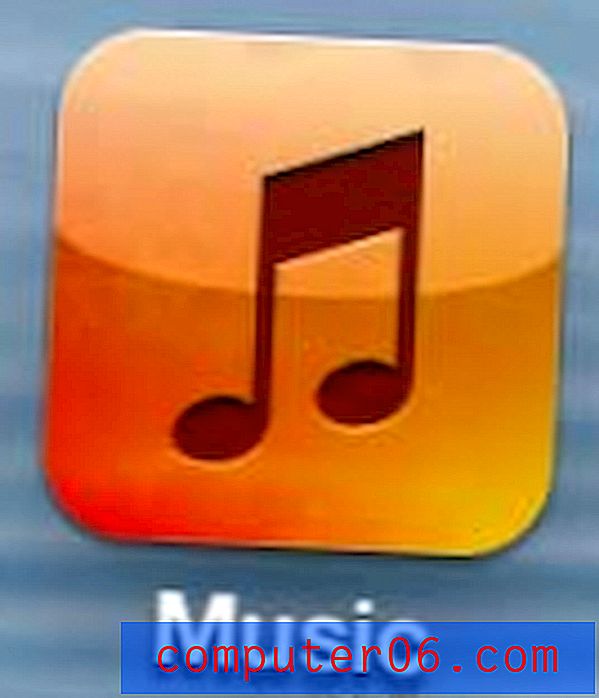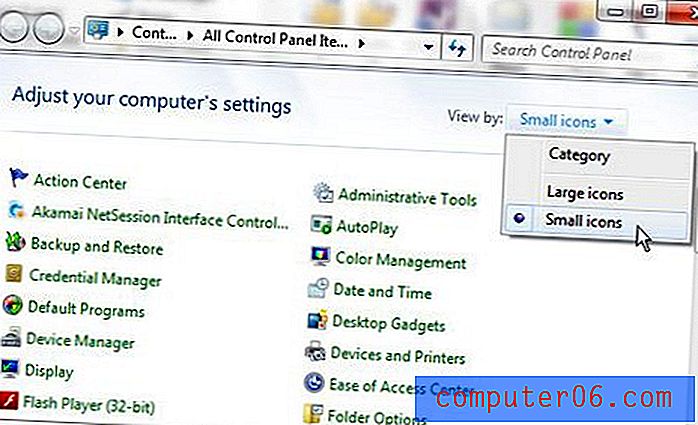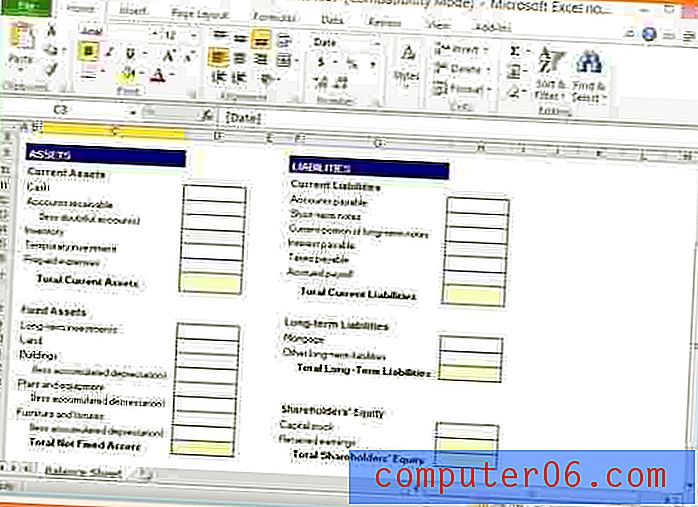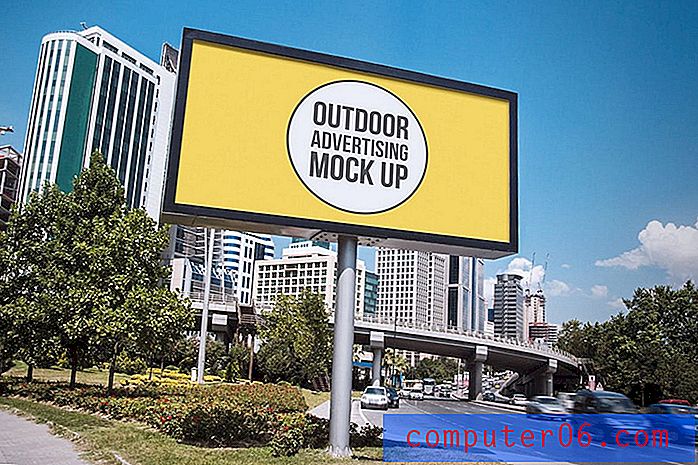Cómo eliminar una aplicación en un iPhone 7
Última actualización: 19 de abril de 2019
Los dispositivos iOS tienen una cantidad limitada de espacio, especialmente si está utilizando un modelo de 16 GB o 32 GB. Este espacio puede llenarse rápidamente con grandes colecciones de música o algunas películas en HD, por lo que es importante aprender a administrar ese espacio de manera efectiva para que pueda usar el iPad de la manera que desee.
Una manera fácil de liberar espacio en su iPhone o iPad es eliminar las aplicaciones que ya no usa. Esto puede ser especialmente útil si desea probar muchos juegos nuevos, ya que muchos archivos de aplicaciones de juegos pueden ser muy grandes. Continúe leyendo a continuación para aprender cómo eliminar una aplicación de su iPhone 7 para poder tener más espacio para los archivos que desea colocar en el dispositivo.
Cómo eliminar aplicaciones de iPhone 7
Los pasos en esta sección se realizaron en un iPhone 7 Plus en iOS 12.2. Tenga en cuenta que podrá volver a descargar las aplicaciones que elimine yendo a la tienda de aplicaciones y buscándolas, luego tocando el icono de la nube junto al nombre de la aplicación. Esto incluye cualquier aplicación que hayas comprado con esta ID de Apple.
Paso 1: busque la aplicación que desea eliminar.
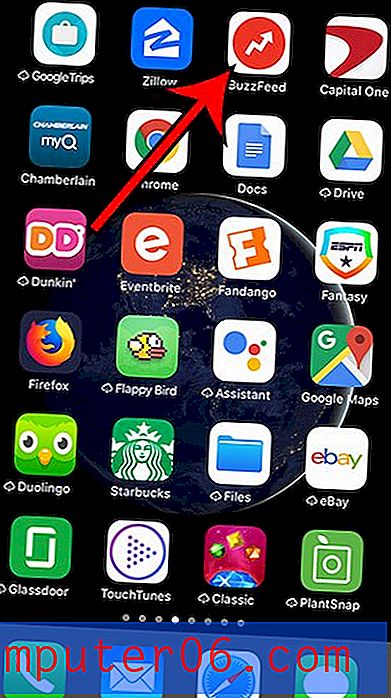
Paso 2: toca y mantén presionado el ícono de la aplicación hasta que comience a temblar.
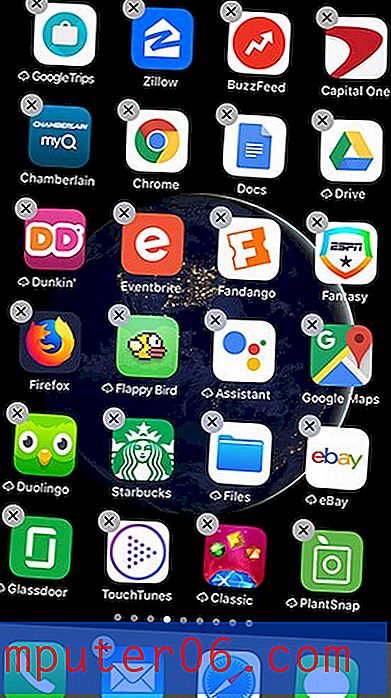
Paso 3: toca la x en la esquina superior izquierda del ícono de la aplicación.
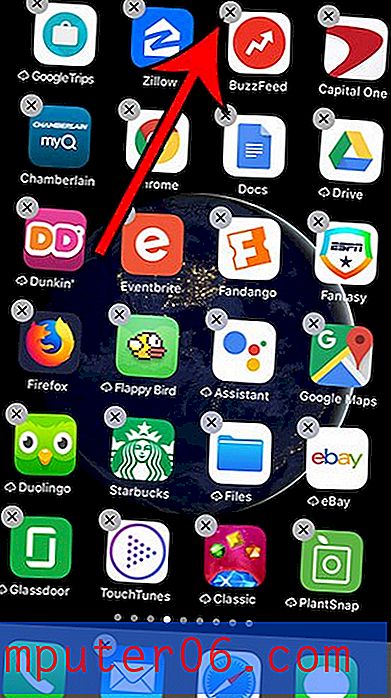
Paso 4: toca el botón Eliminar para confirmar la eliminación de la aplicación de tu dispositivo.
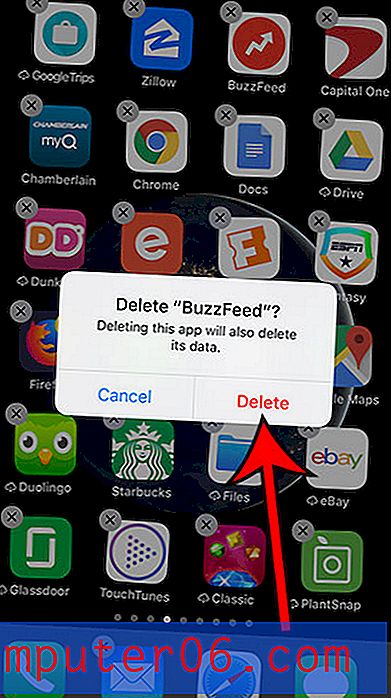
Tenga en cuenta que el método para eliminar aplicaciones en un iPhone o iPad ha sido bastante similar para varias versiones de iOS. Por ejemplo, la sección siguiente detalla cómo eliminar una aplicación de un iPad que ejecuta iOS 7, y puede ver que el método para hacerlo es casi idéntico.
Eliminar aplicaciones en el iPad en iOS 7
Este tutorial fue escrito en un iPad 2 que ejecutaba la versión iOS 7 del sistema operativo. Si sus pantallas se ven diferentes, es posible que aún no haya actualizado a iOS 7. Haga clic aquí para obtener información sobre cómo actualizar su iPad a la versión más reciente de iOS.
Paso 1: busque la aplicación que desea eliminar de su iPad. En el siguiente ejemplo, eliminaré Angry Birds.
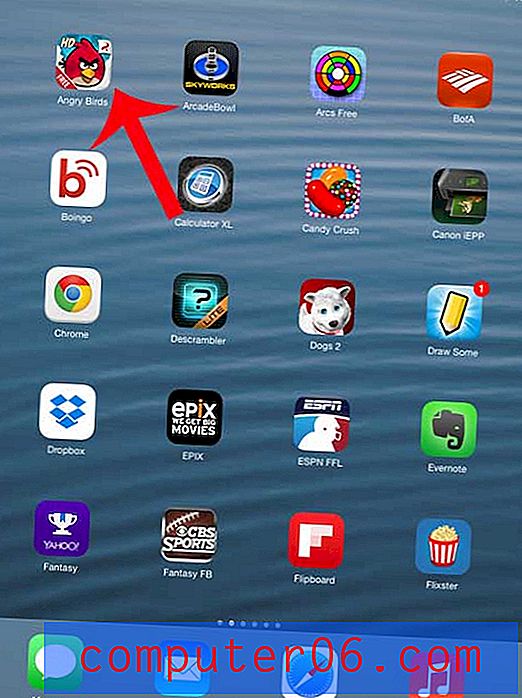
Paso 2: toca y mantén presionado el ícono de la aplicación hasta que todos los íconos de la aplicación comiencen a temblar. Notará que hay una pequeña "x" en la esquina superior izquierda de muchos de los íconos de la aplicación.
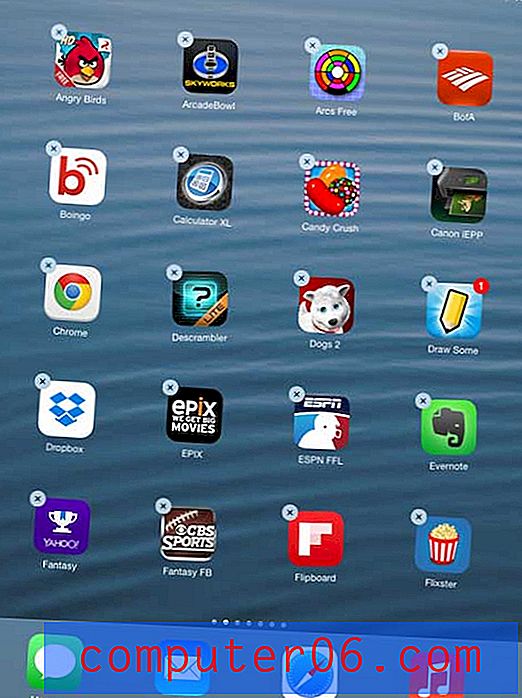
Paso 3: toca el pequeño botón "x" en el ícono de la aplicación que deseas eliminar.
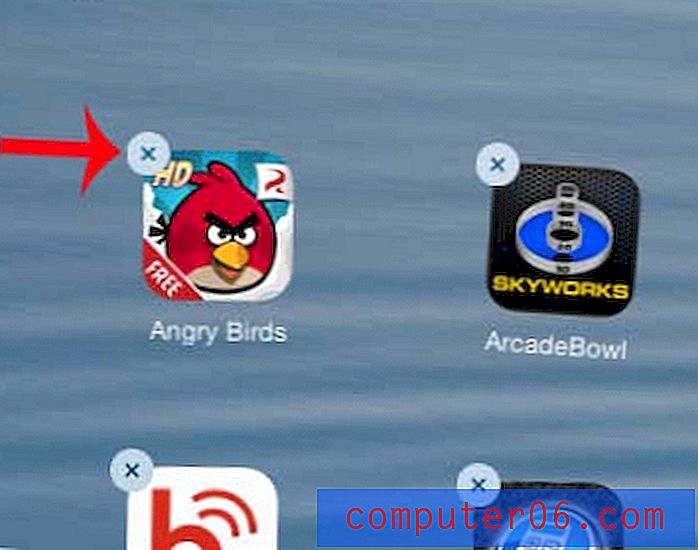
Paso 4: toca el botón Eliminar para confirmar que deseas eliminar la aplicación y sus datos de tu iPad.
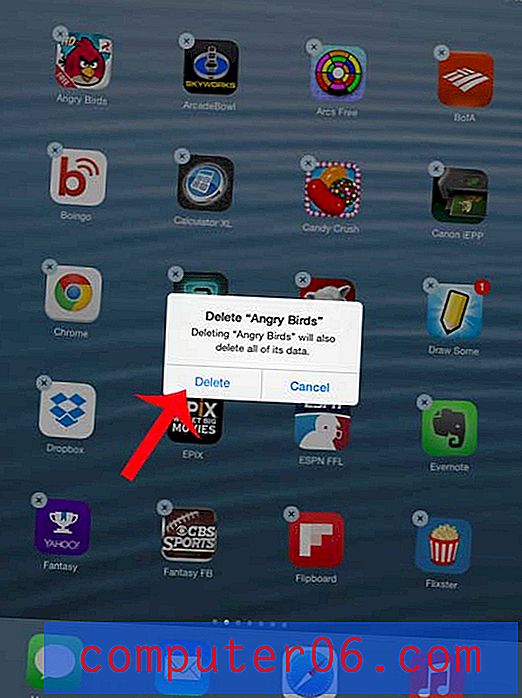
Toca el botón de Inicio debajo de la pantalla del iPad para evitar que los íconos de aplicaciones restantes se agiten.
También puede eliminar aplicaciones de su iPad en el menú Configuración, utilizando el método a continuación.
Paso 1: toca el ícono de Configuración .
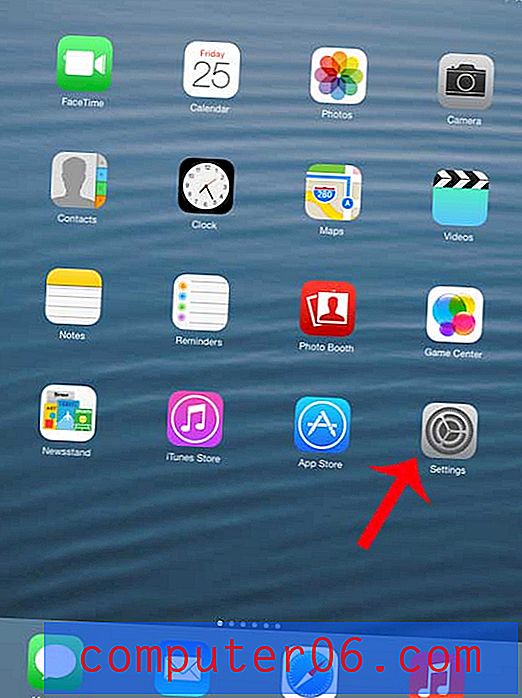
Paso 2: Seleccione la opción General de la columna en el lado izquierdo de la pantalla.
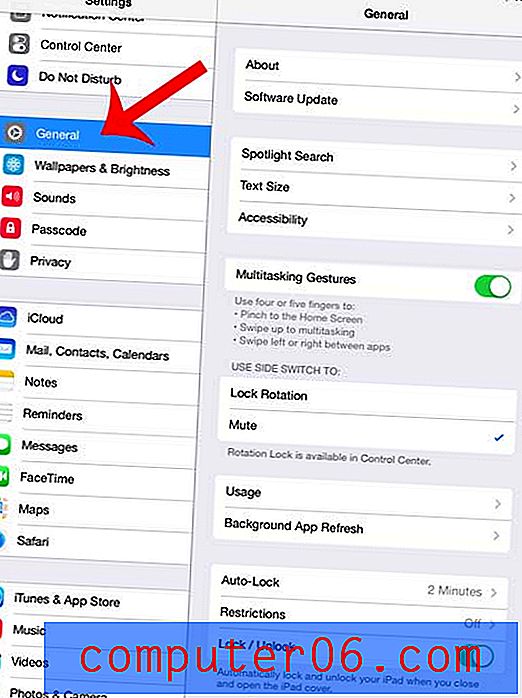
Paso 3: toca el botón Uso cerca de la parte inferior de la pantalla.
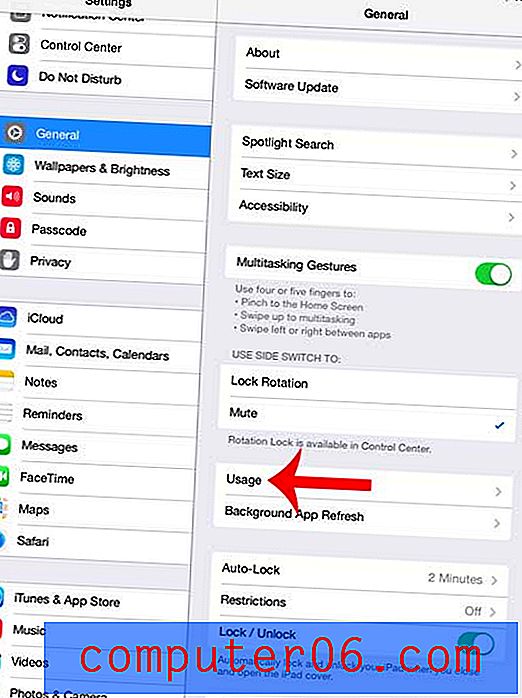
Paso 4: Seleccione la aplicación que desea eliminar de la lista. Si la aplicación no está visible, toque el botón Mostrar todas las aplicaciones en la parte inferior de la lista.
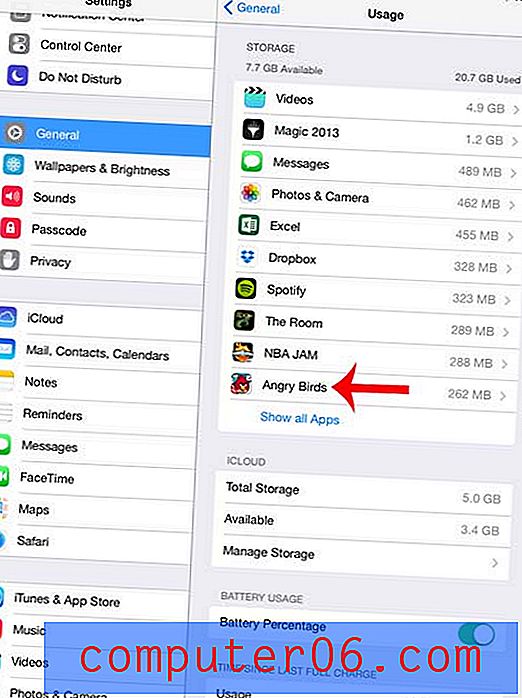
Paso 5: toca el botón Eliminar aplicación .
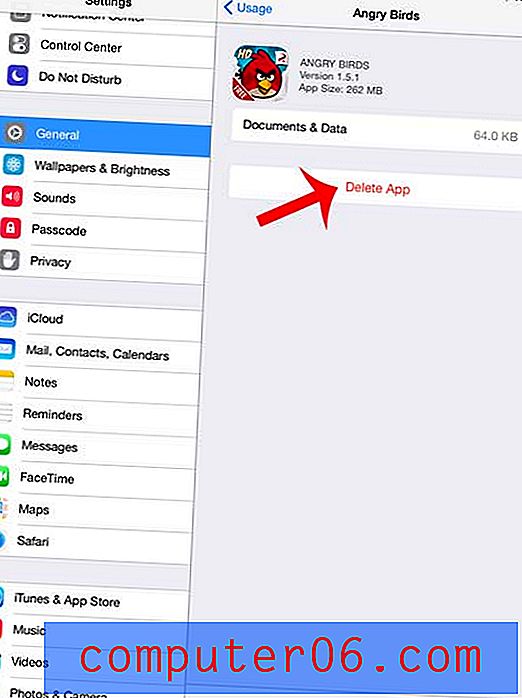
Paso 6: toque el botón Eliminar aplicación nuevamente para confirmar que desea eliminar la aplicación y sus datos.
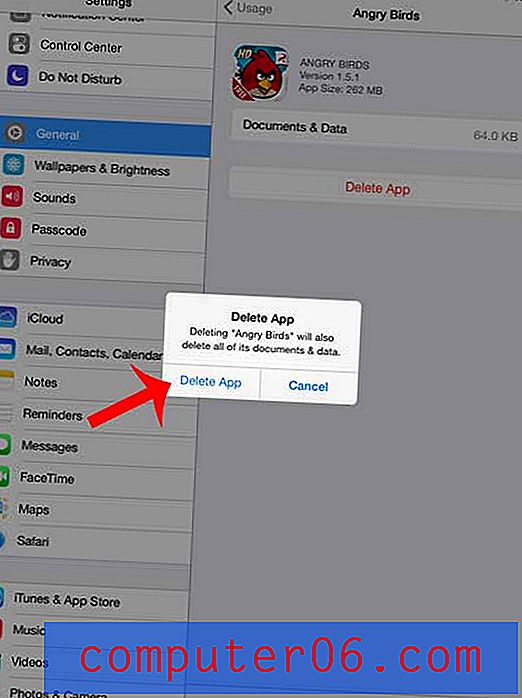
Tenga en cuenta que hay algunas aplicaciones (las aplicaciones que se instalaron en su iPad de forma predeterminada) que no se pueden eliminar. Puede consultar este artículo para ver las aplicaciones que no se pueden eliminar del iPhone.
¿Necesita instalar una nueva aplicación o copiar un nuevo archivo a su iPad, pero no está seguro de tener suficiente espacio? Aprenda cómo verificar el espacio disponible en su iPad para que pueda ver qué (o si alguna) aplicaciones o archivos necesita eliminar.