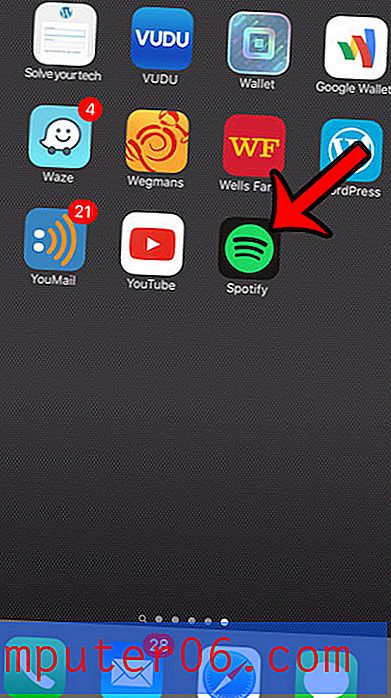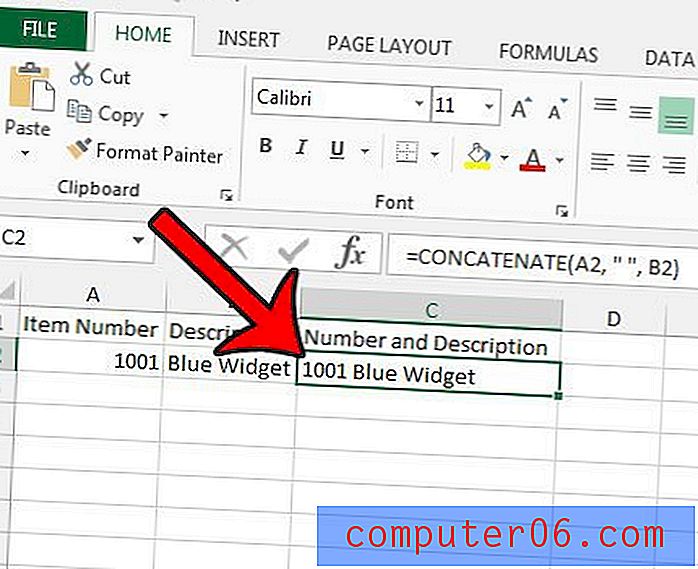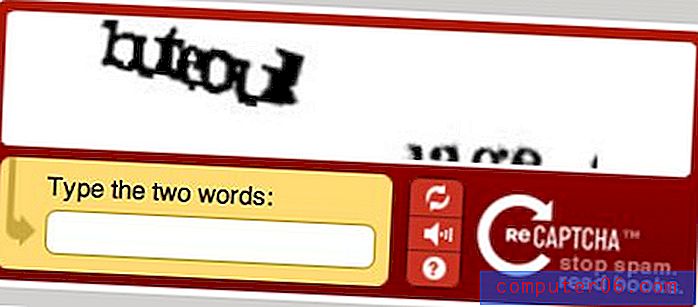5 consejos y trucos rápidos de Google Slides
Si aún no lo está utilizando, Google Slides podría convertirse rápidamente en una de sus herramientas favoritas. Para cualquier persona con una cuenta de Google, el software de presentación está incluido para usar de forma totalmente gratuita.
Está repleto de herramientas para ayudarlo a hacer excelentes presentaciones con facilidad, y admite plantillas descargables para ayudarlo a comenzar rápidamente.
¡Aproveche al máximo esta herramienta de presentación con estos consejos y trucos que hacen que Google Slides sea mucho más funcional!
Explore los temas de Google Slides
1. Cómo ajustar el texto en las diapositivas de Google

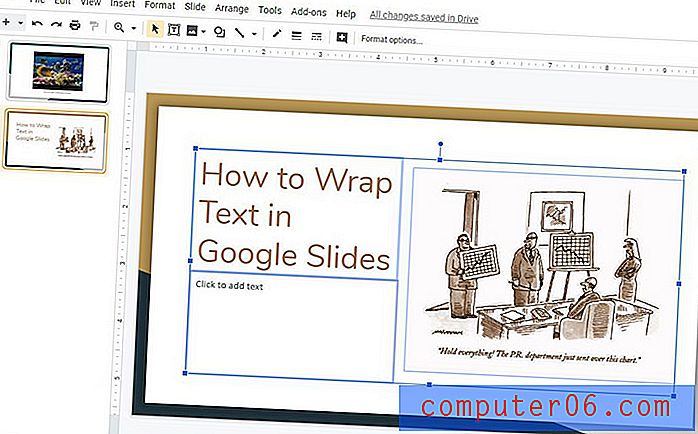
Como diseñador, probablemente te encante el ajuste de texto. Ponga un halo en una imagen y todo el texto se saldrá de ella. Desafortunadamente, Google Slides no funciona de esta manera.
Para ajustar el texto en Presentaciones de Google, tenga cuidado con los marcos de texto e imagen.
Use los tiradores de los cuadros de texto e imagen para ajustar la altura y el ancho de estos cuadros. Así es como esencialmente se ajusta el texto con esta herramienta. No es tan preciso como el software de diseño, pero puede ser el truco para la mayoría de los diseños de diapositivas.
¿Un truco más? Envíe la imagen al reverso usando Organizar> Ordenar> Enviar al reverso. Luego, use los retornos para apilar el texto en un cierto formato dentro del marco de texto.
2. Cómo agregar viñetas en las diapositivas de Google

Las listas con viñetas parecen ser un elemento básico en las presentaciones.
Las listas cortas pueden reforzar una idea sin obligar al público a leer demasiadas cosas durante la charla.
Agregue viñetas en los cuadros de texto de Diapositivas de Google navegando a Formato> Viñetas y numeración> Lista con viñetas> Elija el estilo que desee de las opciones visuales. Asegúrese de hacer clic primero en el cuadro al que desea agregar viñetas (se agregarán viñetas a cada párrafo) o resalte solo los elementos de texto que desea convertir en una lista.
Elija entre múltiples opciones de estilo para encontrar lo que funciona mejor para su presentación. Los párrafos posteriores también utilizarán el formato de viñetas.
3. Cómo imprimir diapositivas de Google con notas

A muchos presentadores les gusta agregar lo que planean decir o notas en la vista de notas de cada diapositiva individual. Google Slides permite imprimir tanto con la imagen de la diapositiva como con estas notas impresas en cada página.
Vaya a Archivo> Configuración de impresión y vista previa> Cambiar menú desplegable a 1 diapositiva con notas.
Otras opciones de impresión incluyen la capacidad de imprimir diapositivas individuales o vistas de documentos con 1, 3, 4, 6 o 9 diapositivas por página. Las impresiones se pueden hacer en vista horizontal o vertical y se pueden imprimir en una impresión física o en PDF para compartir digitalmente.
4. Cómo insertar un GIF en las diapositivas de Google
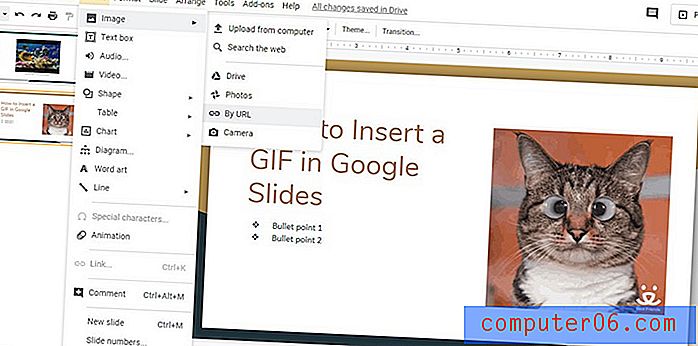
Dale sabor a tu presentación con un GIF animado.
Google Slides admite el uso de imágenes fijas en los formatos más comunes, así como animaciones GIF y video.
Para insertar un GIF, vaya a Insertar> Imagen> luego elija dónde se encuentra su archivo GIF. Si tendrá una conexión a Internet durante la presentación en vivo, incluso puede usar esa URL para extraer y agregar el GIF a su diapositiva.
Para hacer esto, seleccione Por URL y luego pegue en la ubicación de la imagen. Si aparece una vista previa animada, agregó una dirección de imagen válida. (Si la URL no es válida para una imagen GIF, devolverá un mensaje de error). Tenga en cuenta que para usar una URL, debe ser el enlace de la imagen, no un enlace a una página web que contenga una imagen.
Haga clic en Insertar para agregar el GIF. Luego arrastre y suelte la imagen a la ubicación preferida en la diapositiva.
5. Cómo convertir diapositivas de Google a PowerPoint
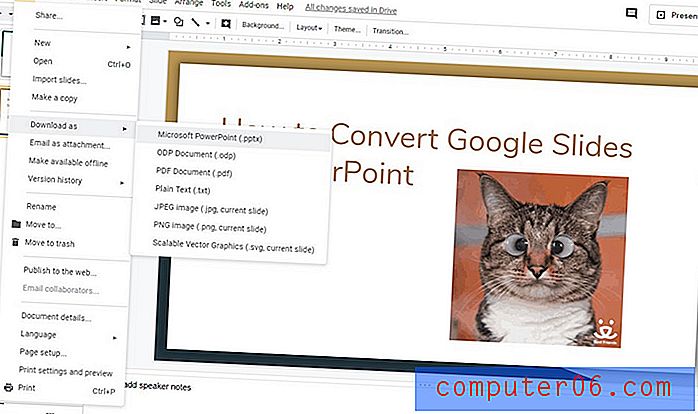
Dependiendo de dónde esté presentando, podría ser mejor convertir sus Presentaciones de Google en un documento de PowerPoint. Esto puede deberse a la computadora o sistema que está utilizando o porque podría presentarse en una ubicación sin conexión a Internet y no desea usar el modo fuera de línea.
Independientemente de la razón, Google Slides se puede exportar a varios formatos diferentes, incluido PowerPoint. Tenga en cuenta que las funciones conectadas a Internet, como insertar un GIF desde la web o vincular a un video, se mostrarán como imágenes fijas en un archivo exportado de Google Slides.
Para exportar Google Slides a PowerPoint, vaya a Archivo> Descargar como> Microsoft PowerPoint (.ppxt). Una vez que haga clic en el tipo de archivo, en este caso PowerPoint, la descarga debería comenzar. Se ubicará en la carpeta de descargas de su computadora local a menos que especifique lo contrario.
Puede abrir el archivo en PowerPoint y hacer cambios o ejecutar la presentación de diapositivas. El formato, los elementos de texto e imagen y las diapositivas creadas se descargarán en el nuevo archivo. Todo es editable para que pueda continuar trabajando o hacer cambios.
Es importante examinar las diapositivas antes de la presentación después de una exportación. Si algo extraño va a suceder con el formato, desde cambios de fuente hasta imágenes faltantes, aquí es donde es más probable que suceda. Mire todas las diapositivas con anticipación para asegurarse de que todo en su presentación esté formateado y tenga el aspecto que desea.
Conclusión
Google Slides es una poderosa herramienta de presentación y, aunque funciona de manera diferente a cualquier otro software al que esté más acostumbrado, es bastante intuitiva y fácil de administrar.
Inicie proyectos de Google Slides con temas de nuestras colecciones aquí en Design Shack. Los temas pueden ser un excelente iniciador de diseño con opciones de diapositivas para casi todas las presentaciones imaginables. Combínalos con estos consejos y estarás creando presentaciones altamente visuales en muy poco tiempo.