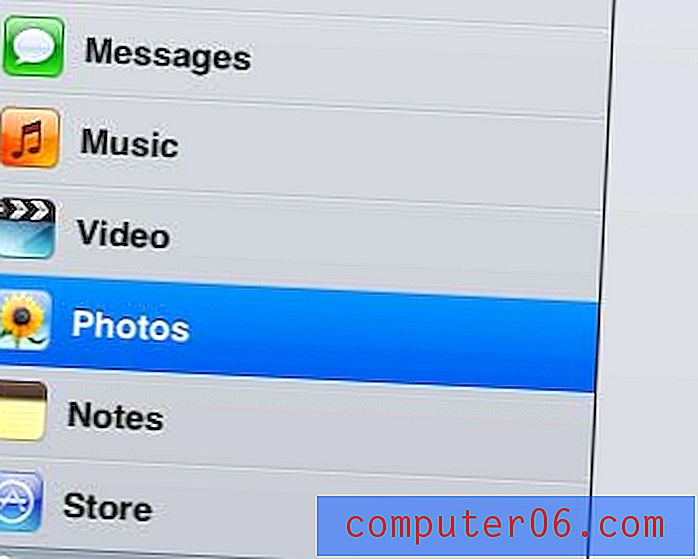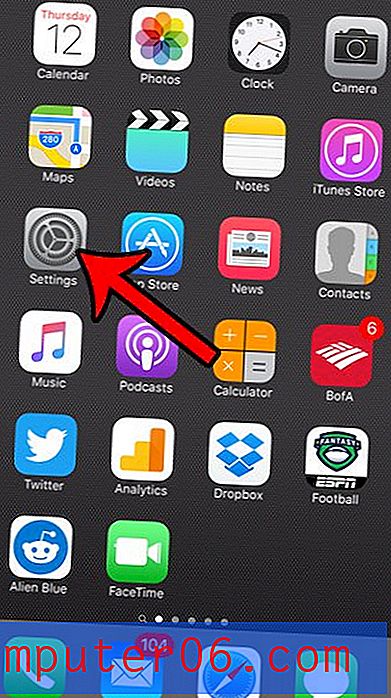Cómo eliminar una imagen en el iPhone 5
Ocasionalmente, puede tomar una mala foto con su iPhone, o puede tomar una foto que decida que ya no desea tener. En una era en la que estamos tratando de encontrar formas de mantener y respaldar todos nuestros datos, puede parecer un poco extraño querer eliminar algo. Afortunadamente, sin embargo, es posible eliminar imágenes directamente desde su iPhone 5. Ya sea que se trate de una cámara que tomó con la cámara o una imagen que haya descargado de Internet, cualquier imagen en el carrete de la cámara se puede eliminar en el mismo camino. Incluso puede elegir eliminar varias imágenes a la vez.
Eliminar una imagen de su iPhone 5 Camera Roll
Anteriormente, hemos escrito sobre la carga de mensajes de imágenes desde su iPhone 5 a Dropbox, y la configuración de Dropbox en su iPad para cargar automáticamente imágenes desde allí. Si ha configurado esa función en cualquiera de los dispositivos, esas imágenes no se eliminarán de Dropbox. Realizando los pasos a continuación solo eliminará la imagen del carrete de la cámara en su iPhone 5. La imagen en Dropbox es su propia copia y, una vez cargada en su cuenta de Dropbox, ya no está conectada a la imagen en su iPhone o iPad.
Paso 1: Inicie la aplicación Fotos en su iPhone 5.
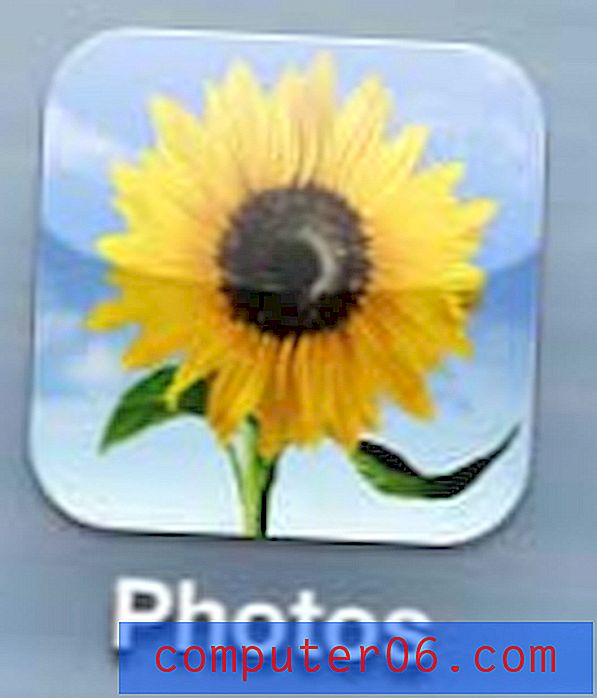
Abre la aplicación iPhone 5 Photos
Paso 2: selecciona la opción Camera Roll .
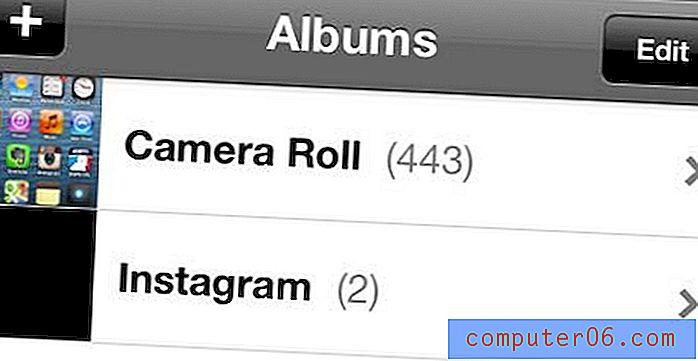
Abra el rollo de cámara
Paso 3: toca el botón Editar en la parte superior de la pantalla.

Toca el botón Editar
Paso 4: toca la imagen que deseas eliminar, que mostrará un círculo rojo con una marca de verificación blanca dentro de ella.
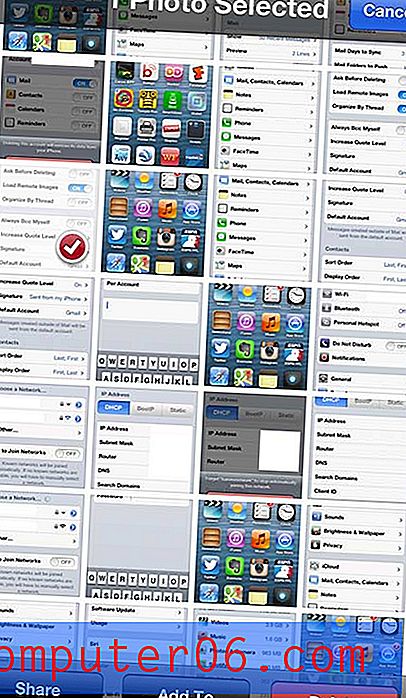
Seleccione la imagen para eliminar
Paso 5: presiona el botón Eliminar en la parte inferior de la pantalla.
Paso 6: toca el botón Eliminar foto para completar el proceso.

Toca el botón "Eliminar foto"
Si desea eliminar varias imágenes, puede seleccionar más de una imagen en el Paso 4 anterior y luego completar el resto del tutorial.
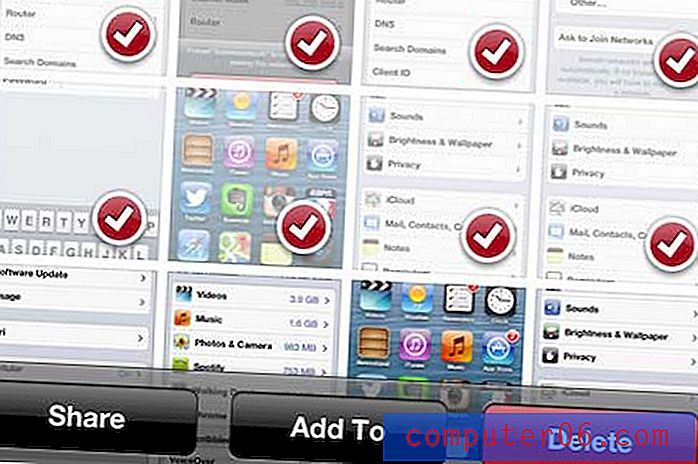
Eliminar varias imágenes a la vez