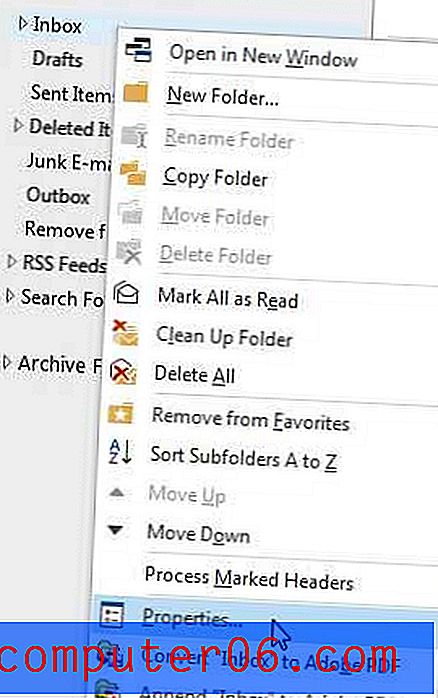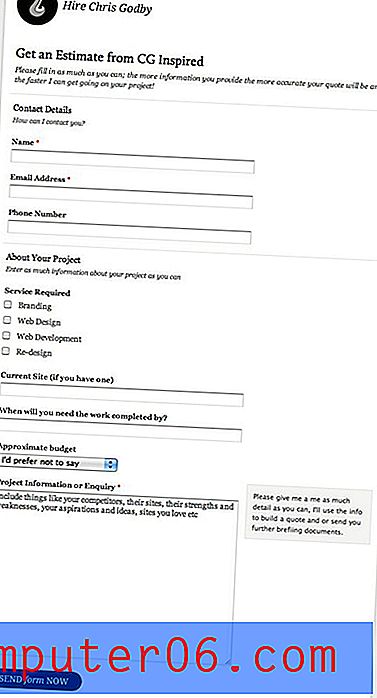Cómo deshabilitar Safari en un iPhone
Un iPhone puede ser útil para un niño o adolescente, ya que les proporciona un medio para contactarlo en caso de una emergencia. Pero un iPhone tiene acceso a Internet casi completo y sin filtros, y es posible que le preocupe lo que su hijo pueda leer o ver con su dispositivo.
Afortunadamente, los iPhones cuentan con una herramienta útil llamada Restricciones que le permite bloquear o limitar algunas de las funciones del dispositivo. Una característica de iPhone que puede preocuparte es el navegador Safari, ya que puede llevar a un usuario de iPhone a casi cualquier sitio web en Internet. Si desea bloquear el acceso a Internet a través de Safari, la guía a continuación le mostrará cómo hacerlo.
Cómo bloquear el navegador web Safari en un iPhone 6
Los pasos de este artículo se realizaron en un iPhone 6 Plus, en iOS 8.4. Otros modelos de iPhone con iOS 8 también pueden completar estos mismos pasos. Puede configurar Restricciones en versiones anteriores de iOS, pero los pasos y las pantallas pueden ser ligeramente diferentes de los que se describen a continuación.
Tenga en cuenta que esto solo bloqueará el acceso a Internet a través del navegador Safari. En su lugar, se pueden utilizar otros navegadores web, como Chrome. Si desea evitar el acceso a un navegador web desde el dispositivo, deberá eliminar las aplicaciones de navegador web que ya estaban en el dispositivo y también deberá desactivar la opción Instalar aplicaciones en el menú Restricciones.
- Paso 1: toca el ícono de Configuración .
- Paso 2: desplácese hacia abajo y seleccione la opción General .
- Paso 3: desplácese hacia abajo y seleccione la opción Restricciones .
- Paso 4: toca el botón azul Habilitar restricciones en la parte superior de la pantalla.
- Paso 5: Cree un código de acceso que será necesario para volver a esta pantalla para ajustar cualquiera de las configuraciones. Este código de acceso puede ser diferente al utilizado para desbloquear el dispositivo, pero asegúrese de escribirlo en algún lugar, ya que puede ser muy difícil acceder al menú de Restricciones sin el código de acceso.
- Paso 6: vuelva a ingresar el código de acceso que acaba de crear.
- Paso 7: toca el botón a la derecha de Safari para desactivarlo. Sabrá que está desactivado cuando no haya sombreado verde alrededor del botón. Por ejemplo, Safari está deshabilitado en la imagen a continuación.
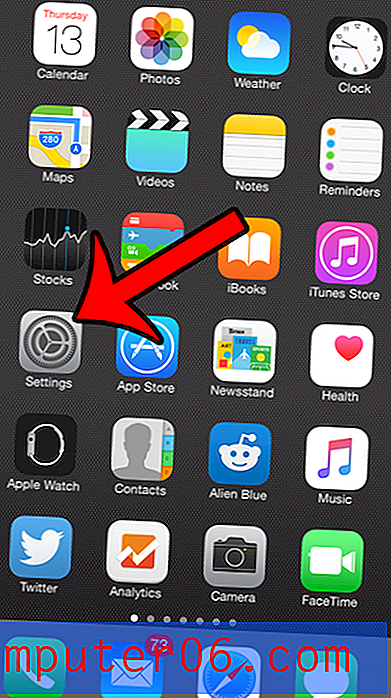
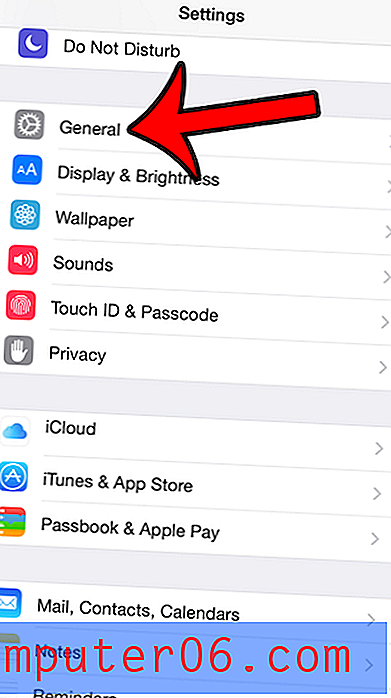
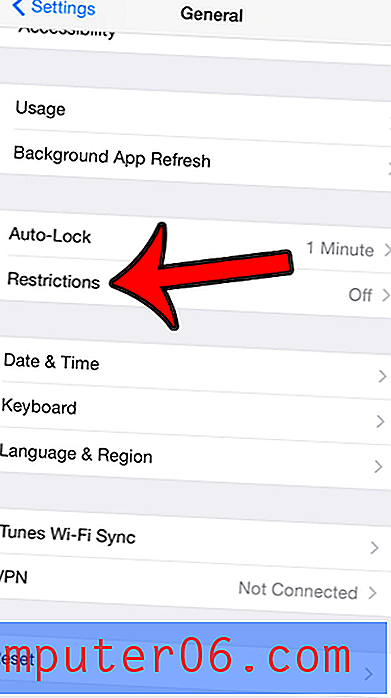
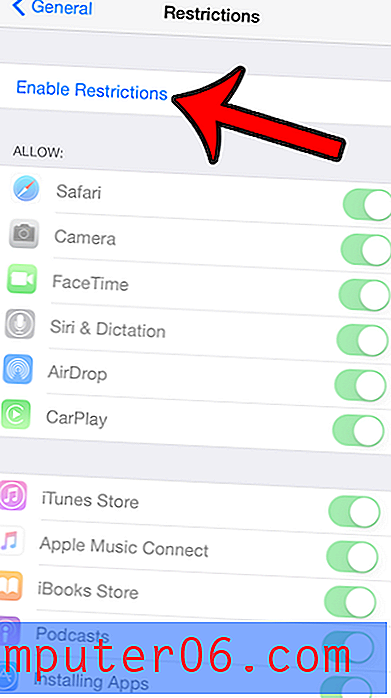
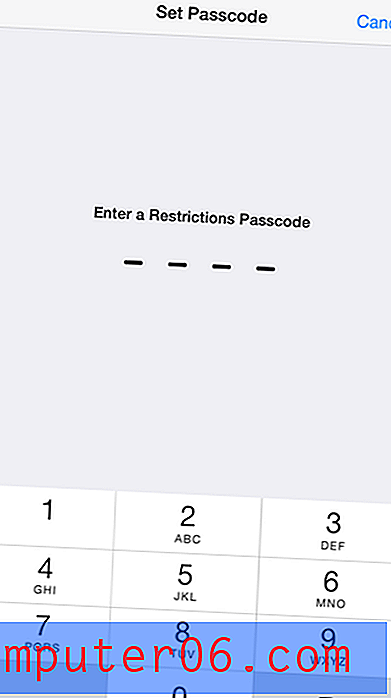

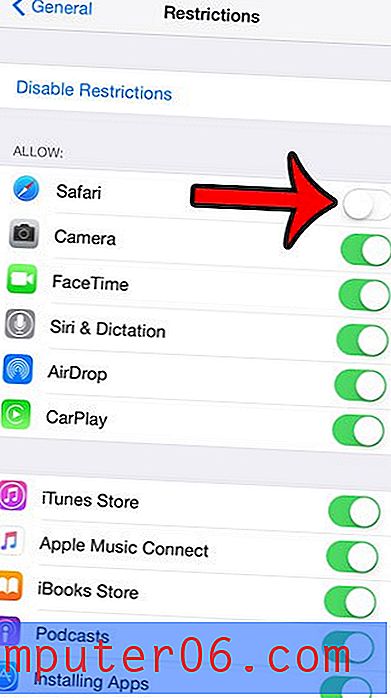
Ahora, cuando regrese a la pantalla de inicio, el ícono de Safari debería desaparecer.
¿Hay solo unos pocos sitios web que desea bloquear en el dispositivo, en lugar de eliminar todo el acceso al navegador web? Aprenda cómo bloquear sitios web en un iPhone 6 para enumerar algunos sitios problemáticos que desea evitar en el iPhone.