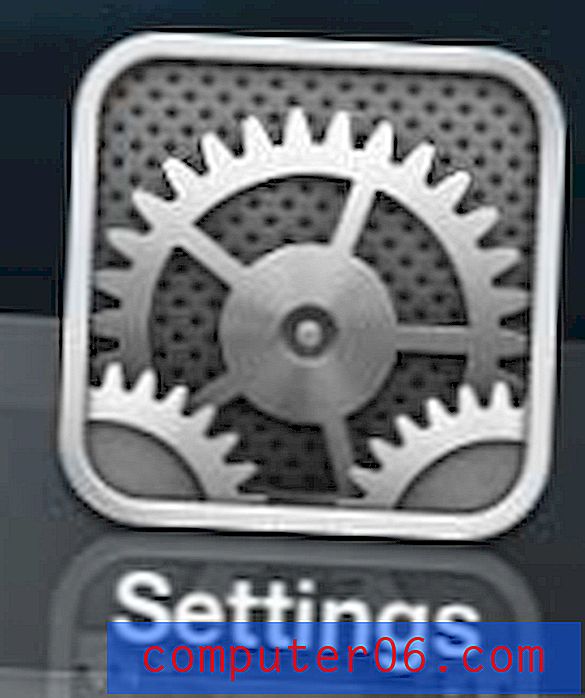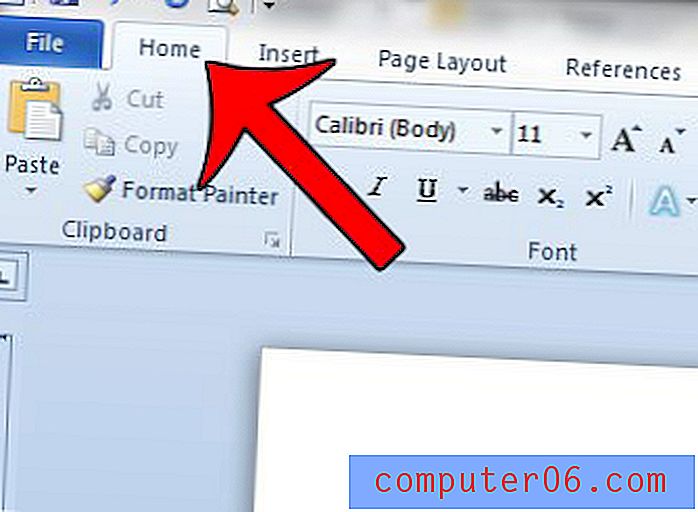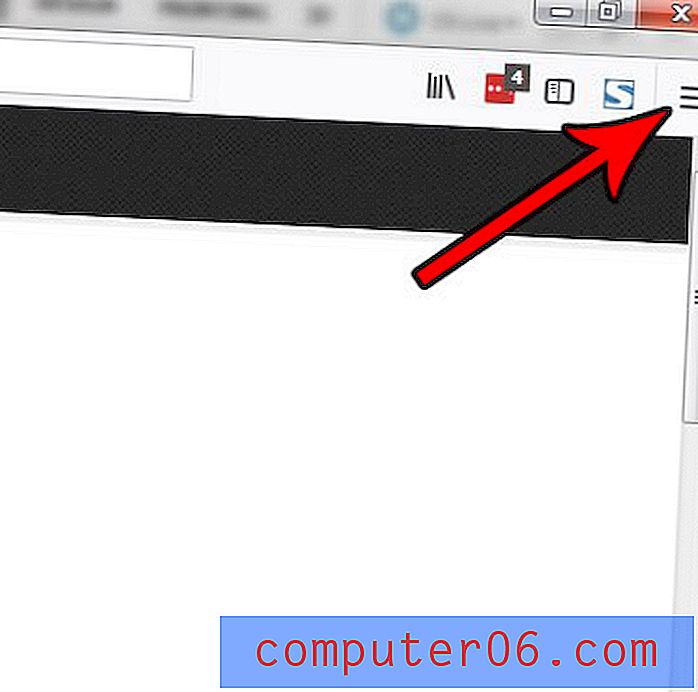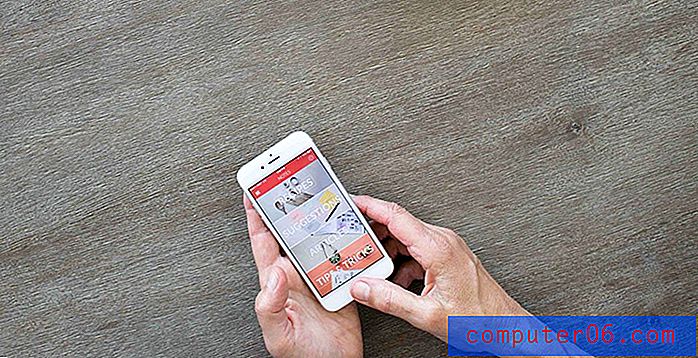5 pasos simples para retratos impresionantes en Photoshop
El artículo de hoy señala una realidad dura pero verdadera: solo porque sepa cómo usar Photoshop para el trabajo de diseño no significa que sepa cómo editar fotos. Afortunadamente, lo tenemos cubierto.
Siga mientras le mostramos cinco sencillos y rápidos pasos que puede seguir para transformar sus retratos simples y aburridos en imágenes impresionantes que se ven directamente de la cartera de un fotógrafo profesional. En el camino, aprenderá varios consejos importantes, como cómo enfocar correctamente una imagen y cómo atraer la atención del espectador hacia dónde desea que vaya.
Un tipo diferente de flujo de trabajo
Los diseñadores web generalmente conocen bien Photoshop. Lo más probable es que lo haya estado utilizando durante años y podría escribir algunos tutoriales sobre usted mismo.
Después de años de ser diseñador, me encontré en esta misma posición. Desde una perspectiva de diseño, yo era un genio de Photoshop que conocía la aplicación por dentro y por fuera. Sin embargo, cuando comencé a dedicarme a la fotografía a nivel profesional, me di cuenta de que el conjunto de habilidades requeridas para esta tarea era fundamentalmente diferente.
Un cuento de dos sesiones de fotos
Hay un millón de razones diferentes para usar Photoshop, pero se me ocurren dos usos importantes. El primero es cómo la gente que lee este blog generalmente lo usa. Diseñamos sitios web, creamos arte tipográfico y creamos elementos de interfaz de usuario elegantes desde cero. En resumen, vemos Photoshop como un lienzo en blanco en el que podemos crear algo.
"Es raro que encuentres un fotógrafo profesional en estos días que esté satisfecho con lo que sale de la cámara"Por otro lado, el mismo nombre de la aplicación, "Photoshop", indica lo que podría argumentarse como su uso principal original: la edición de fotos. Es raro que encuentre un fotógrafo profesional en estos días que esté satisfecho con lo que sale de la cámara, casi todos toman sus imágenes directamente en Photoshop, Lightroom (alternativamente Aperture) o alguna combinación de los dos.
Alejémonos de nuestra discusión típica sobre cómo usar Photoshop como diseñador y echemos un breve vistazo a un flujo de trabajo de fotografía simple que lo ayudará a mejorar las fotografías que incorpore a su trabajo.
Paso 1: ajustes de exposición sin procesar
El primer paso que vamos a tomar es abrir su imagen en bruto, directamente desde la cámara, en Photoshop. Cuando trabajo con una sesión de fotos con miles de fotos, realizo este paso en Lightroom. Sin embargo, con una sola imagen, está bien ir directamente a Photoshop, ya que le brinda un conjunto muy similar de herramientas de edición sin formato.
"Si está utilizando imágenes que usted mismo toma, asegúrese de disparar en bruto".Si está utilizando imágenes proporcionadas por otra persona, es posible que no tenga el lujo de trabajar con archivos sin formato. Sin embargo, si está utilizando imágenes que usted mismo toma, asegúrese de disparar sin formato.
Solo hay una desventaja para disparar en bruto: tamaño de archivo. Los archivos sin formato tienden a ser enormes en comparación con sus equivalentes JPG. Sin embargo, desde el punto de vista de la edición, los archivos sin formato le brindan mucha más libertad para manipular y mejorar la imagen. Si es escéptico, intente tomar la misma foto en RAW y en JPG, luego ajuste el balance de blancos para cada uno e inmediatamente verá los beneficios de la materia prima.
El diálogo sin procesar
Cuando arrastre una imagen en bruto a Photoshop, verá un cuadro de diálogo especial específicamente para trabajar con imágenes en bruto. Contiene una tira de herramientas en la parte superior, un conjunto de controles deslizantes a la derecha y muestra una vista previa en vivo que actualiza automáticamente la imagen en el centro.

Ajuste de exposición
Lo primero que queremos hacer en este diálogo es arreglar nuestra exposición. Como puede ver, tomé esta foto un poco en el lado oscuro, así que tendremos que aclararla un poco. Aquí están los ajustes que hice:
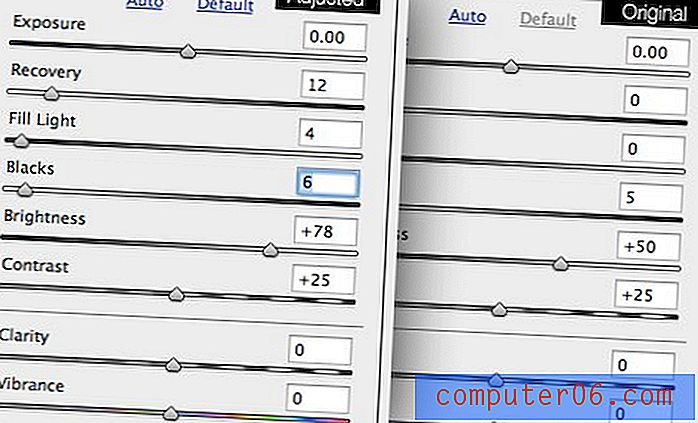
Como puede ver, lo principal que hice fue aumentar el brillo (no la exposición). También agregué un poco de luz de relleno y aumenté la recuperación para ayudar a reinar los reflejos en la camisa blanca del sujeto.
El resultado es una imagen mucho más brillante que se parece mucho menos al sujeto que estaba parado en la sombra.

Paso 2: balance de blancos
El otro paso que quiero dar en este diálogo es ajustar el balance de blancos. Uno de los factores principales que diferencia la foto de un profesional de la de un aficionado es el balance de blancos adecuado. Una imagen con un balance de blancos deficiente tiene colores feos y poco realistas que hacen que la imagen se vea demasiado fría o demasiado cálida.
Me gustaría que esta imagen sea un poco más cálida, así que tomo el control deslizante de temperatura y lo muevo a la derecha solo un pellizco. El resultado puede parecer sutil, pero a la larga será un cambio realmente importante.

Ajustar el balance de blancos puede ser complicado al principio, pero lo dominará rápidamente después de leer una buena introducción sobre el tema. Recomiendo consultar el artículo de Cambridge en Colour "Comprender el balance de blancos".
Paso 3: Afilar
Otra gran diferencia que distingue a las fotos profesionales es la nitidez de la imagen. Si observa de cerca lo que obtiene de su cámara en comparación con algo de una revista, es probable que sus imágenes se vean francamente borrosas en comparación.
Hay un simple comando de enfoque predeterminado en Photoshop, pero pocos profesionales lo tocan. Descubrirá que obtiene resultados mucho mejores con técnicas más avanzadas, cuyo favorito de la multitud suele ser la Máscara de enfoque.
El comando Máscara de enfoque utiliza una copia borrosa de la imagen original para reducir el rango dinámico y agudizar efectivamente los puntos con mayor contraste. Es un proceso científico bastante complicado que se remonta a la década de 1930, puede leer más sobre esto aquí.
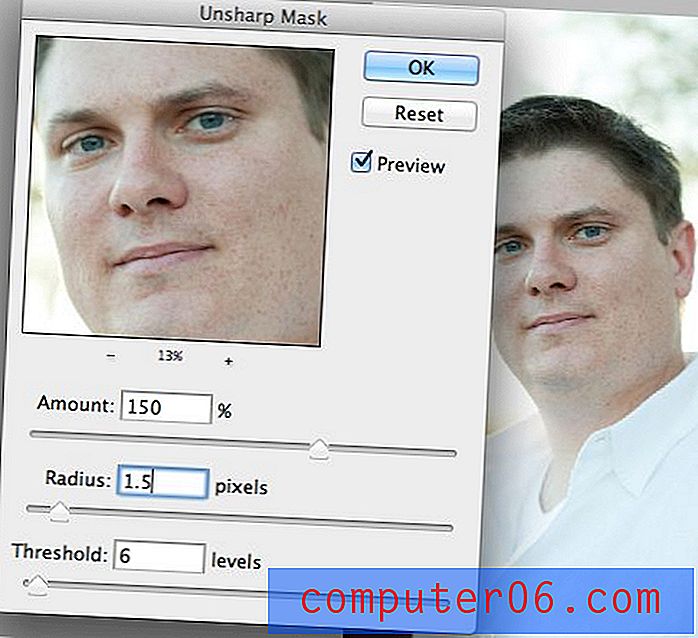
Todo lo que realmente necesita saber es que puede usar este comando para lograr imágenes agradables y nítidas. Tengo una acción configurada que ejecuta el filtro Máscara de enfoque dos veces con la siguiente configuración:
Primera vez:
Cantidad: 150%. Radio: 1, 5 píxeles. Umbral 6.
Segunda vez:
Cantidad: 25%. Radio: 30 píxeles. Umbral 0.
Agregue estos ajustes (estos están configurados para imágenes grandes) a su propia acción y se sorprenderá de lo nítidas que se verán sus imágenes con solo hacer clic en un botón.

Aquí hay una mirada aún más cercana que realmente muestra el efecto y cuánto mejoró la nitidez de la imagen.
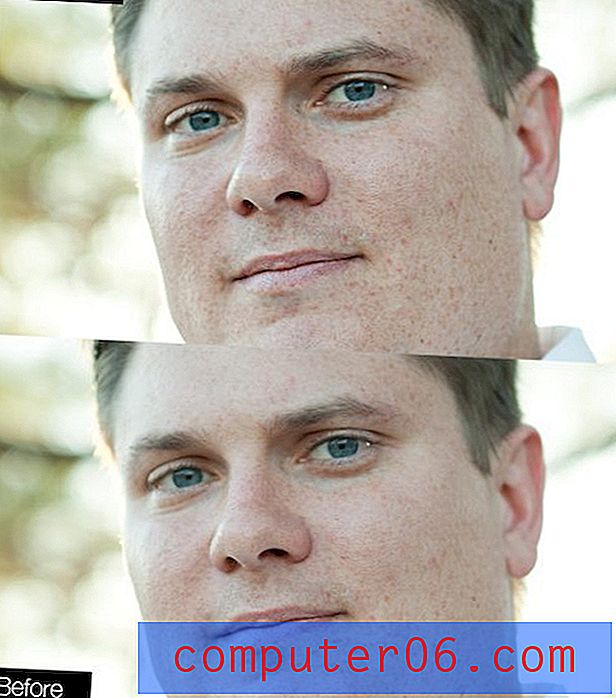
Paso 4: dibuja el foco en la cara
Este paso es un paso interesante que quizás nunca pienses hacer por tu cuenta, pero créeme, hace una gran diferencia. La idea aquí es que las caras son generalmente la parte más interesante de una imagen. Los ojos del espectador se sienten naturalmente atraídos por las caras, pero puede ayudar a impulsar esta tendencia natural jugando con los reflejos y las sombras de la imagen.
Los pasos que daremos esencialmente para resaltar mejor la cara funcionan perfectamente como una especie de flash artificial; iluminará su sujeto y oscurecerá el fondo.
Para comenzar, cree dos capas de ajuste de curvas separadas: una que oscurezca la imagen y otra que la ilumine. Haga que la forma básica de sus curvas sea algo similar a lo que ve a continuación.
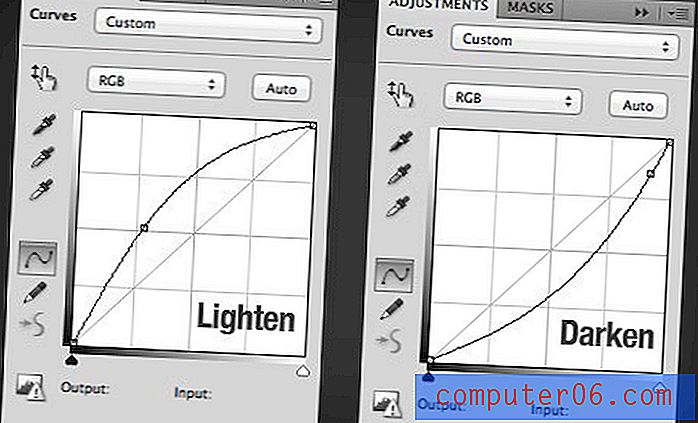
Luego, aplique una máscara a cada una de las capas y rellene las máscaras con negro para ocultarlas por completo. Luego toma un pincel grande y suave y úsalo para pintar de blanco en las máscaras. Use un pincel de alrededor del 10% para aclarar la cara y luego aumente la opacidad hasta alrededor del 20-30% para oscurecer el fondo. Aquí están las dos máscaras que resultaron de mis esfuerzos:
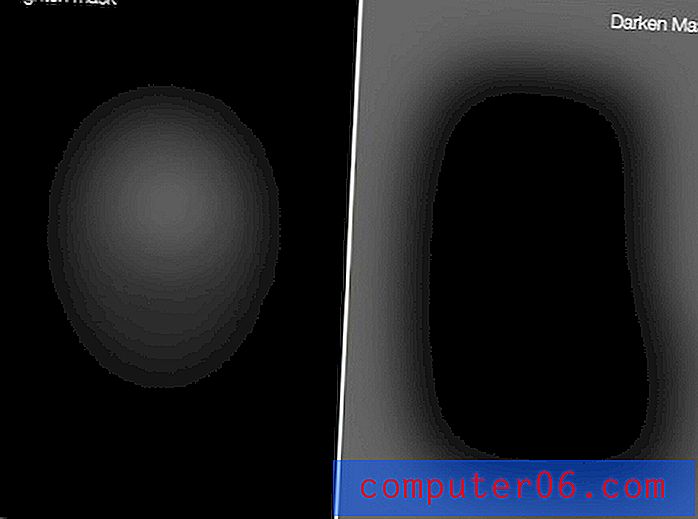
Y aquí están las imágenes resultantes de antes y después. La diferencia parece súper sutil cuando los comparas uno al lado del otro, pero en realidad es un cambio bastante significativo. Haga clic aquí para ver un GIF animado que se intercambia entre la imagen anterior y posterior. Observe cómo el efecto atrae sus ojos hacia el centro de la imagen.

Paso 5: Toques finales
Para terminar bien su imagen, le recomiendo dos ajustes más. Primero, realice un último ajuste de Curvas global muy sutil para asegurarse de que le gusta el rango dinámico de la imagen.
Finalmente, use una capa de Ajuste de Tono / Saturación para aumentar la saturación. Ahora, esta es la parte donde los novatos inevitablemente arruinan la foto. El objetivo aquí es un ligero aumento en la saturación, lo suficiente para darle un buen aumento de color sin hacer que su foto se vea como algo de un dibujo animado de Disney.
Por lo general, subo el control deslizante de saturación a siete y luego reduzco la opacidad de la capa a entre veinte y cincuenta por ciento. Ser conservador aquí dará sus frutos y evitará que otros fotógrafos se burlen de tus imágenes saturadas.
Aquí hay un vistazo al resultado de mis ajustes finales usando estas técnicas:

Imagen final
Con eso, todos hemos terminado. ¡En cinco pasos súper fáciles pudimos tomar una foto promedio con problemas menores de balance de blancos y exposición y convertirla en un retrato profesional!
Aquí hay un vistazo a la imagen final junto a lo que comenzamos. Esta pequeña imagen no le hace justicia, así que asegúrese de hacer clic en la foto para obtener una vista previa más grande.

Conclusión
Dado el tiempo suficiente, hay varios otros pasos que tomaría para completar esta imagen. Podría aclarar un poco el área alrededor de los ojos, suavizar la piel; Las posibilidades son infinitas. Sin embargo, cuando tengo poco tiempo, estos son los cinco pasos absolutamente esenciales en mi flujo de trabajo.
Deje un comentario a continuación y háganos saber acerca de cualquier consejo que tenga para crear retratos impresionantes. ¿Es su flujo de trabajo similar al anterior o adopta un enfoque drásticamente diferente? ¡Queremos saberlo todo!