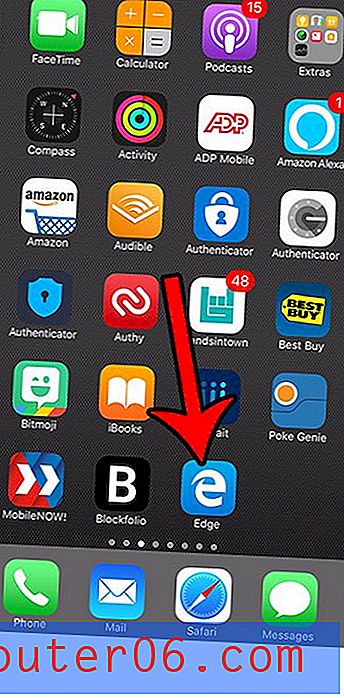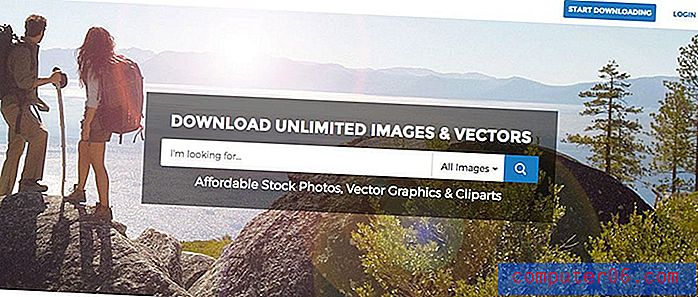Cómo reemplazar todo en Word 2010
Una de las mejores características de Microsoft Word son todas las excelentes herramientas que están disponibles para ayudarlo con la corrección de pruebas. Es posible que ya esté familiarizado con el corrector ortográfico y el corrector gramatical, pero también hay otras herramientas que pueden ser útiles.
Una de esas herramientas es Buscar y reemplazar. Si al leer las pruebas descubre que usó una palabra incorrectamente, o que llamó repetidamente a alguien o algo por el nombre incorrecto, entonces podría pensar que necesita leer el documento y cambiar manualmente estos errores. Buscar y reemplazar se puede utilizar para automatizar este proceso. Incluso puede hacer clic en un solo botón para que Word 2010 reemplace todas las instancias de una palabra con una palabra completamente diferente.
¿Cómo reemplazar todo en Word 2010?
Los pasos de este artículo se realizaron en Microsoft Word 2010. Sin embargo, otras versiones de Microsoft Word, como Word 2007 y Word 2013, también tienen una característica similar. Los pasos para realizar estos pasos en esas versiones del programa pueden variar ligeramente de los descritos a continuación para Word 2010.
Paso 1: abra su documento en Microsoft Word 2010.
Paso 2: haz clic en la pestaña Inicio en la parte superior de la ventana.
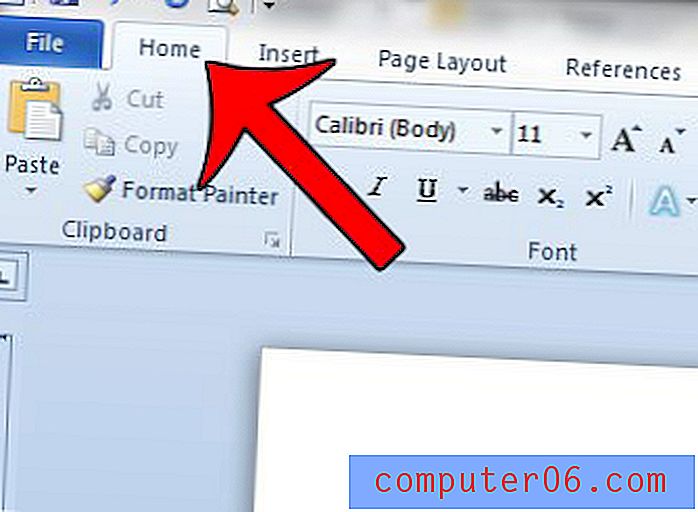
Paso 3: haga clic en el botón Reemplazar en la sección Edición de la cinta de navegación.
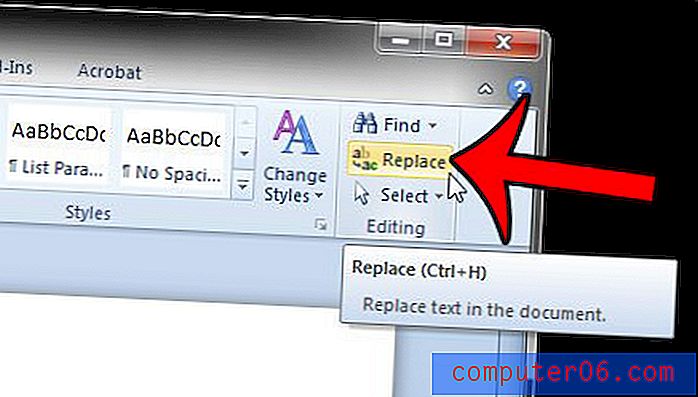
Paso 4: escriba la palabra en el campo Buscar para qué desea reemplazar todas las apariciones de esa palabra con otra palabra.
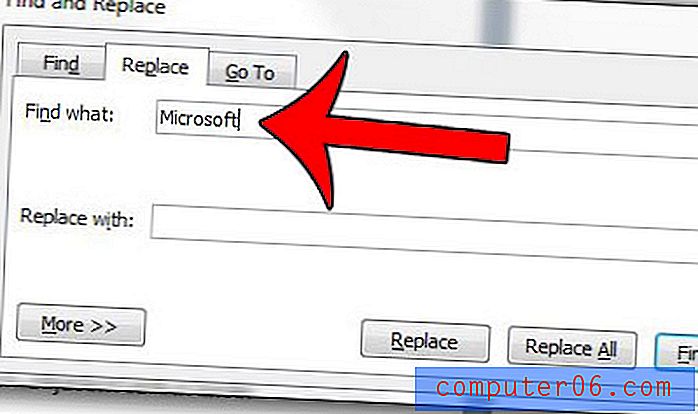
Paso 5: escriba la palabra en el campo Reemplazar con que desea usar para reemplazar la palabra identificada en el Paso 4.
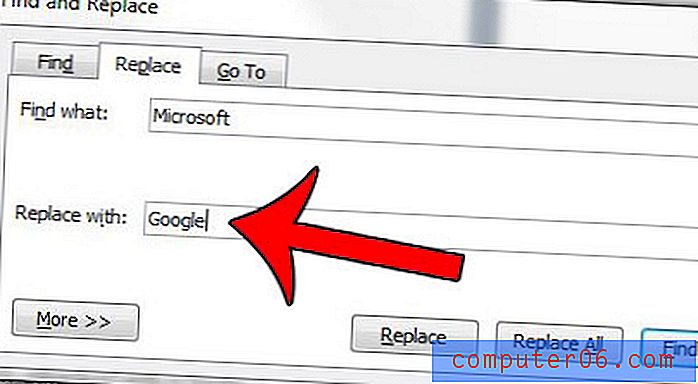
Paso 6: haga clic en el botón Reemplazar todo en la parte inferior de la ventana.
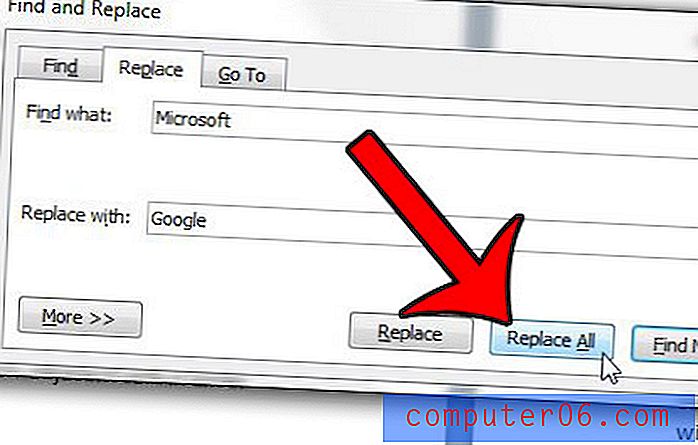
Word buscará en su documento y reemplazará todas las apariciones de la palabra antigua por la nueva. Puede hacer clic en el botón Aceptar en la ventana emergente que indica cuántas instancias de la palabra se reemplazaron.

¿Tiene un documento de Microsoft Word que necesita para verificar el uso de voz pasiva? Este artículo le mostrará cómo hacer esto en Microsoft Word 2010.