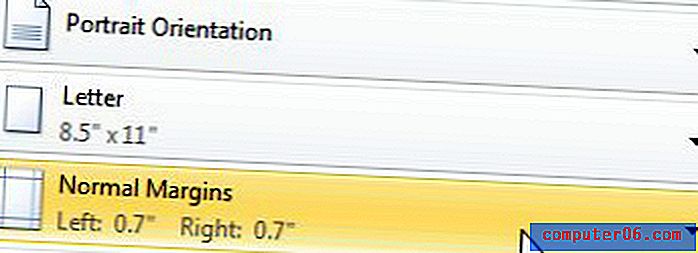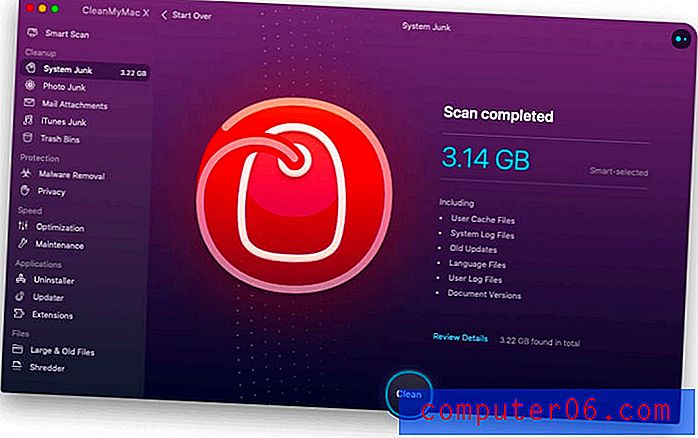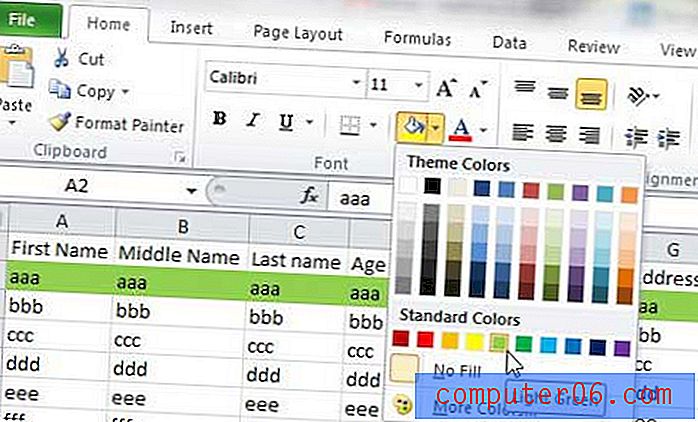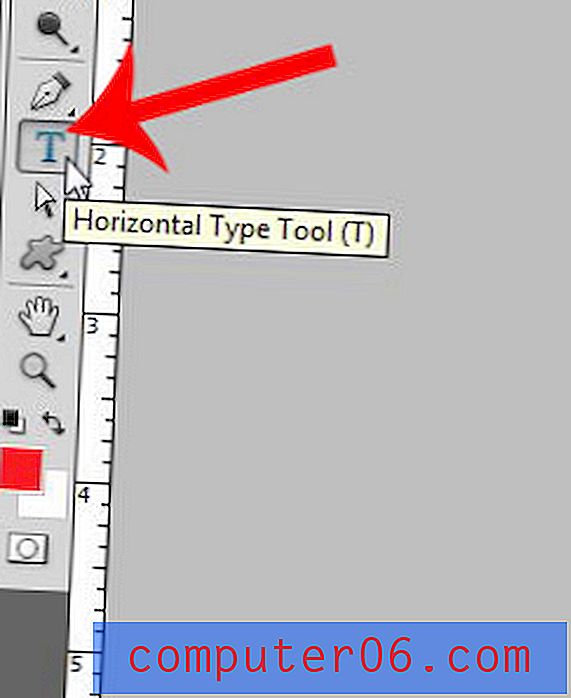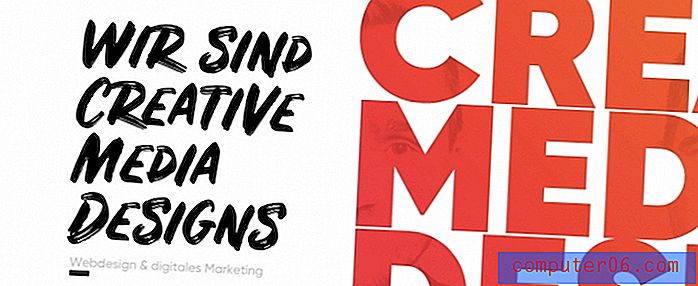Ajustar una hoja de cálculo en una página
Trabajar con una hoja de cálculo grande en Microsoft Excel 2010 puede ser un desafío cuando no puede ver la hoja de cálculo completa en su monitor al mismo tiempo. Sin embargo, intentar ajustar una hoja de cálculo en una página en Microsoft Excel 2010 cuando imprime puede ser aún más frustrante.
Si imprime con regularidad en Excel, probablemente haya visto los trabajos de impresión de varias páginas donde las últimas páginas contienen una sola columna o dos, y tal vez incluso haya intentado pegar estas páginas para tratar de presentarlas de manera coherente Moda. Este enfoque puede ser tedioso y da como resultado una apariencia poco profesional. Afortunadamente, puede ajustar la configuración de impresión para que se ajuste a su hoja de cálculo en una página.
Ajustar hoja en una página en Excel 2010
Una hoja de cálculo que intenta ajustar en una página probablemente se verá como la imagen de abajo. Algo que es un poco demasiado grande para caber en una sola hoja de papel, pero que aún será legible si puede reducirlo un poco. Ese es un elemento importante para escalar sus hojas de cálculo de Excel para la impresión: va a reducir el tamaño de sus datos, por lo que es importante que la impresión resultante aún sea legible. Si tiene una cantidad extraordinaria de datos en su hoja de cálculo, ajustarla en una página podría no ser realista.
¿Busca una manera fácil de combinar datos de varias columnas? Descubra la fórmula concatenada de Excel y vea si puede mejorar su experiencia con sus hojas de cálculo.
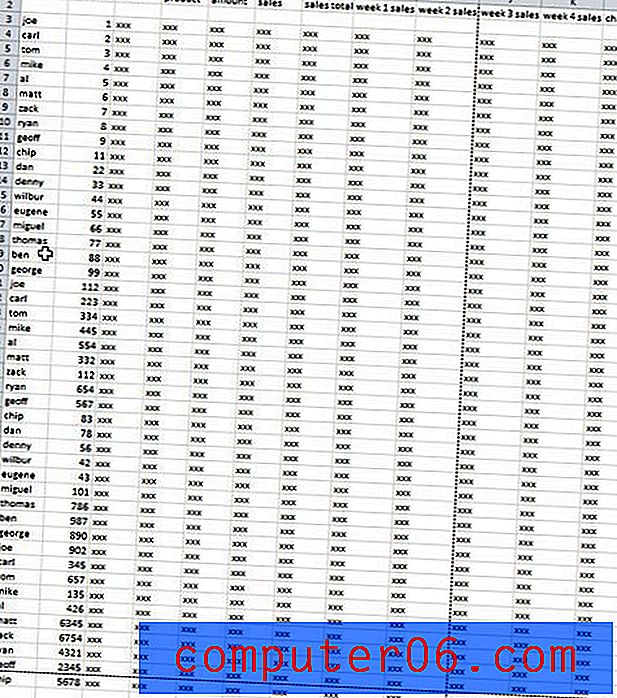
Tenga en cuenta que he tenido que alejarme un poco usando la herramienta Zoom en la pestaña Vista para poder mostrar todos los datos. A tamaño normal, esta hoja de cálculo se imprimirá en cuatro páginas, lo que es innecesario y perjudica la presentación de los datos.
Para ajustar la configuración de impresión para una hoja de cálculo como esta y ajustarla en una página, debe hacer clic en la pestaña Archivo en la esquina superior izquierda de la ventana, luego hacer clic en Imprimir en la columna izquierda. También puede presionar Ctrl + P en su teclado para que aparezca esta pantalla de impresión.

Haga clic en el menú desplegable Sin escala en la parte inferior de la ventana, luego haga clic en la opción Ajustar hoja en una página . Esto cambiará la sección Vista previa de impresión en el lado derecho de la ventana para mostrar cómo se verán sus datos una vez que haya elegido ajustar la hoja de cálculo en una página.
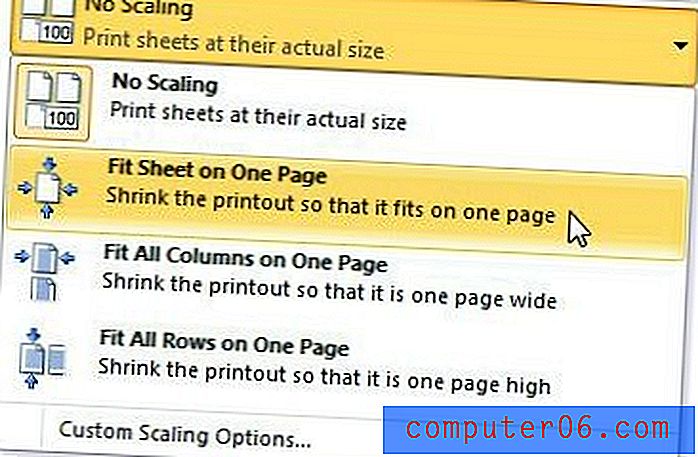
Si está satisfecho con el aspecto de su hoja de cálculo, puede hacer clic en el botón Imprimir en la parte superior de la ventana para imprimir la hoja de cálculo. Sin embargo, si tiene demasiados datos o desea encontrar otra opción para ajustar su impresión de Excel, hay algunas opciones adicionales disponibles para usted.
Otras opciones para escalar la hoja de cálculo para imprimir
Si su hoja de cálculo solo se desborda por unas pocas columnas, pero tiene cientos y cientos de filas, entonces no es práctico ajustar todos esos datos en una página. Por lo tanto, puede probar la opción Ajustar todas las columnas en una página que aparece cuando hace clic en el menú desplegable Sin escala en la página Imprimir. Esto forzará todas las columnas a una página, pero no reducirá la página adicional para acomodar las filas.
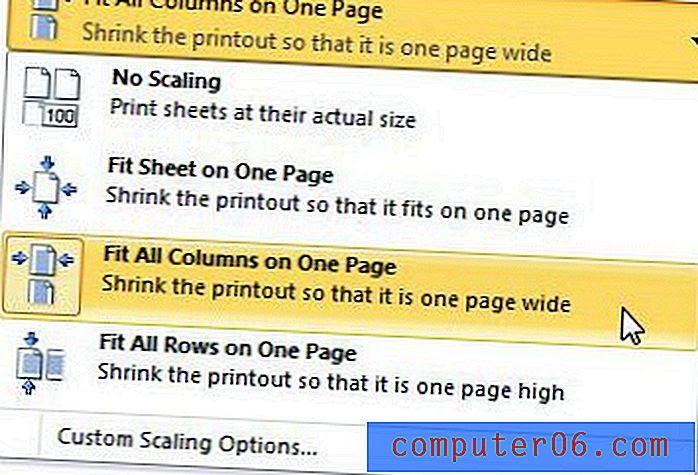
En el otro lado de la moneda, si tiene solo unas pocas filas, pero demasiadas columnas, puede usar la opción Ajustar todas las filas en una página en el menú desplegable Sin escala .
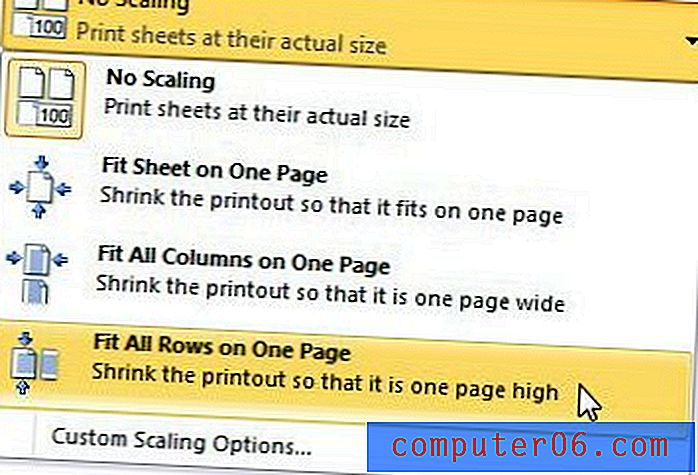
Los últimos dos elementos que debe considerar ajustar cuando intente personalizar su impresión de Excel también se encuentran en el menú de impresión de Excel. Haga clic en el menú desplegable Orientación para elegir entre Vertical u Horizontal, o haga clic en el menú desplegable Márgenes para reducir el tamaño de los márgenes. El uso de una combinación de ajustes de orientación y margen puede proporcionar una cantidad considerable de ayuda para obtener todos sus datos de Excel en un formato más listo para imprimir.