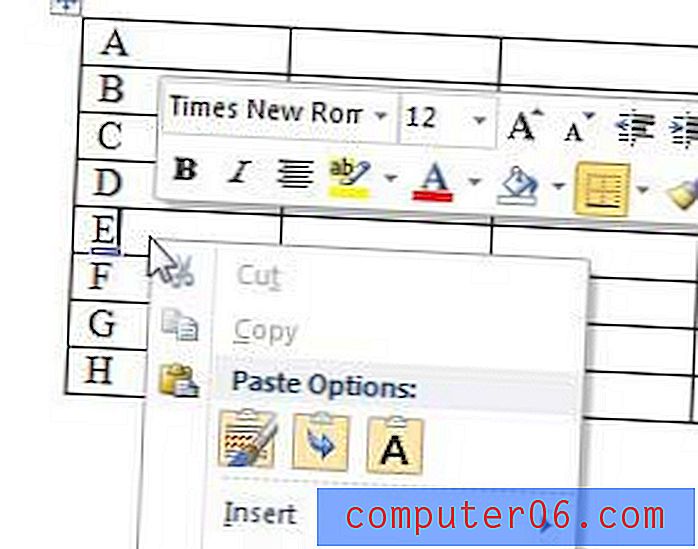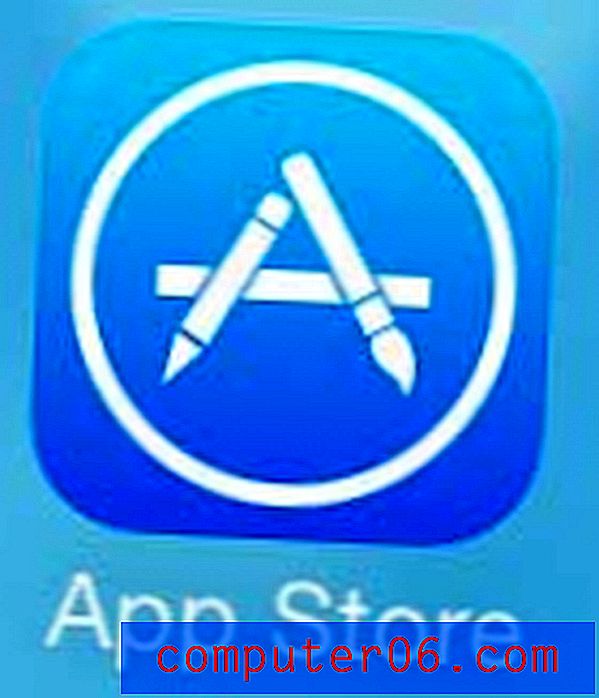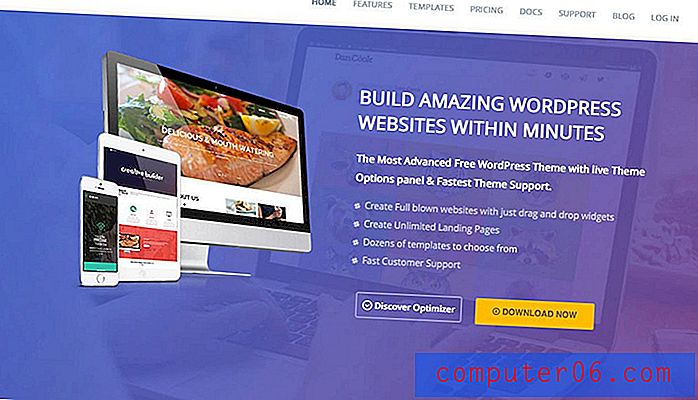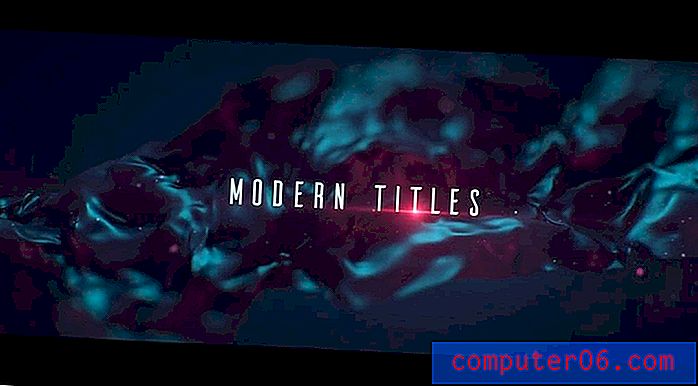Google Calendar Sync Outlook 2010
Si utiliza un Google Calendar y Microsoft Outlook 2010 con regularidad, es posible que se haya preguntado cómo configurarlos para que se sincronicen automáticamente entre sí. Google distribuye un programa llamado Google Calendar Sync, y es la solución perfecta cuando desea lograr una sincronización de Google Calendar en Outlook 2010 . Una vez que haya descargado el programa en su computadora y haya completado la instalación, es muy fácil configurar la utilidad para permitir la sincronización deseada entre su Google Calendar y Microsoft Outlook 2010.
Sincronizar su Google Calendar con Outlook 2010
Google Calendar Sync para Microsoft Outlook 2010 se puede configurar de tres maneras diferentes. La opción de sincronización bidireccional garantiza que cualquier cambio realizado directamente en el Calendario de Google o directamente en el calendario de Microsoft Outlook se sincronizará entre sí. Si desea tener una simetría completa entre ambos calendarios, esta es probablemente la mejor opción para usted.
La sincronización de calendario unidireccional: Google Calendar a Microsoft Outlook le permite realizar cambios en su calendario de Google, que luego se reflejará en su calendario de Microsoft Outlook. Sin embargo, los cambios que realice en el calendario de Microsoft Outlook 2010 no se aplicarán al Calendario de Google.
La última opción es la sincronización unidireccional: calendario de Microsoft Outlook a Google Calendar, que, como es de esperar, aplicará cualquier cambio realizado en su calendario de Microsoft Outlook 2010 a su Google Calendar. Sin embargo, cualquier cambio que realice en su Calendario de Google no se aplicará al calendario de Microsoft Outlook.
Una vez que haya decidido qué opción es mejor para su situación, puede seguir el tutorial para adquirir el programa y configurar la sincronización.
Paso 1: abra una ventana del navegador web y vaya a la página de descarga de Google Calendar Sync.
Paso 2: haga clic en el enlace http://dl.google.com/dl/googlecalendarsync/googlecalendarsync_installer.exe en la parte superior de la ventana, luego guarde el archivo en su computadora.
Paso 3: haga doble clic en el archivo descargado, haga clic en Ejecutar, luego haga clic en el botón Acepto en la ventana del acuerdo de licencia de Google Calendar Sync.

Paso 4: Desactive las casillas de verificación de cualquiera de las opciones de acceso directo que no desea instalar, luego haga clic en el botón Siguiente . Tenga en cuenta que debe dejar la casilla superior marcada.
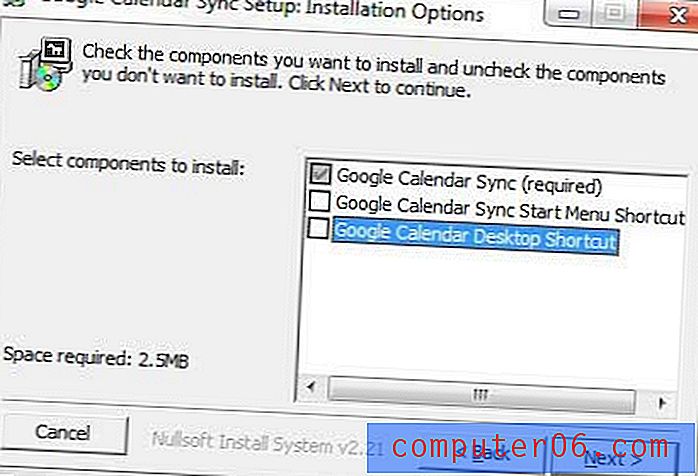
Paso 5: haga clic en el botón Instalar para instalar el programa.
Paso 6: escriba la dirección de correo electrónico y la contraseña de la cuenta de Google Calendar que desea sincronizar con Microsoft Outlook.
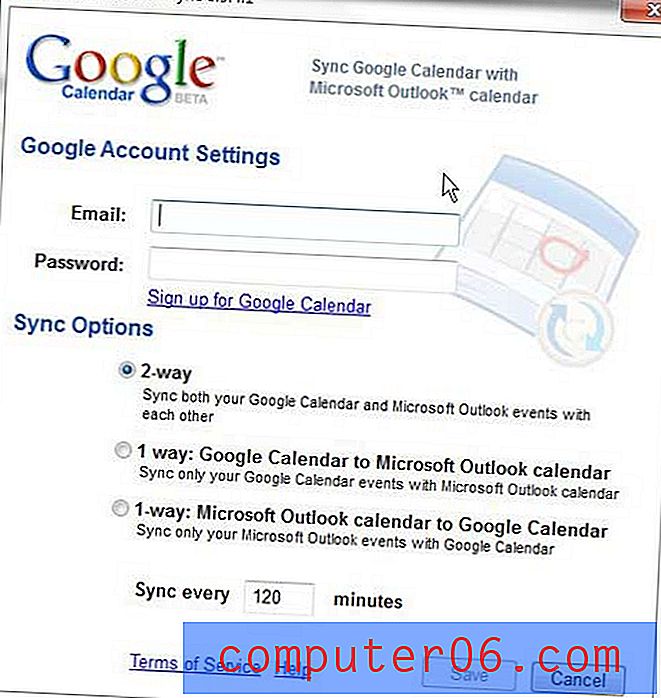
Paso 7: elija el tipo de sincronización que desea crear, elija la frecuencia con la que desea que la utilidad verifique los cambios en el calendario, luego haga clic en el botón Guardar .
Puede ajustar la configuración de Google Calendar Sync en cualquier momento haciendo clic derecho en el icono del calendario en la bandeja del sistema en la esquina inferior derecha de su pantalla.
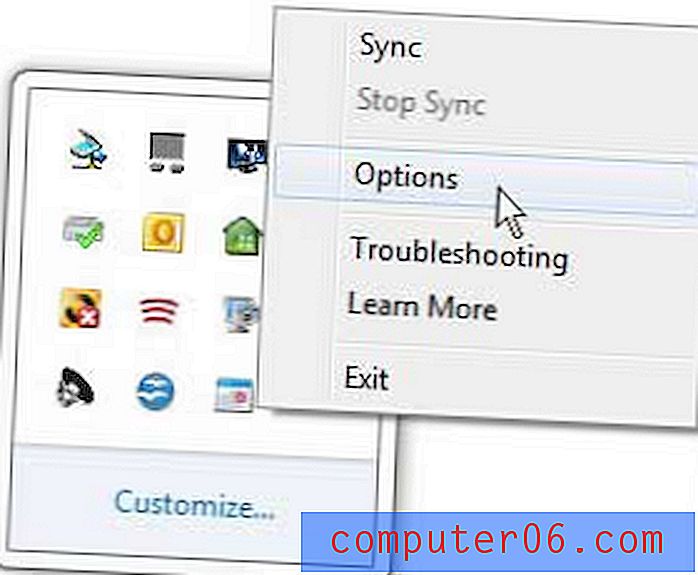
También tiene la opción de hacer clic en la opción Sincronizar en este menú contextual para forzar la sincronización de los dos calendarios. Si decide eliminar el programa en cualquier momento, puede desinstalarlo de la misma manera que cualquier otro programa desde el enlace Desinstalar un programa en el Panel de control .