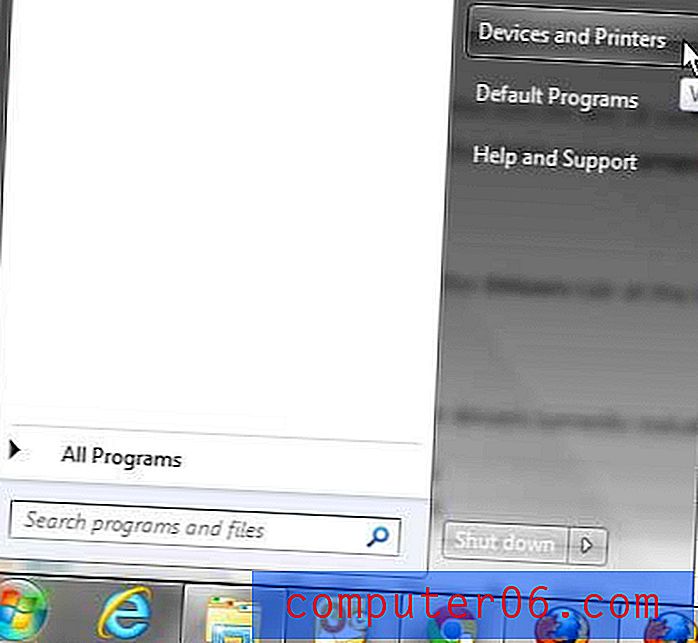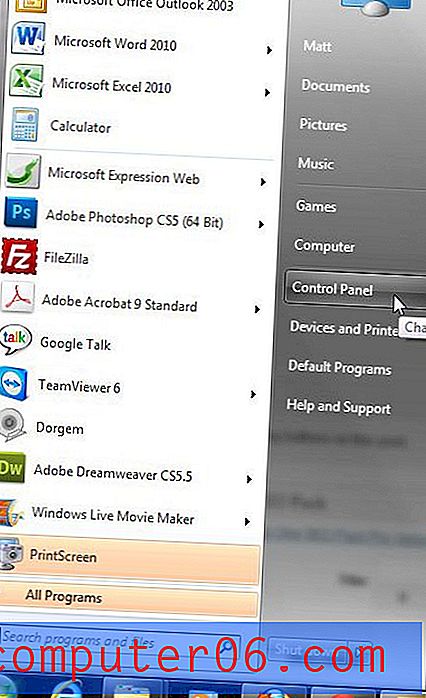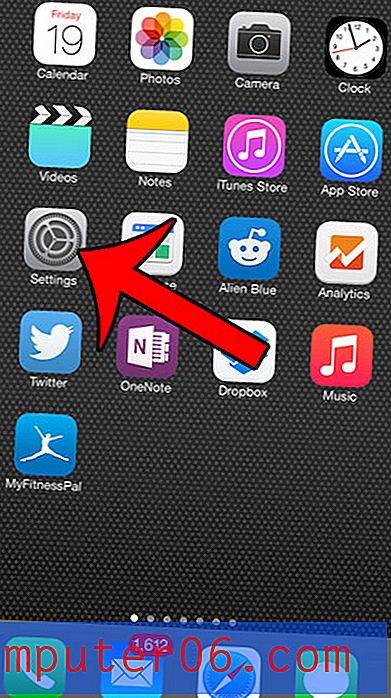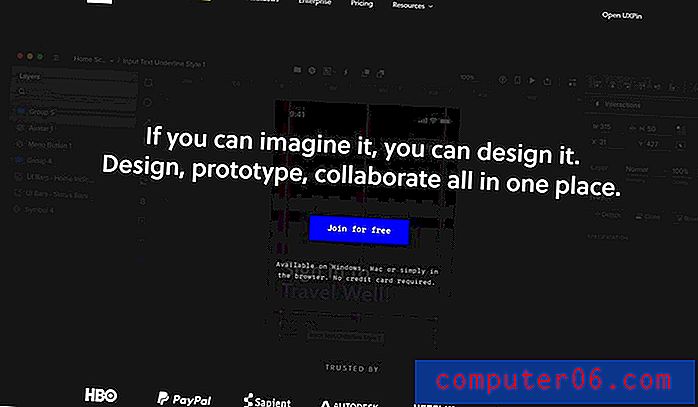Cómo agregar otra columna en el Explorador de archivos de Windows 10
Cuando abre el Explorador de archivos en Windows 10 en la vista Detalles, verá información básica como el nombre del archivo, la fecha de modificación y el tipo. Para muchas personas, esta es una cantidad aceptable de información, y rara vez tendrán la necesidad de mostrar más que eso en el Explorador de archivos.
Pero puede personalizar un poco más la vista Detalles del Explorador de archivos agregando algunas columnas adicionales. Nuestro tutorial a continuación le mostrará cómo encontrar y habilitar más columnas si desea hacerlo.
Cómo agregar otra columna en el Explorador de archivos en Windows 10
Los pasos de este artículo se realizaron en Windows 10. Esta guía lo guiará a través del proceso de agregar otra columna de información a la ventana del Explorador de archivos de Windows 10. Específicamente vamos a agregar una columna de "Extensión de archivo" que indicará el tipo de archivo para ese archivo. Para este escenario específico, también puede optar por habilitar las extensiones de archivo, que simplemente agregarán la extensión del archivo al nombre del archivo, en lugar de agregar otra columna.
Paso 1: haga clic en el icono de la carpeta en la barra de tareas en la parte inferior de la pantalla.
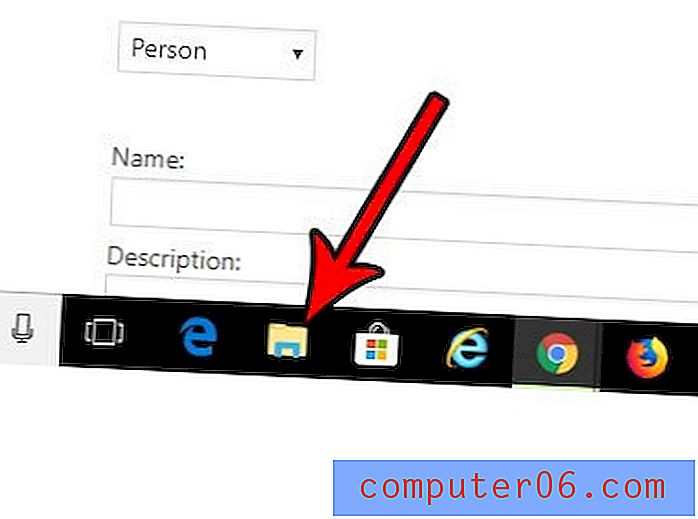
Paso 2: haga clic derecho en uno de los nombres de columna existentes, luego haga clic en la opción Más .
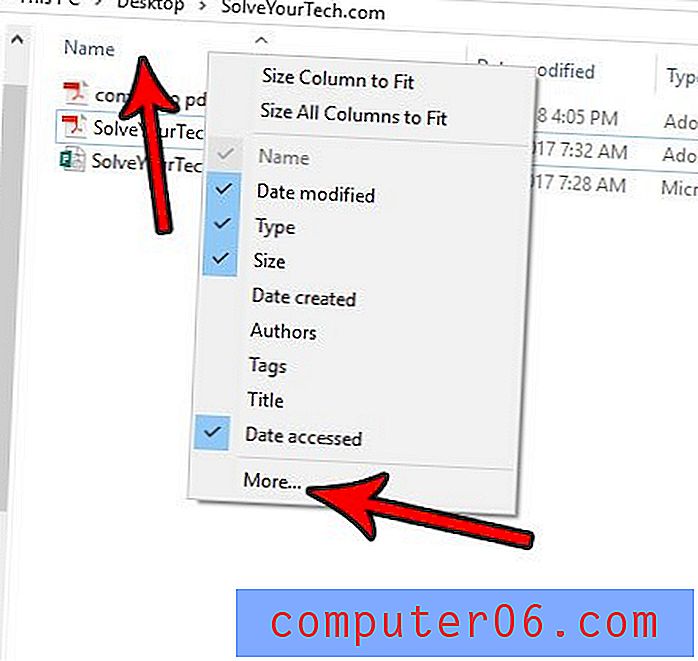
Paso 3: desplácese por la lista, marque la casilla a la izquierda de la columna que desea agregar, luego haga clic en el botón Aceptar en la parte inferior de la ventana.
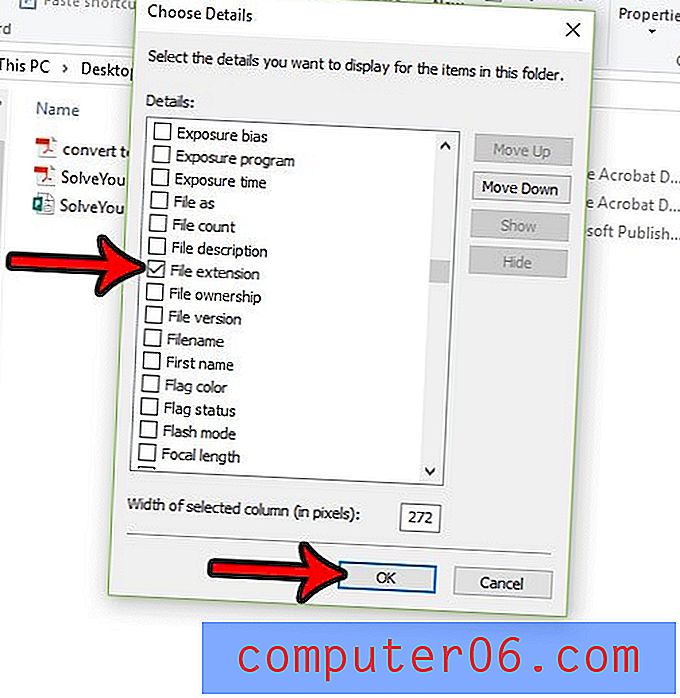
Una cosa específica a tener en cuenta para esto es que hay una columna en particular que puede agregar, llamada Fecha de acceso, que teóricamente le mostrará la última vez que se abrió un archivo. Sin embargo, esto puede causar una sobrecarga innecesaria en su computadora, por lo que en realidad está deshabilitada de manera predeterminada. Si está haciendo esto porque desea poder ver la última vez que se accedió a un archivo y está de acuerdo con toda la tensión adicional que causará en su computadora, entonces puede abrir un símbolo del sistema presionando el botón de Windows tecla + R, luego escribe cmd y presiona Enter . Escribe fsutil behaviour set disablelastaccess 0, luego presiona Enter .
Luego puede abrir un archivo y ver si la columna de fecha de acceso se actualiza. De lo contrario, deberá reiniciar su computadora para que el cambio surta efecto. Una vez más, esto puede causar mucha tensión en el rendimiento de su computadora, por lo que puede no ser una buena idea habilitarlo a menos que realmente necesite esta función.