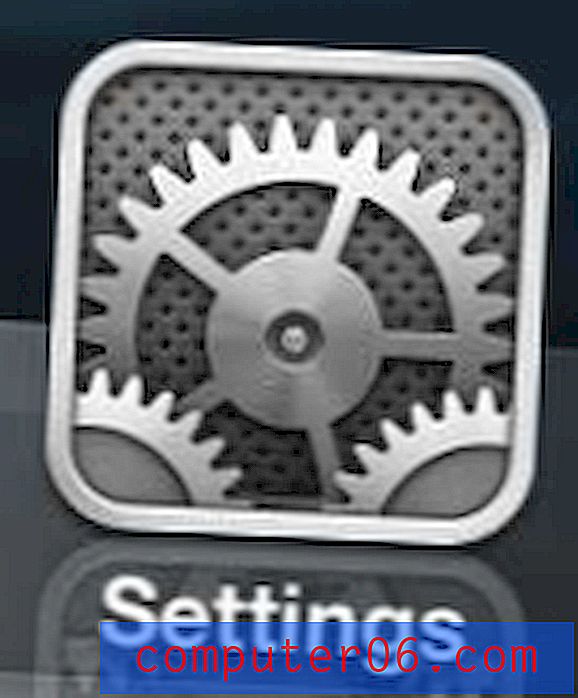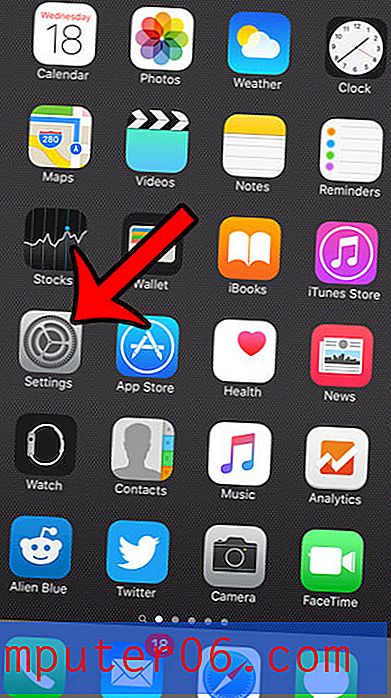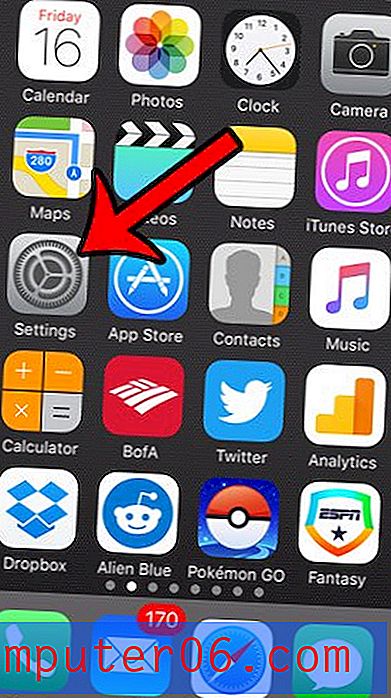Cómo agregar una marca de verificación en Powerpoint para Office 365
Los pasos de este artículo le mostrarán cómo insertar una marca de verificación en Powerpoint. Cubrimos los pasos brevemente al comienzo del artículo y luego continuamos a continuación con información adicional, como imágenes para cada uno de los pasos.
- Abra su presentación en Powerpoint.
- Seleccione la diapositiva donde desea agregar la marca de verificación.
- Elija la pestaña Insertar en la parte superior de la ventana.
- Haga clic dentro de un cuadro de texto donde desea agregar la marca de verificación, o haga clic en el botón Cuadro de texto en la cinta para agregar un cuadro de texto.
- Seleccione el botón Símbolo en la sección Símbolos de la cinta.
- Haga clic en el menú desplegable Fuente, luego desplácese hacia abajo y elija Wingdings .
- Desplácese hasta el final de la lista, seleccione la marca de verificación y luego haga clic en Insertar .
Una marca de verificación puede ser un símbolo útil para incluir en diferentes tipos de documentos, incluidas las presentaciones de diapositivas que cree en Microsoft Powerpoint. Pero puede ser difícil agregar dicho símbolo a una de sus diapositivas porque puede ser difícil de encontrar.
Nuestra guía a continuación le mostrará dónde ubicar el símbolo de marca de verificación en Powerpoint para que pueda agregarlo a un cuadro de texto en una de sus diapositivas. Luego puede personalizar esa marca de verificación de la misma manera que personalizaría otro texto que haya agregado.
Cómo insertar una marca de verificación en Powerpoint
Los pasos de este tutorial se realizaron en Microsoft Powerpoint para Office 365, pero también funcionarán en la mayoría de las versiones recientes de Powerpoint.
Paso 1: abra su presentación de diapositivas en Powerpoint.
Paso 2: Seleccione la diapositiva donde desea agregar la marca de verificación de la columna de diapositivas en el lado izquierdo de la ventana.
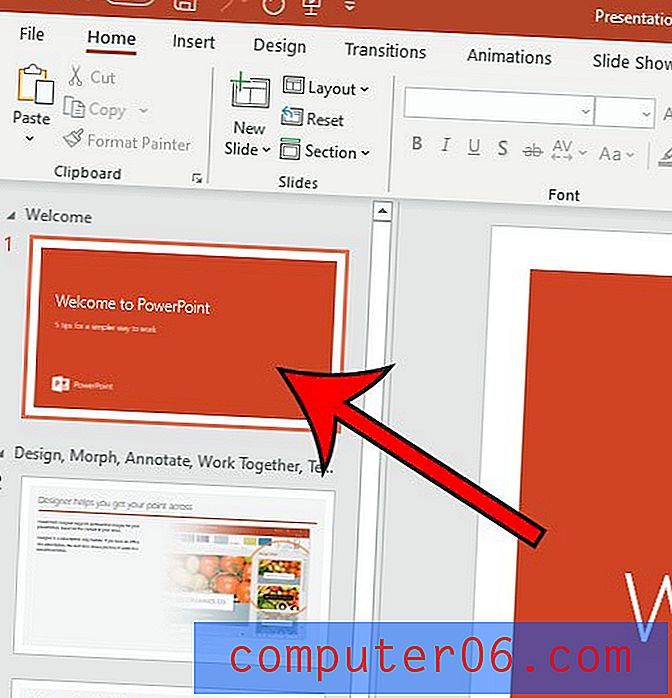
Paso 3: elige la pestaña Insertar en la parte superior de la ventana.

Paso 4: haga clic dentro de un cuadro de texto existente donde desea agregar la marca de verificación, o haga clic en el botón Cuadro de texto en la cinta para agregar un nuevo cuadro de texto, luego haga clic dentro de él.
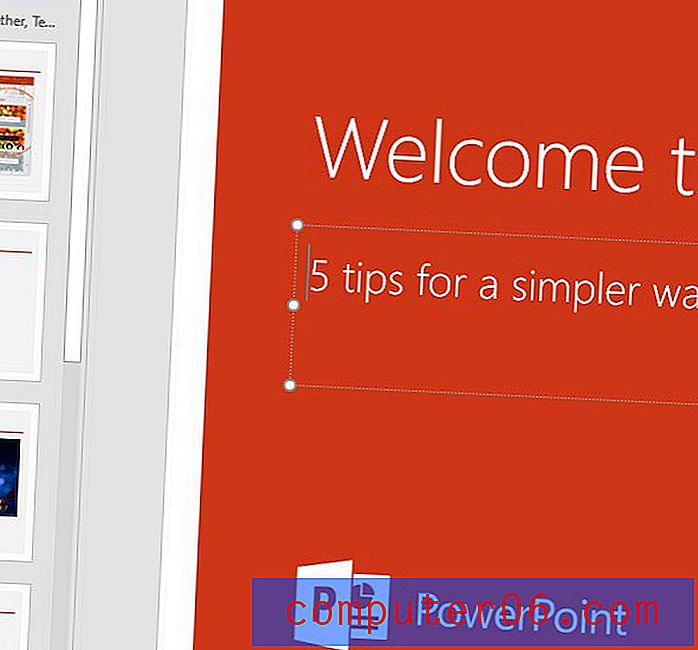
Paso 5: Seleccione el botón Símbolo en la sección Símbolos de la cinta.
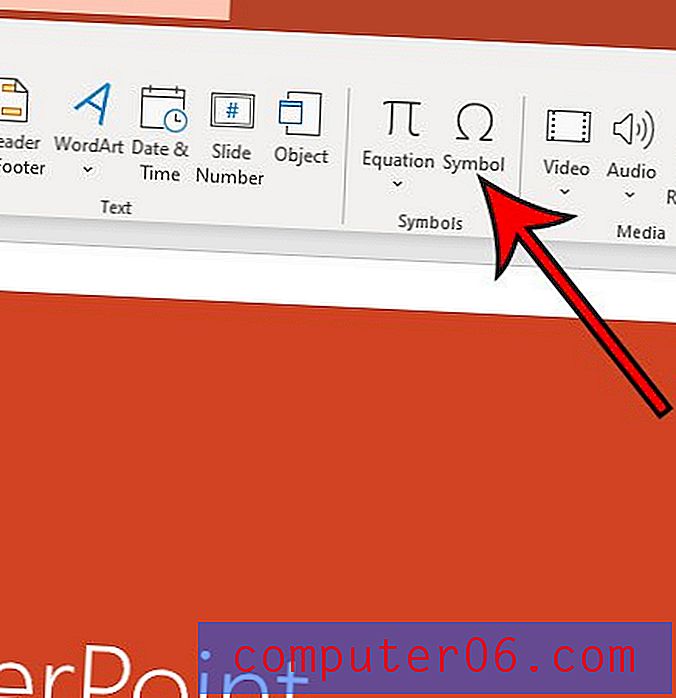
Paso 6: haga clic en el menú desplegable Fuente, luego desplácese hacia abajo y elija la opción Wingdings .
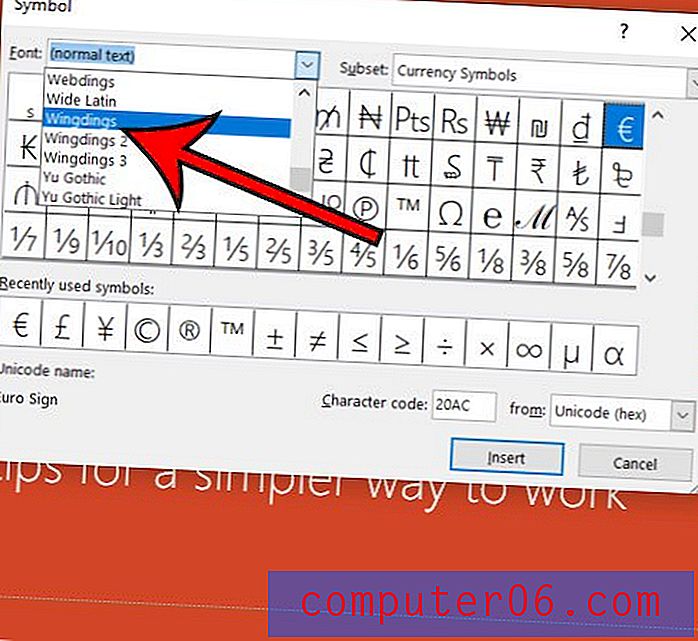
Paso 7: desplácese hasta el final de la lista de símbolos, seleccione la marca de verificación y luego haga clic en el botón Insertar .
También hay una marca de verificación que se puede agregar a una de sus diapositivas que se encuentra en la pestaña Interfaz del menú Iconos . Puede agregar esto con los siguientes pasos:
- Haz clic en la pestaña Insertar .
- Seleccione el botón Iconos en la sección Ilustraciones de la cinta.
- Elija la pestaña Interfaz en el lado izquierdo de la ventana.
- Haga clic en la marca de verificación, luego haga clic en Insertar en la parte inferior de la ventana.
Cómo agregar una marca de verificación en Powerpoint
ImpresiónDescubra cómo insertar una marca de verificación en un cuadro de texto en una de las diapositivas en su presentación de Powerpoint.
Tiempo activo 3 minutos Tiempo adicional 2 minutos Tiempo total 5 minutos Dificultad MediaMateriales
- presentación de Powerpoint
Herramientas
- Microsoft PowerPoint
Instrucciones
- Abra su presentación en Powerpoint.
- Seleccione la diapositiva donde desea agregar la marca de verificación.
- Elija la pestaña Insertar en la parte superior de la ventana.
- Haga clic dentro de un cuadro de texto donde desea agregar la marca de verificación, o haga clic en el botón Cuadro de texto en la cinta para agregar un cuadro de texto.
- Seleccione el botón Símbolo en la sección Símbolos de la cinta.
- Haga clic en el menú desplegable Fuente, luego desplácese hacia abajo y elija Wingdings.
- Desplácese hasta el final de la lista, seleccione la marca de verificación y luego haga clic en Insertar.
Notas
Puede personalizar la apariencia de la marca de verificación (color, tamaño de fuente, etc.) usando las mismas opciones en la pestaña Inicio que usaría para personalizar el texto normal.
También hay una marca de verificación en el menú Iconos en la pestaña Interfaz.
© SolveYourTech Tipo de proyecto: Guía de PowerPoint / Categoría: Programas¿Estás trabajando en una presentación de diapositivas que se reproducirá en un bucle continuo en alguna parte? Descubra dónde encontrar la configuración en Powerpoint que le permite realizar un bucle sin fin.