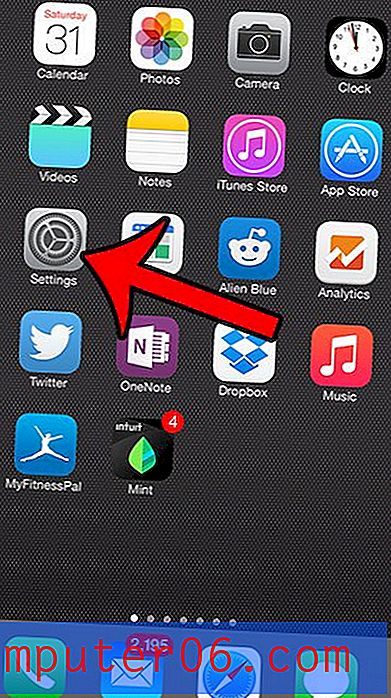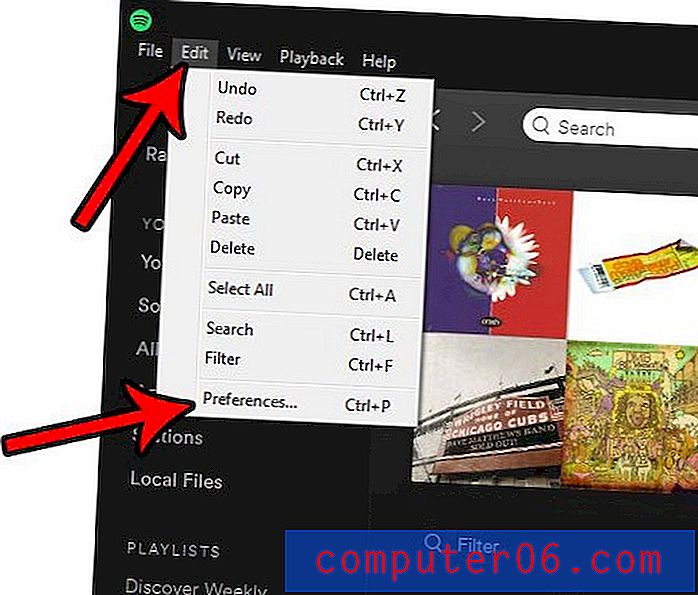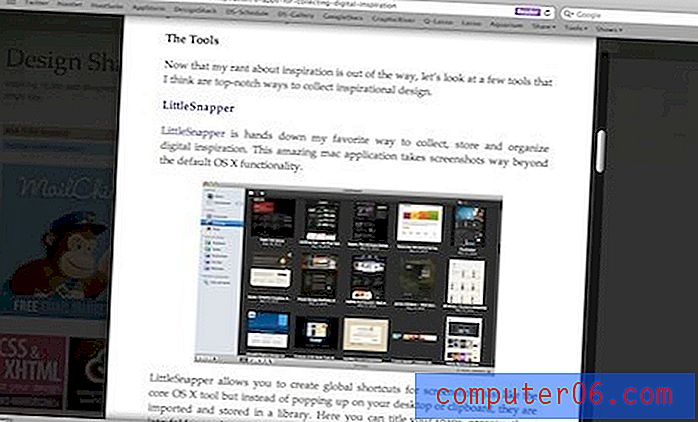Cómo agregar la pestaña Desarrollador en Word 2016
La estructura de navegación de Word 2016 se basa alrededor de la cinta en la parte superior de la ventana. Al hacer clic en cualquiera de las pestañas de esa cinta, se le presenta un conjunto de herramientas y configuraciones que se encuentran dentro de la categoría identificada por la pestaña de la cinta.
Pero si está intentando realizar una acción específica que requiere una opción en la pestaña Desarrollador, puede notar que esta pestaña no está allí. Si bien hay una pestaña Desarrollador en Word 2016, no está presente de forma predeterminada. Nuestra guía a continuación le mostrará cómo habilitar la pestaña Desarrollador de Word 2016 para que pueda usar las herramientas que están presentes en ella.
Cómo mostrar la opción de desarrollador en la cinta de Word 2016
Los pasos en este artículo se realizaron en Microsoft Word 2016. Siguiendo estos pasos se agregará una nueva pestaña a su cinta de opciones denominada Desarrollador. Esto le dará acceso a algunas herramientas y características adicionales que no están disponibles en las otras pestañas predeterminadas.
Paso 1: abre Microsoft Word 2016.
Paso 2: haz clic en la pestaña Archivo en la esquina superior izquierda de la ventana.
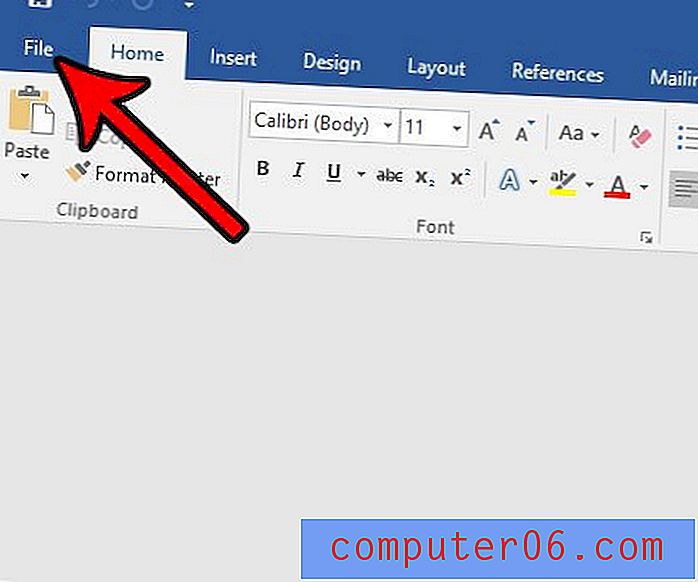
Paso 3: haga clic en el botón Opciones en la parte inferior de la columna en el lado izquierdo de la ventana.
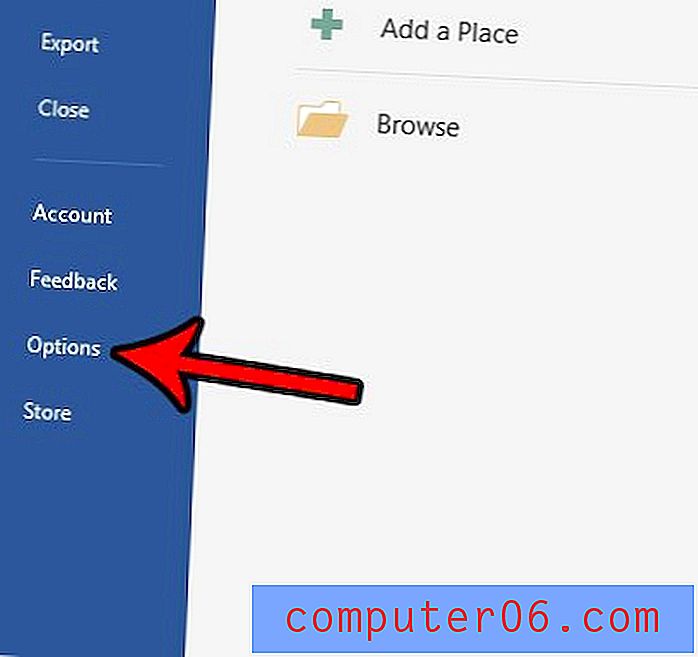
Paso 4: Seleccione la opción Personalizar cinta de opciones en la columna izquierda de la ventana Opciones de Word .
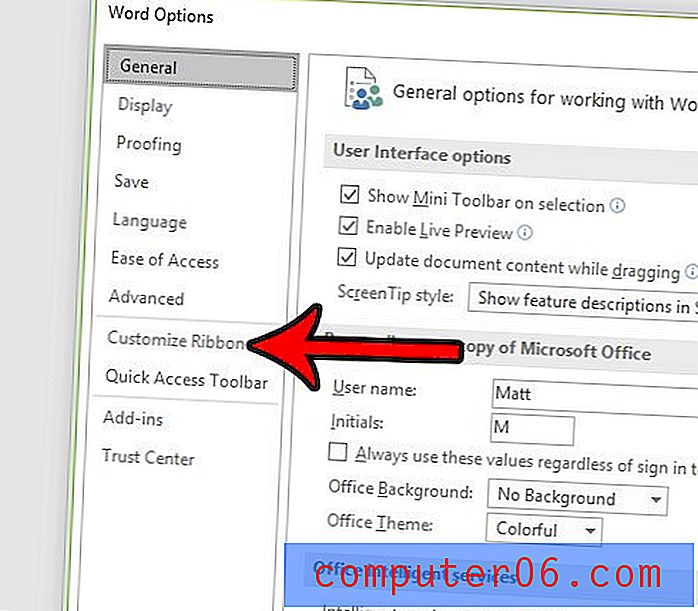
Paso 5: desplácese hacia abajo en la columna en el lado derecho de esta ventana, marque la casilla a la izquierda del desarrollador, luego haga clic en el botón Aceptar en la parte inferior de la ventana.
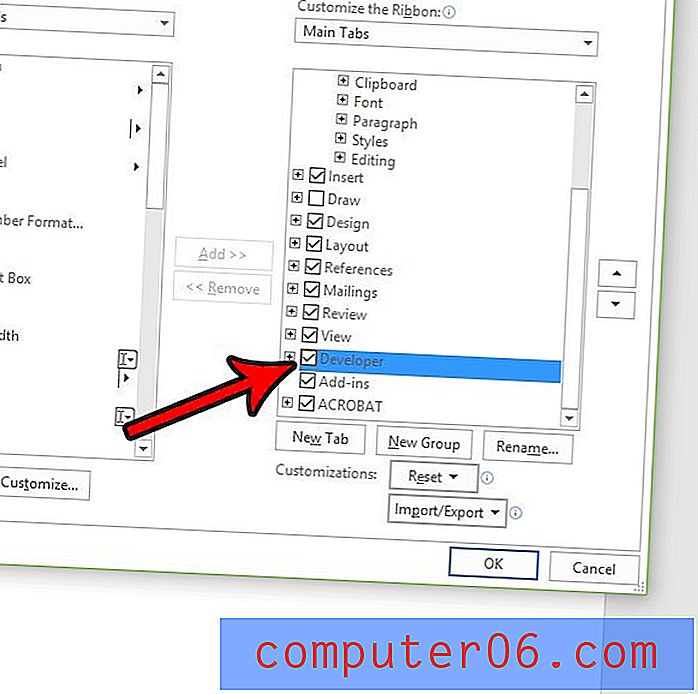
Ahora que ha visto cómo agregar una nueva pestaña en Word 2016, puede usar un método similar para eliminar pestañas o agregar aún más pestañas. Esta es una excelente manera de optimizar realmente su experiencia en Word 2016 garantizando que las opciones disponibles sean fáciles de encontrar.
¿Hay mucho formato en su documento del que le gustaría deshacerse rápidamente? Aprenda a borrar el formato en Word para que no necesite cambiar manualmente un montón de configuraciones de formato individuales.