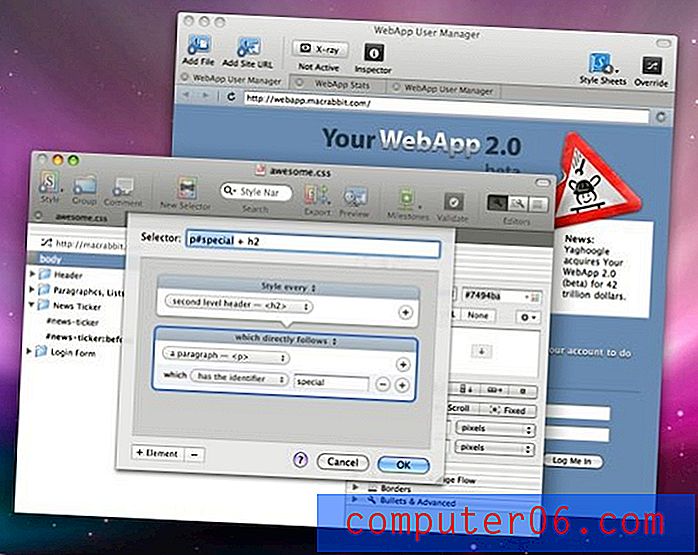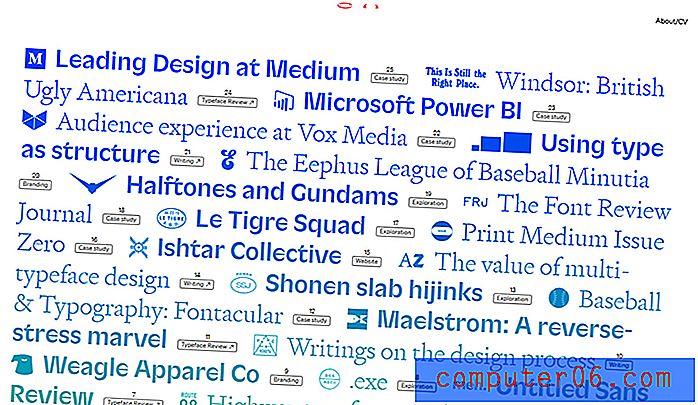Cómo aplicar un encabezado a todas las hojas de trabajo en Excel 2013
Es muy común tener varias hojas de trabajo en el mismo libro de Excel. A menudo, puede estar trabajando con un informe más grande, pero necesita trabajar en partes individuales por separado. Sin embargo, es posible que todas estas hojas de trabajo individuales deban imprimirse con encabezados, y se puede usar el mismo encabezado para cada hoja de trabajo.
Esto puede ser tedioso cuando realiza la misma acción individualmente en cada hoja de trabajo. Afortunadamente, hay una manera de aplicar un encabezado a cada hoja de trabajo en su libro de trabajo al mismo tiempo seleccionando primero todas las hojas de trabajo, luego simplemente creando el encabezado en una de ellas. Este cambio se aplicará a cada hoja de trabajo en su libro.
Aplicar encabezado a varias hojas de cálculo de Excel a la vez
Los pasos de este artículo le mostrarán cómo seleccionar todas las hojas de trabajo en su libro de trabajo y aplicar el mismo encabezado a cada una de esas hojas de trabajo.
Paso 1: abra el libro de trabajo que contiene las hojas de trabajo que desea modificar.
Paso 2: haga clic derecho en una de las pestañas de la hoja en la parte inferior de la ventana, luego haga clic en la opción Seleccionar todas las hojas .
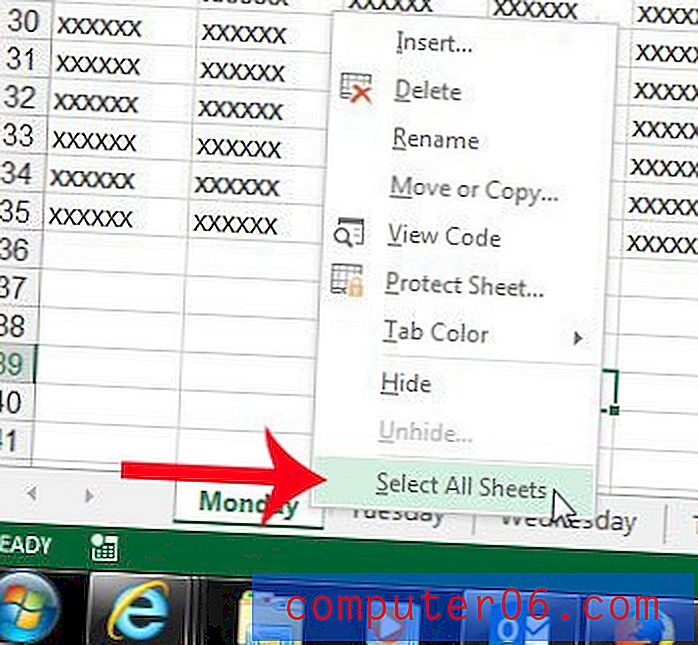
Paso 3: haz clic en la pestaña Diseño de página en la parte superior de la ventana.
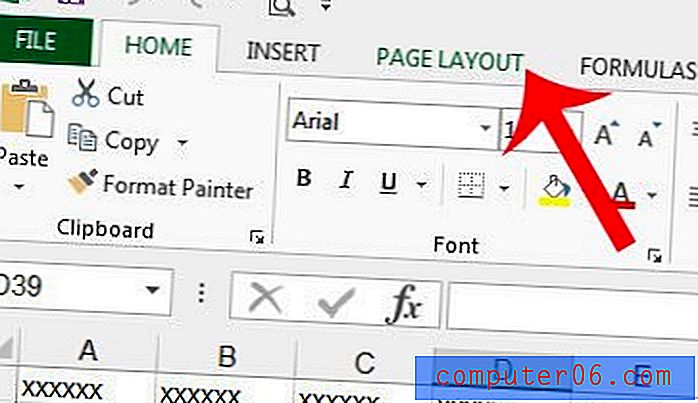
Paso 4: haga clic en el pequeño botón Configurar página en la esquina inferior derecha de la sección Configurar página en la cinta de navegación.
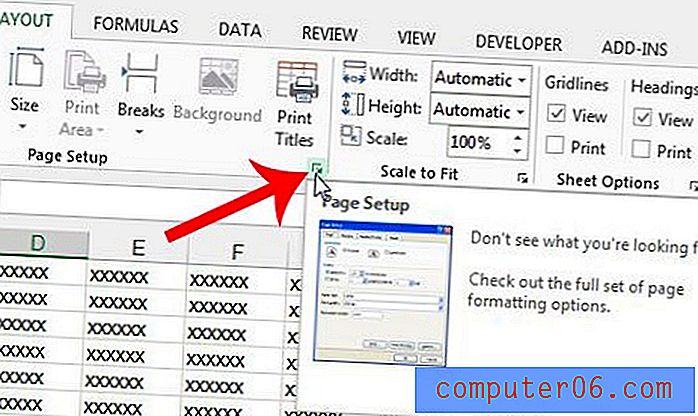
Paso 5: haga clic en la pestaña Encabezado / pie de página en la parte superior de la ventana.
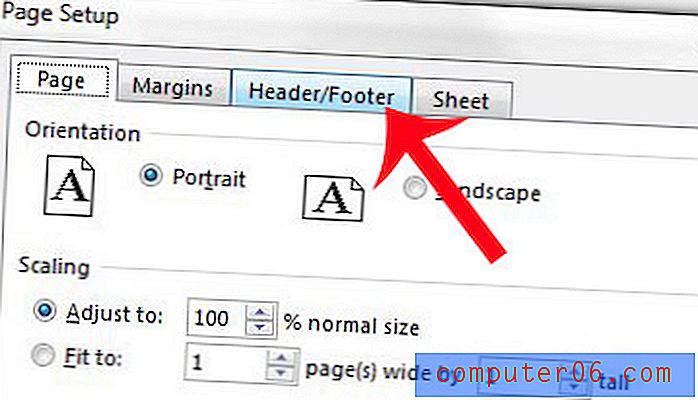
Paso 6: haga clic en el botón Encabezado personalizado .

Paso 7: Agregue la información de su encabezado a la sección correspondiente, luego haga clic en el botón Aceptar .
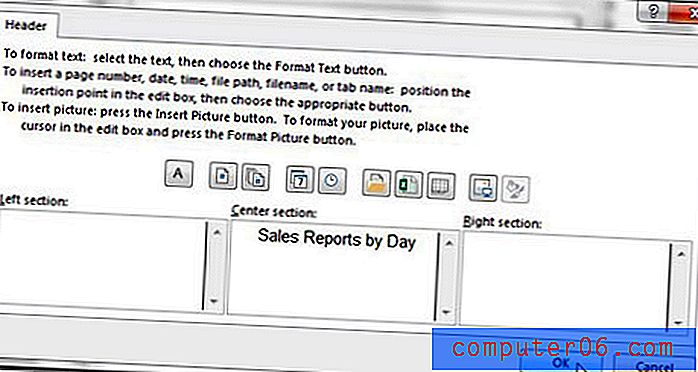
Paso 8: haga clic en el botón Aceptar en la parte inferior de la ventana Configuración de página .
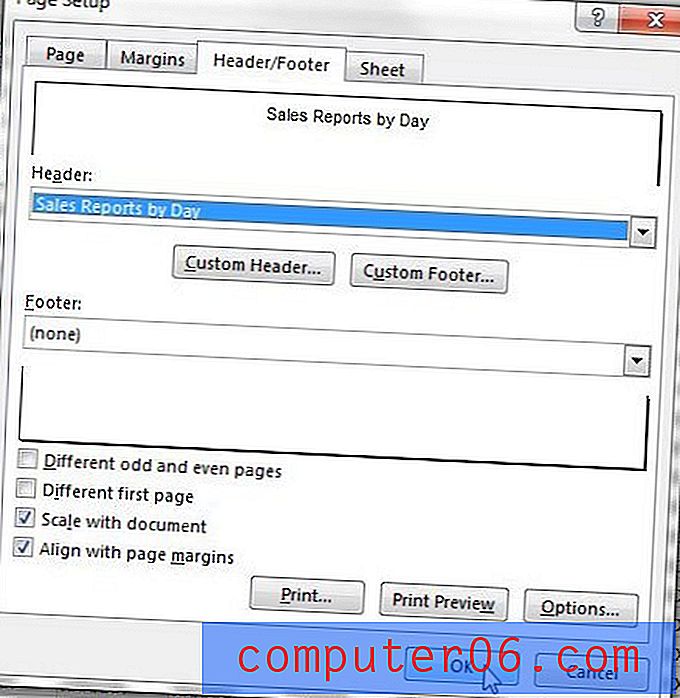
¿Sus hojas de trabajo imprimen muchas páginas adicionales, pero solo hay una o dos columnas en cada una de esas páginas? Aprenda a ajustar todas sus columnas en una página para que no necesite ajustar las columnas manualmente para solucionar este problema.