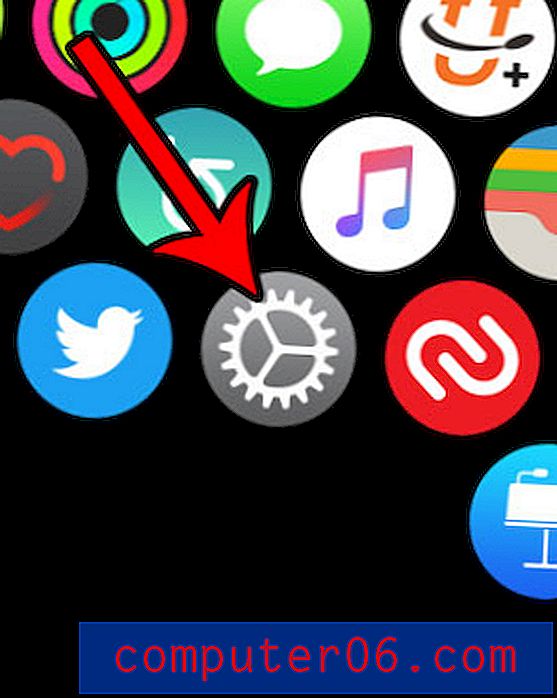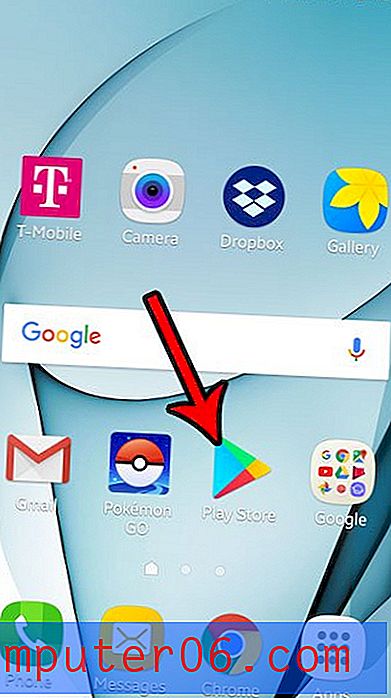Cómo autorizar una computadora para su ID de Apple en iTunes
Si ha comprado películas, programas de TV o música de iTunes, esas compras están vinculadas a una ID de Apple. Si desea poder descargar esos archivos y reproducirlos en su computadora, o si desea transferirlos a un dispositivo como un iPhone o iPad, debe autorizar esa computadora para su ID de Apple. Si ha iniciado sesión en iTunes con su ID de Apple, pero no puede reproducir ninguno de sus archivos multimedia, es probable que aún no haya autorizado esa computadora para su ID de Apple.
Autorizar una computadora en iTunes para Windows
Tenga en cuenta que solo puede autorizar hasta 5 computadoras para una ID de Apple. Si alcanza esa cantidad máxima de computadoras, deberá desautorizar una de las computadoras autorizadas previamente para poder usar su ID de Apple en una computadora nueva. La opción para desautorizar una computadora se encuentra directamente debajo de la opción para autorizar una computadora que usaremos en el tutorial a continuación.
Paso 1: inicia iTunes.
Paso 2: haz clic en el menú de iTunes en la esquina superior izquierda de la ventana de iTunes.

Paso 3: Seleccione la opción iTunes Store, luego haga clic en Autorizar esta computadora .

Paso 4: Ingrese la dirección de correo electrónico y la contraseña para su ID de Apple, luego haga clic en el botón Autorizar .

Después de un par de segundos, debería ver una imagen como la siguiente para informarle que la computadora ha sido autorizada, así como la cantidad de autorizaciones que ha utilizado.
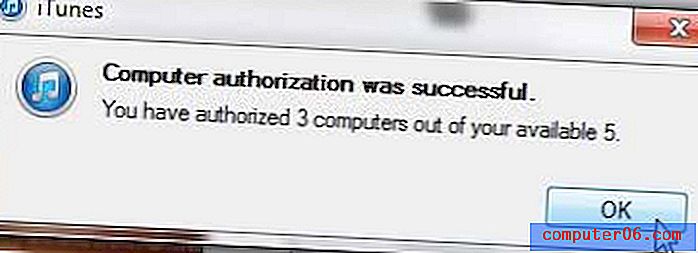
Si ya ha alcanzado el número máximo de autorizaciones, entonces deberá desautorizar todas sus computadoras de la computadora en la que se encuentra actualmente, o deberá desautorizar específicamente una sola computadora iniciando sesión en iTunes en esa computadora y seleccionando la opción Desautorizar esta computadora .
¿Tiene un archivo .m4a que necesita para ingresar al formato .mp3? Lea este artículo para saber cómo puede hacerlo en iTunes.