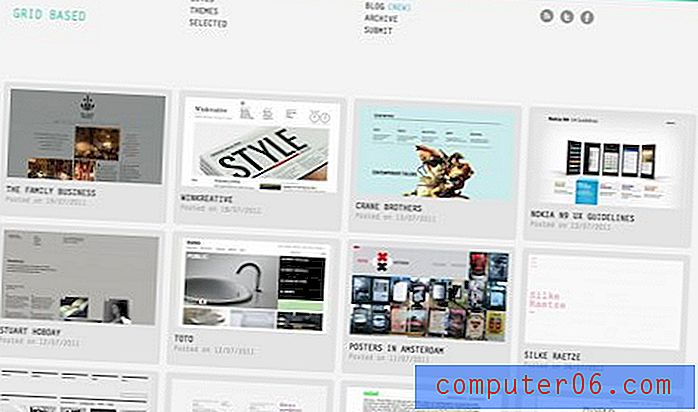Cómo dividir nombres completos en dos celdas en Excel 2013
Los datos formateados correctamente pueden hacer que sea mucho más fácil completar tareas en Excel 2013, pero es raro que los datos que tenemos sean ideales para el trabajo que tenemos que hacer. Esto es común cuando se trabaja con nombres en Excel, ya que muchas empresas e individuos almacenan nombres completos en una celda en sus hojas de cálculo, ya sea de forma natural o con la ayuda de la fórmula concatenada de Excel.
Desafortunadamente, esto puede ser problemático cuando necesita una celda separada para el primer nombre y una celda separada para el apellido, y la perspectiva de dividir manualmente esos nombres no es algo que muchas personas esperarían. Afortunadamente, hay una herramienta que puede usar que le permitirá dividir nombres y apellidos en celdas separadas en Excel 2013.
Dividir un nombre completo en una celda de nombre y apellido en Excel 2013
Los pasos de este artículo supondrán que actualmente tiene una columna en Excel 2013 que almacena nombres completos, y que desea convertir esos datos para tener una columna de nombres y una columna de apellidos.
Sugerencia: Necesitará tener celdas en blanco donde desee que vayan los datos divididos. Por lo tanto, es una buena idea insertar las columnas antes de seguir los pasos a continuación.
- Abra la hoja de cálculo de Excel que contiene los datos que desea dividir.
- Resalte las celdas que contienen los datos que desea dividir.
- Haga clic en la pestaña Datos en la parte superior de la ventana.
- Haga clic en el botón Texto a columnas en la sección Herramientas de datos de la cinta.
- Haga clic en la opción Delimitado en la parte superior de la ventana, luego haga clic en el botón Siguiente .
- Marque la casilla a la izquierda de Espacio, luego haga clic en el botón Siguiente . Esto supone que sus datos se dividen de la misma manera que en este ejemplo. De lo contrario, utilice el delimitador apropiado. Por ejemplo, si su nombre se dividió como Apellido, Nombre, entonces marcaría la casilla junto a Coma y la casilla junto a Espacio . Tenga en cuenta que la ventana de vista previa se ajustará a medida que elija diferentes delimitadores.
- Haga clic en el botón a la derecha del campo Destino .
- Resalte las celdas en las que desea que aparezcan los datos divididos, luego presione Entrar en su teclado.
- Haga clic en el botón Finalizar en la parte inferior de la ventana para completar el proceso.

Sus datos ahora deberían verse como en la imagen a continuación.
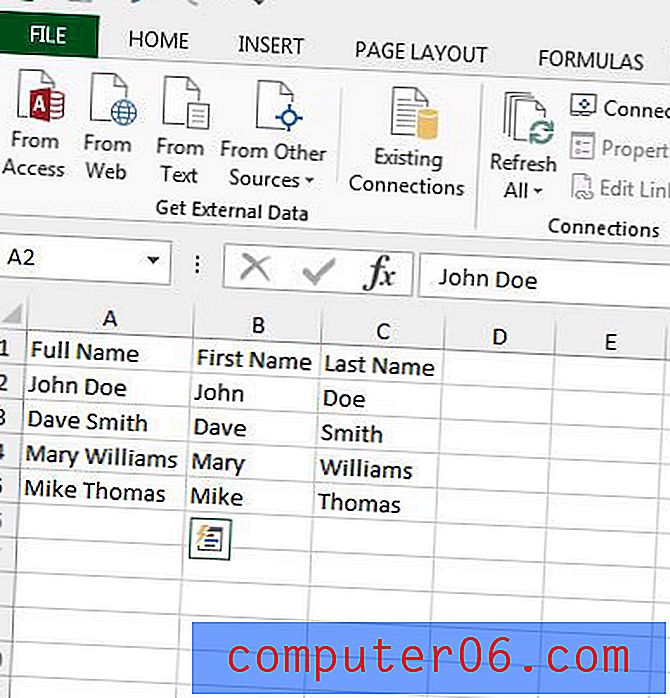
Excel también tiene una función útil llamada Concatenate que puede hacer lo contrario a esto. Aprenda a combinar datos de varias celdas en una celda en Excel 2013 y ahorre mucha entrada manual de datos.