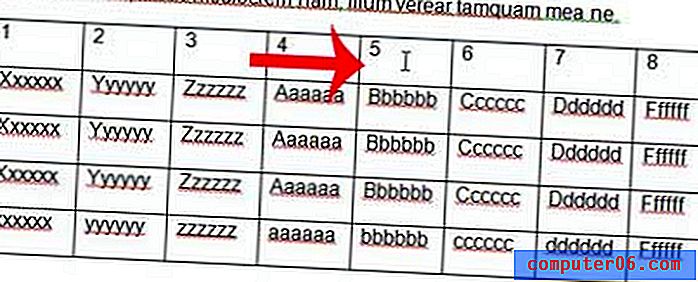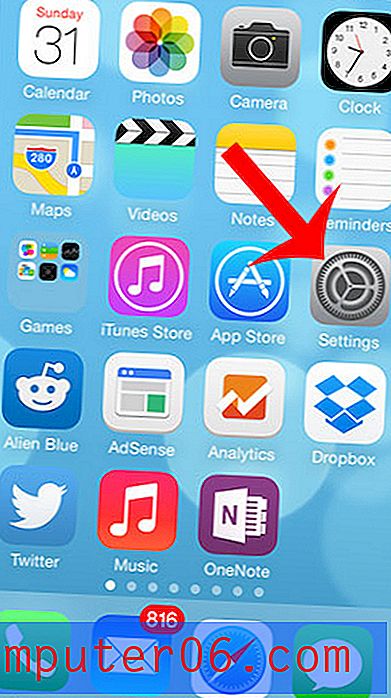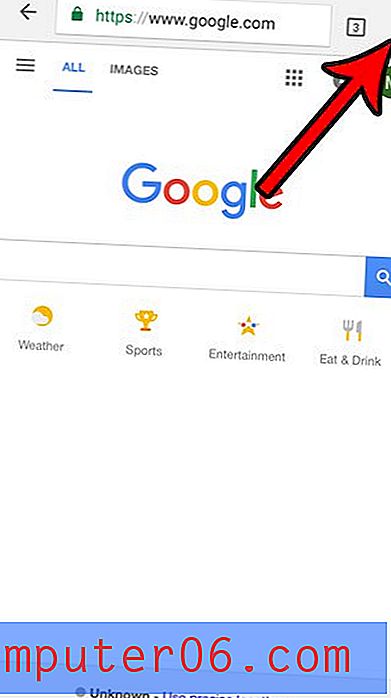Cómo ajustar automáticamente todas las columnas en Excel 2013
Última actualización: 24 de enero de 2017
Aprender a autoajustar en Excel 2013 puede ser muy útil para cualquier usuario de Excel que se sienta frustrado cuando sus columnas solo muestran parte de sus datos. Esto puede hacer que sus datos sean muy difíciles de leer, e incluso puede provocar errores si alguien está leyendo su hoja de cálculo y evaluando su contenido en función de lo que ve, en lugar de los datos completos contenidos en las celdas.
Este problema se puede solucionar cambiando el tamaño de las columnas para que sean lo suficientemente grandes como para mostrar todos los datos en las celdas, pero esto puede llevar mucho tiempo cuando se trata de una gran cantidad de columnas. Afortunadamente, Excel 2013 tiene una opción que le permitirá cambiar automáticamente el tamaño de todas sus columnas para que se ajusten a la mayor cantidad de datos en esa columna.
Convertir automáticamente todas las columnas en el ancho correcto en Excel 2013
Los pasos de este tutorial le mostrarán cómo hacer automáticamente que todas sus columnas sean lo suficientemente grandes como para ajustarse a la mayor cantidad de datos en la columna. Si sus columnas contienen datos de diferentes tamaños, es muy probable que cada columna tenga un ancho diferente.
Paso 1: abre tu hoja de cálculo en Excel 2013.
Paso 2: haga clic en el botón en la esquina superior izquierda de la hoja de cálculo, entre A y 1 .
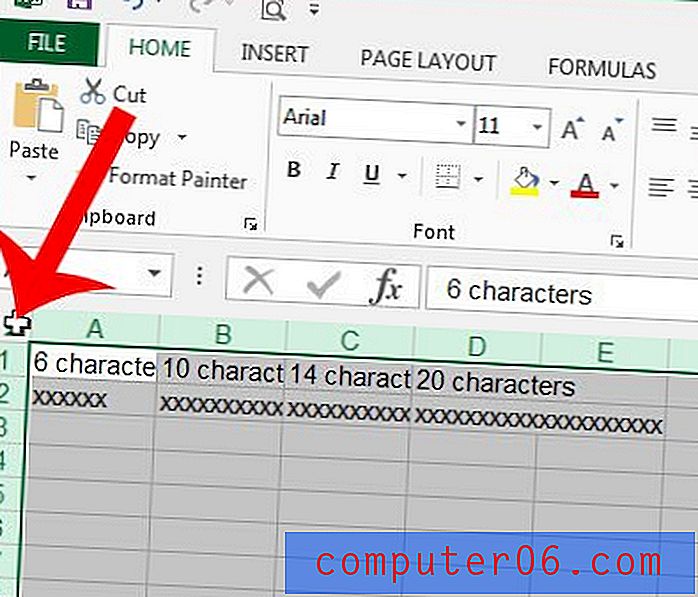
Paso 3: haz clic en la pestaña Inicio en la parte superior de la ventana.
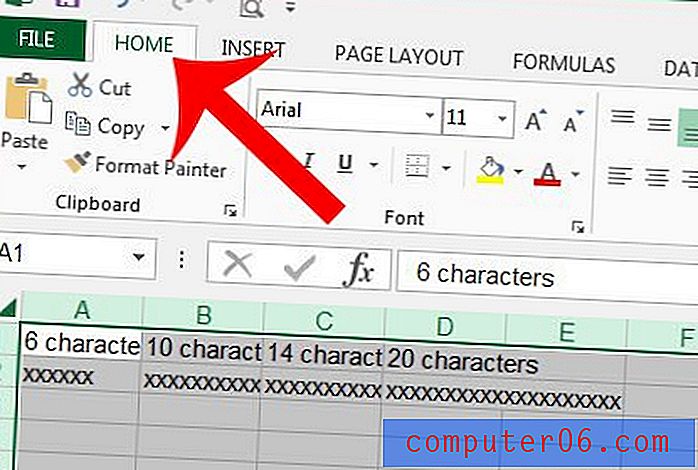
Paso 4: haga clic en el botón Formato en la sección Celdas de la cinta de navegación, luego haga clic en la opción Ajustar ancho de columna .
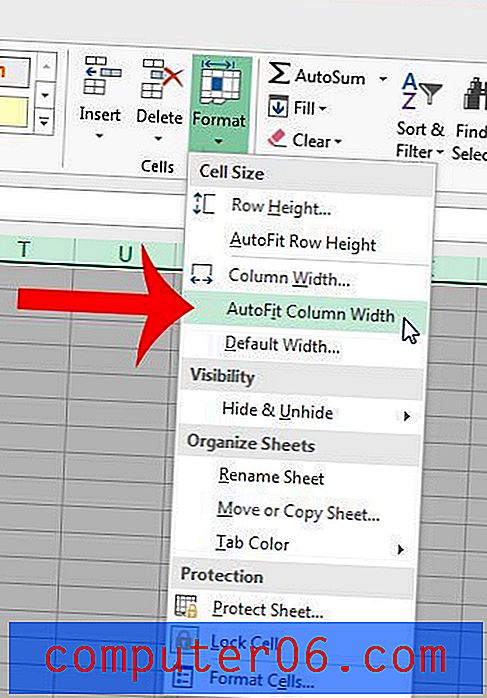
También puede ajustar automáticamente en Excel 2013 seleccionando una columna (o columnas) y luego haciendo doble clic en el borde derecho del encabezado de la columna. Posicionaría el mouse como se muestra en la imagen a continuación y luego hará doble clic. El cursor del mouse cambiará a la línea vertical con una flecha que sale de cualquier lado que se ve a continuación.

Los dos métodos que se muestran arriba también se pueden aplicar a las filas, si también necesita autoajustar filas en Excel 2013. Puede autoajustar en Excel con cualquier número de filas o columnas que desee. Por ejemplo, tengo cuatro columnas seleccionadas en la imagen de arriba, pero el mismo método de hacer doble clic en el borde del encabezado de la columna funcionaría si solo hubiera seleccionado una columna.
Si desea configurar varias columnas de Excel con el mismo ancho (no es lo mismo que el ajuste automático. Ingrese manualmente un valor para el ancho de columna con este método), entonces puede aprender cómo hacerlo con este artículo.