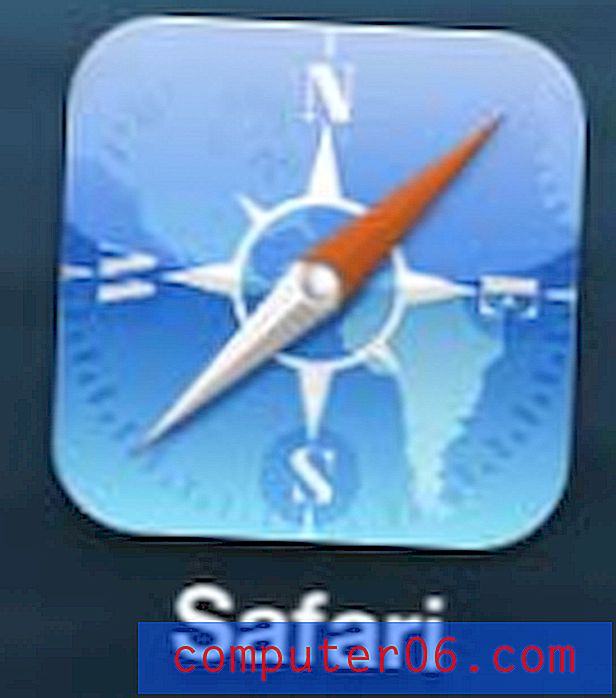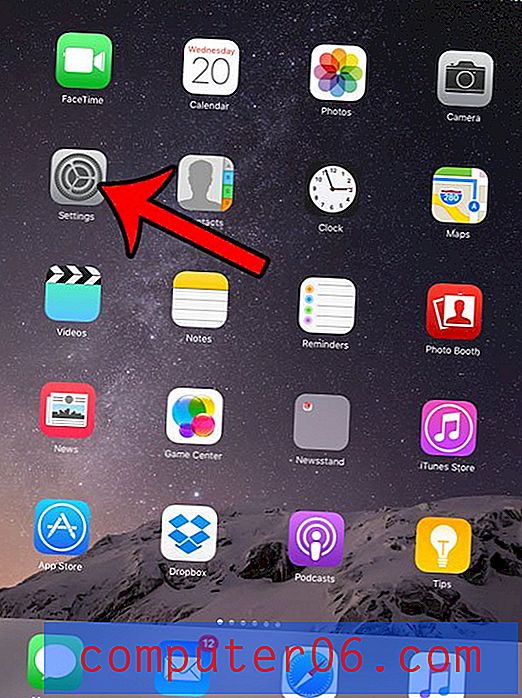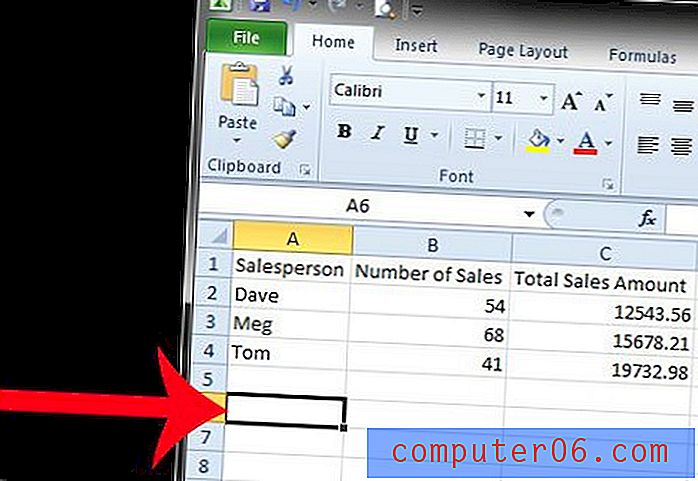Cómo automatizar el mismo cambio en varias imágenes en Photoshop CS 5.5
Realizar la misma tarea de Photoshop una y otra vez puede ser muy molesto, especialmente si es una tarea simple, como rotar una imagen. Esto es especialmente cierto para las tareas para las cuales no hay atajos de teclado, lo que esencialmente lo obliga a hacer clics que aturden la mente. Afortunadamente, puede convertir una serie de eventos en una "macro", mediante el menú "Acciones" para registrar los eventos. La acción grabada se puede realizar en todas las imágenes dentro de una carpeta, e incluso puede especificar una extensión para agregar a la imagen si desea dejar el original en un estado intacto.
Paso 1: Cree una nueva carpeta en su Escritorio, luego arrastre todas las imágenes que desea cambiar a la carpeta. Por simplicidad, llame a esta carpeta "Originales".

Paso 2: Cree otra carpeta en su escritorio, pero llame a esta "Cambiada".
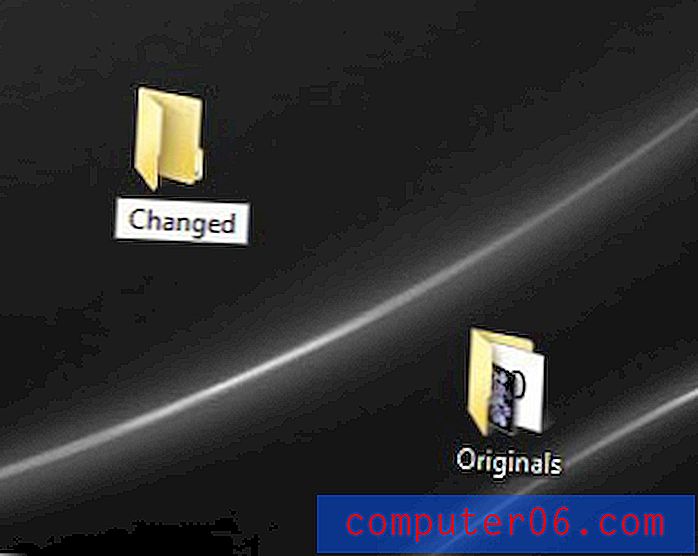
Paso 3: Inicie Photoshop, haga clic en "Archivo", haga clic en "Abrir", luego haga doble clic en uno de los archivos en la carpeta "Originales" que desea editar.
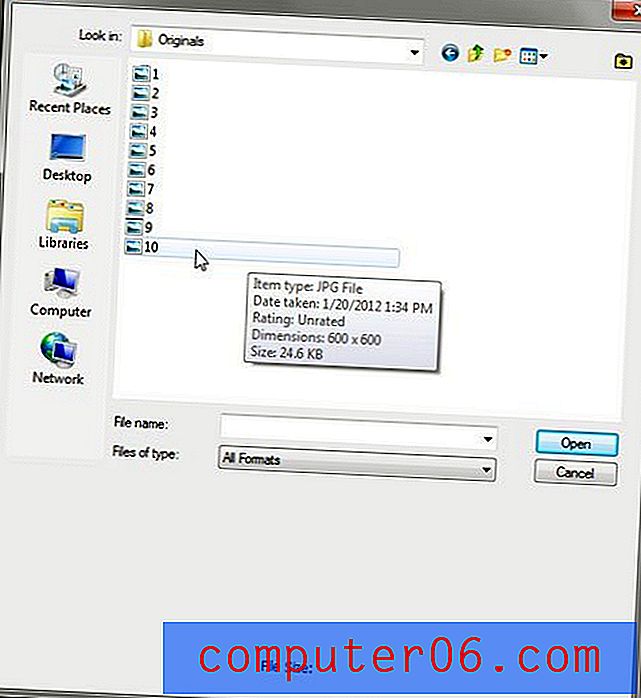
Paso 4: haga clic en "Ventana" en la parte superior de la ventana, luego haga clic en "Acciones". Alternativamente, puede presionar "Alt + F9" en su teclado para abrir este panel.
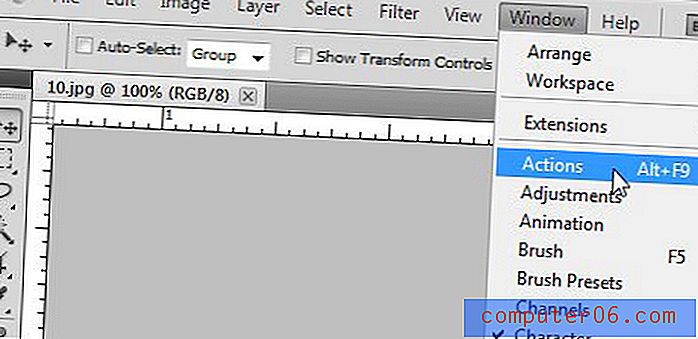
Paso 5: haga clic en el icono "Crear nueva acción" en la parte inferior del panel "Acciones", escriba un nombre para su acción, luego haga clic en "Aceptar".
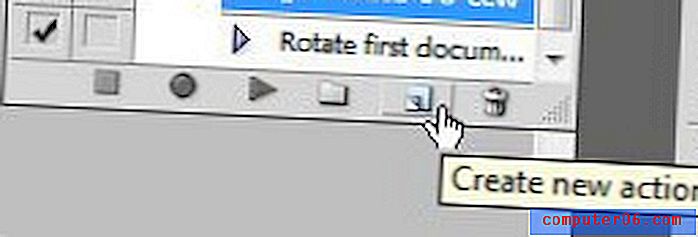
Paso 6: Realice los pasos de Photoshop que desea aplicar a cada imagen.
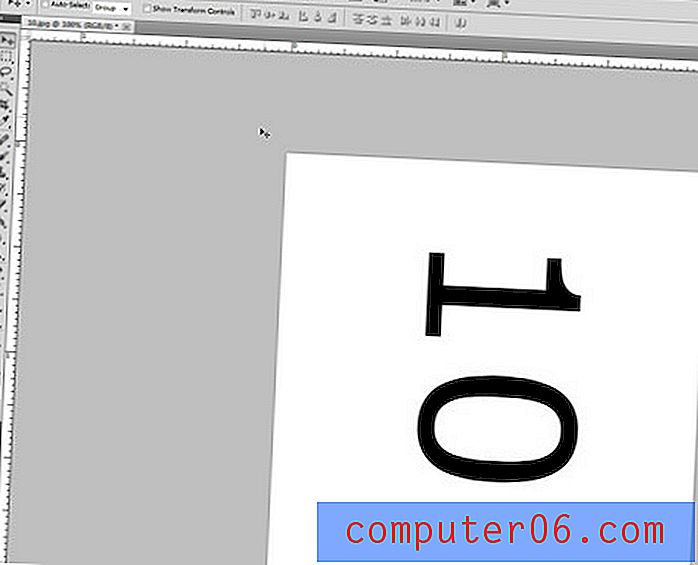
Paso 7: haga clic en el botón "Detener grabación" en la parte inferior del panel "Acciones".
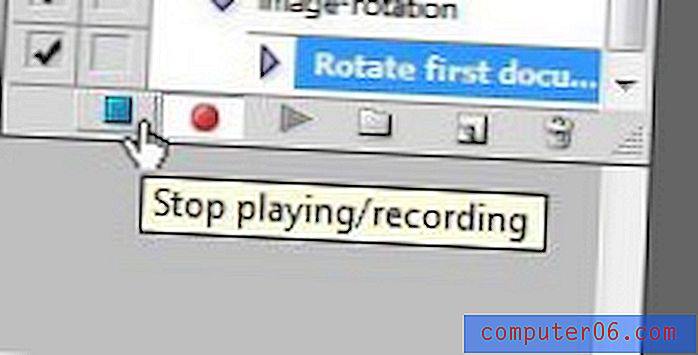
Paso 8: cierre su imagen sin guardarla. Photoshop aplicará sus cambios a cada imagen en su carpeta, por lo que si ya realizó un cambio en la imagen, Photoshop volvería a realizar la acción en la imagen ya editada.
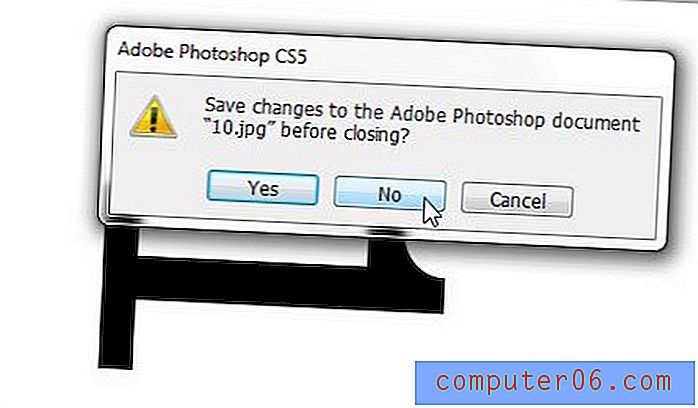
Paso 9: haga clic en "Archivo" en la parte superior de la ventana, haga clic en "Automatizar" y luego haga clic en "Lote".
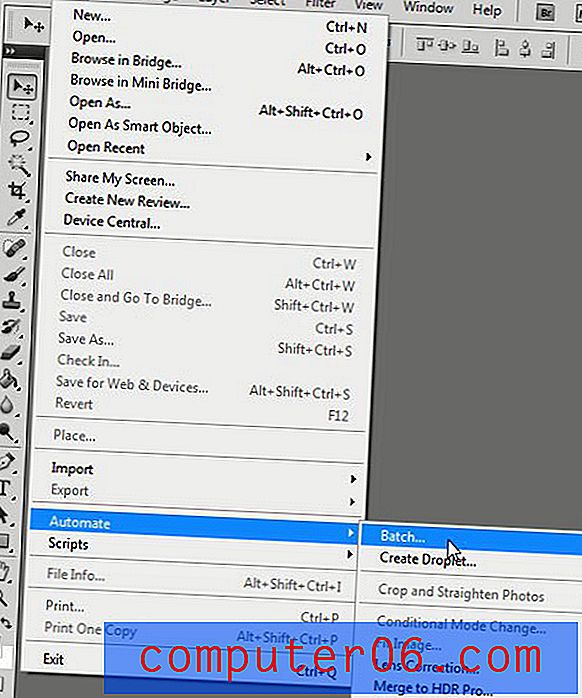
Paso 10: haga clic en el menú desplegable "Acción" en la parte superior de la ventana, luego haga clic en la acción que acaba de crear.
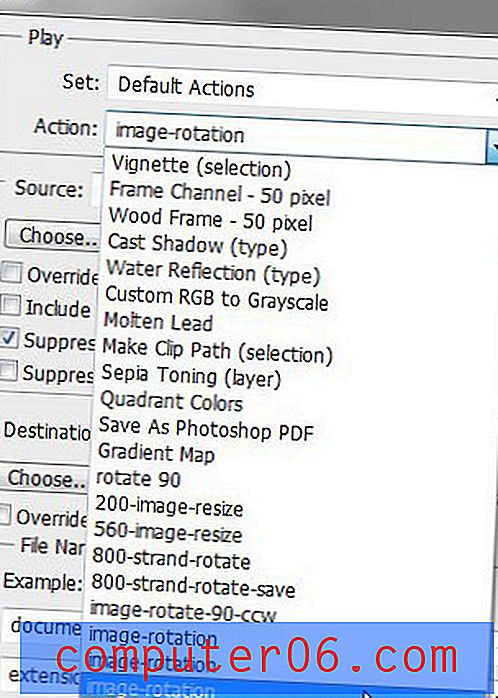
Paso 11: haga clic en el botón "Elegir" en la sección "Fuente" de la ventana, haga clic en la carpeta "Originales" y luego haga clic en "Aceptar".
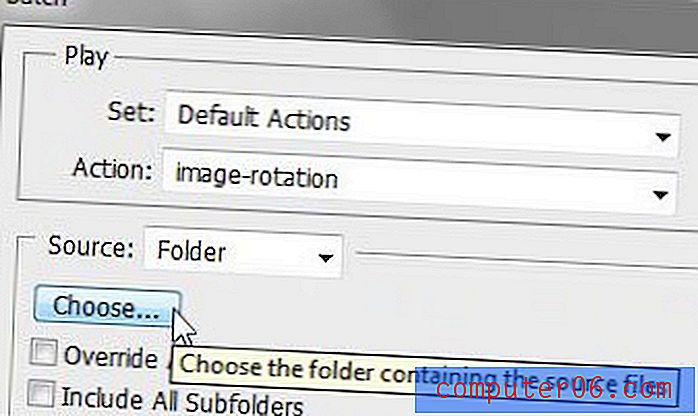
Paso 12: Marque la casilla a la izquierda de "Suprimir cuadros de diálogo de opciones de apertura de archivo". Esto evitará que necesite realizar una acción a medida que se abre cada imagen.

Paso 13: haga clic en el botón "Elegir" en la sección "Destino", haga clic en la carpeta "Cambiado", luego haga clic en "Aceptar".
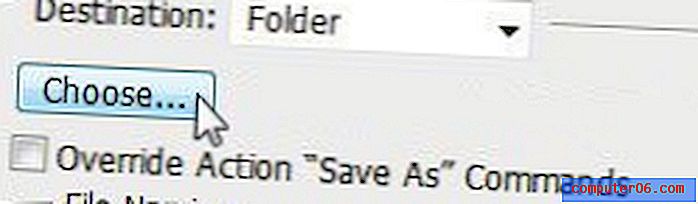
Paso 14: haga clic en el menú desplegable vacío superior izquierdo en la sección "Nombre de archivo", luego haga clic en "nombre del documento".
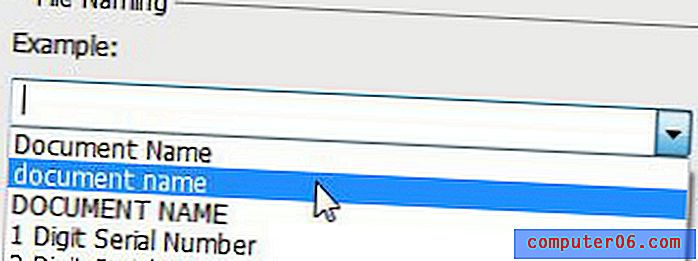
Paso 15: haga clic dentro del campo vacío a la derecha del campo que ahora dice "nombre del documento", luego escriba la extensión que desea agregar al nombre de su nuevo archivo. Por ejemplo, si está rotando imágenes, podría poner "-rotate" en este campo. Esto dará como resultado un nombre de archivo de "myfile-rotated".

Paso 16: haga clic en el menú desplegable vacío en "nombre del documento", luego haga clic en "extensión". Esto guardará el nuevo archivo en el mismo formato de archivo que el original.

Paso 17: Haz clic en el botón "Aceptar" en la parte superior de la ventana. Photoshop luego aplicará su acción a cada imagen en la carpeta "Originales", luego guardará el archivo editado en su carpeta "Modificado".
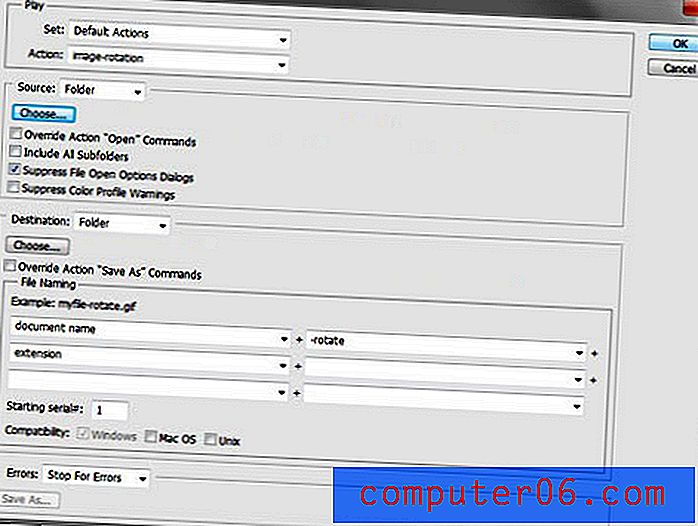
Hay muchas cosas que puedes hacer con esta herramienta en Photoshop. Una vez que se sienta cómodo con la configuración, nunca más tendrá que realizar manualmente el mismo cambio en varias imágenes en Photoshop. Además, su acción se guardará si alguna vez necesita volver a hacer lo mismo con un conjunto diferente de imágenes. Esto puede ser útil si cambia el tamaño de las imágenes para la Web, o incluso si necesita aplicar una extensión a una serie de imágenes y no desea hacerlo para cada imagen individualmente.