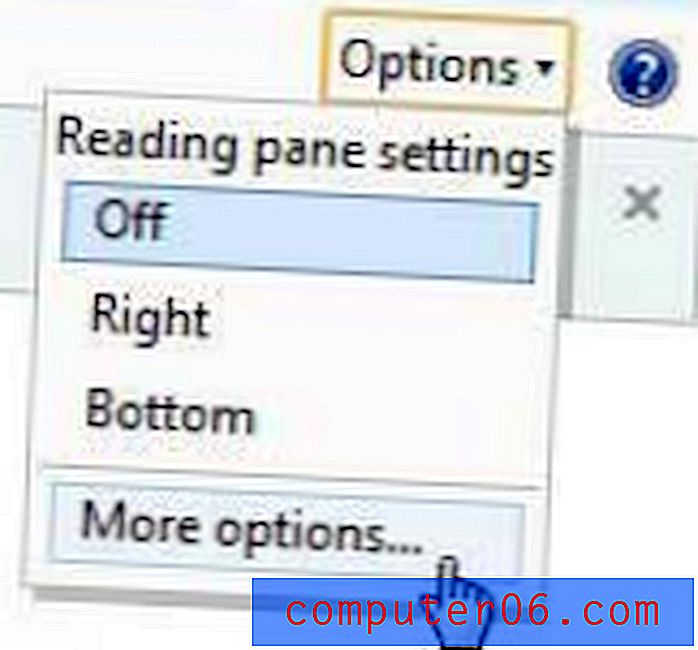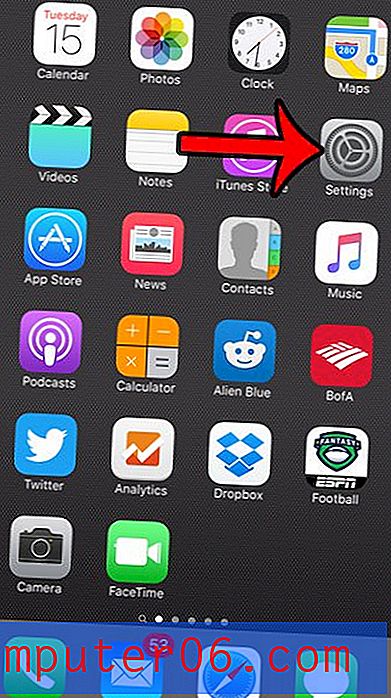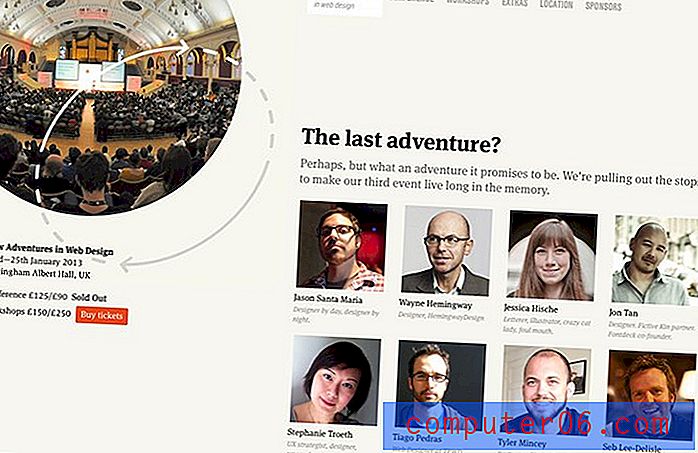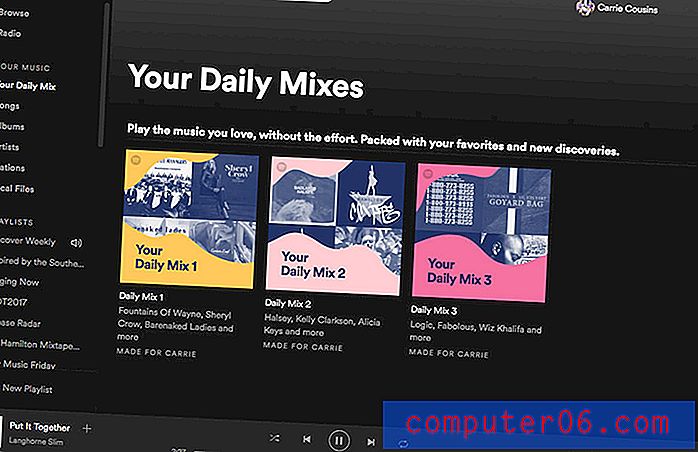Cómo mostrar un resultado de fórmula en un cuadro de texto en Excel 2010
Última actualización: 28 de diciembre de 2016
Un cuadro de texto en Microsoft Excel proporciona una opción para mostrar texto que se puede mover a casi cualquier ubicación en su hoja de cálculo. Es posible que haya intentado ingresar una fórmula en un cuadro de texto, solo para descubrir que los resultados de la fórmula no se calcularán. Desafortunadamente, un cuadro de texto de Excel no funciona de la misma manera que una celda, por lo que una fórmula que se ingresa directamente en un cuadro de texto no funcionará de la manera que podría estar esperando.
Pero un cuadro de texto en Microsoft Excel 2010 se puede vincular para mostrar el valor de una celda en la hoja de cálculo, incluido el valor que es el resultado de una fórmula ejecutada. Nuestra guía a continuación le mostrará cómo puede vincular un cuadro de texto a una celda de hoja de cálculo para que pueda mostrar el resultado de su fórmula en el cuadro de texto. Para una utilidad adicional, incluso puede intentar usar la fórmula de concatenación para combinar datos de varias celdas en una, luego mostrar esa celda en el cuadro de texto.
Usar una fórmula en un cuadro de texto en Excel 2010
Los pasos de este artículo le mostrarán cómo vincular un cuadro de texto a una celda en Microsoft Excel 2010. No puede ingresar directamente una fórmula en un cuadro de texto, pero puede vincular una celda con una fórmula a un cuadro de texto, de modo que El resultado de la fórmula se muestra dentro del cuadro de texto. Esto significa que necesitará ingresar una fórmula en una celda en su hoja de cálculo, luego vincular esa celda a su cuadro de texto.
Paso 1: abra su hoja de cálculo en Microsoft Excel 2010.
Paso 2: haga clic dentro de una celda donde puede ingresar la fórmula cuyo resultado desea mostrar en el cuadro de texto. En muchos casos, la mejor opción para esto es colocar la fórmula en una celda que esté lejos de los datos normales en su hoja de cálculo.
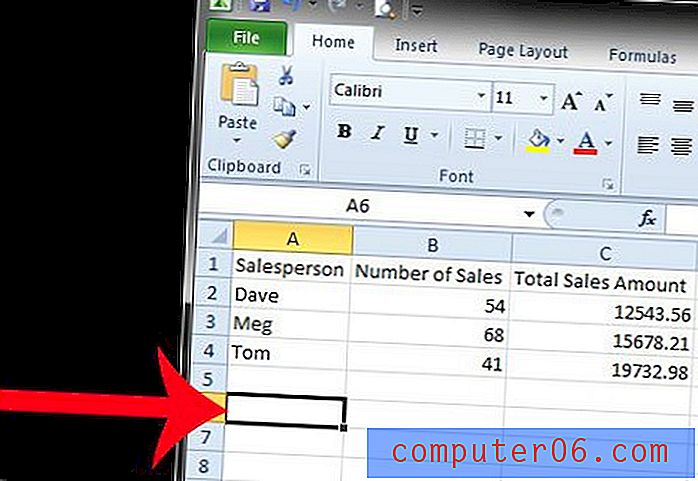
Paso 3: Ingrese la fórmula cuyo resultado desea mostrar en el cuadro de texto.
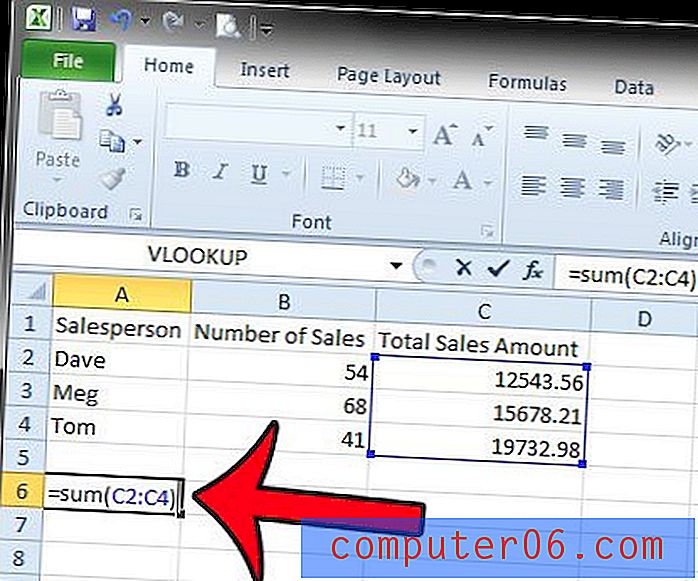
Paso 4: haz clic en la pestaña Insertar en la parte superior de la ventana.
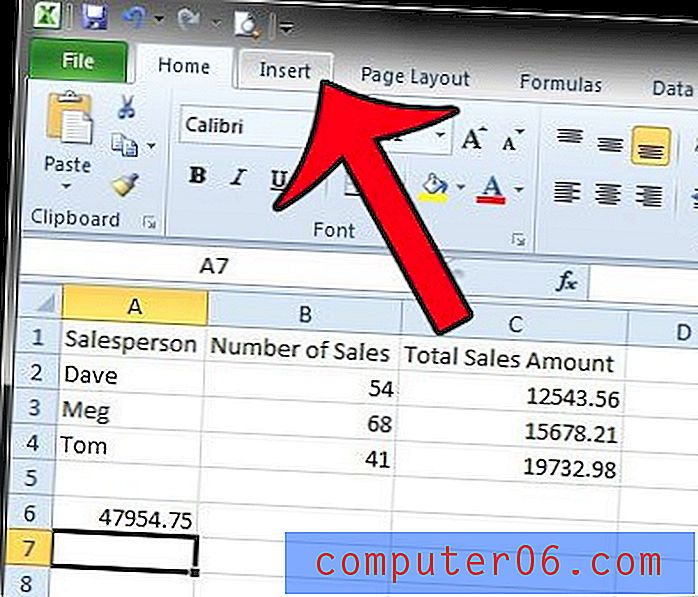
Paso 5: haga clic en el botón Cuadro de texto en la sección Texto de la cinta de navegación.
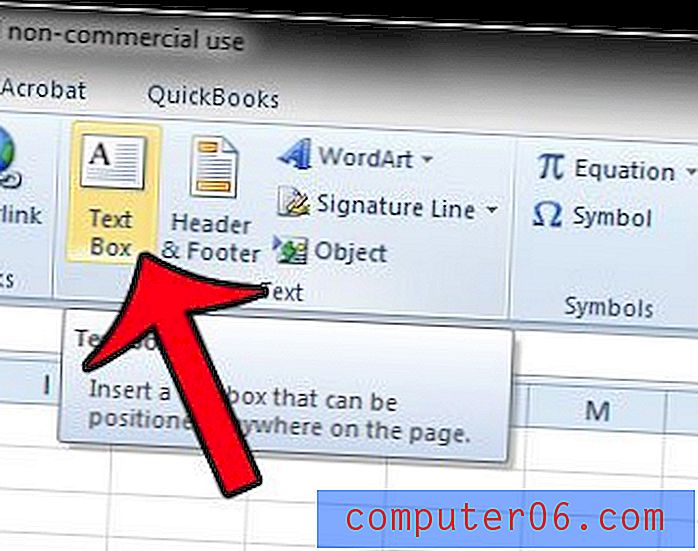
Paso 6: Dibuje su cuadro de texto donde desea que se muestre en la hoja de trabajo.
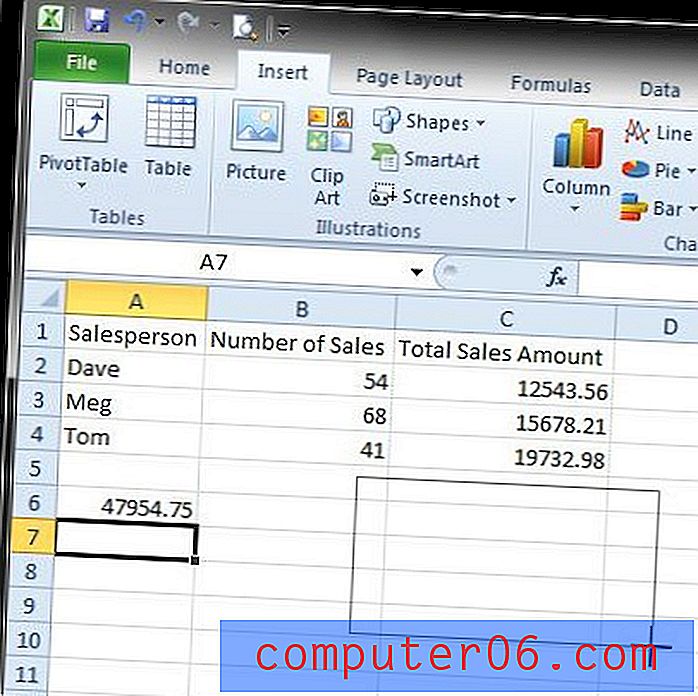
Paso 7: haga clic dentro del cuadro de texto una vez para seleccionarlo, luego haga clic dentro de la barra de fórmulas sobre la hoja de cálculo.
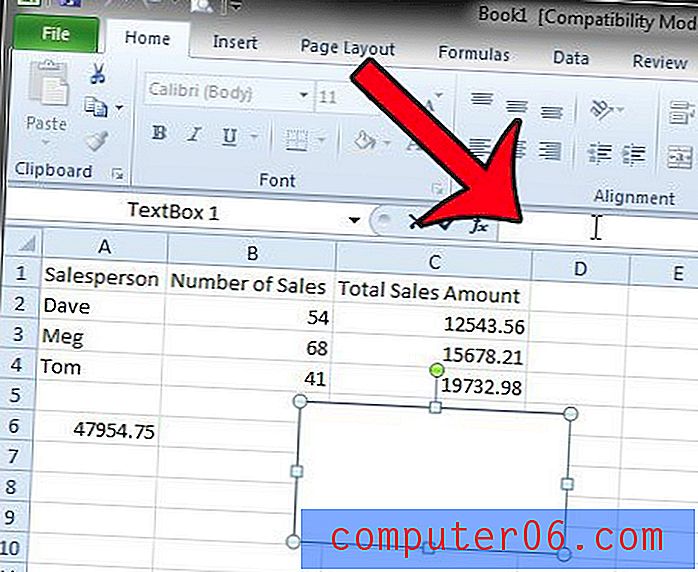
Paso 8: Escriba un signo = en la Barra de fórmulas, luego haga clic en la celda que contiene la fórmula que ingresó en el Paso 3. Presione la tecla Intro en su teclado después de seleccionar la celda.
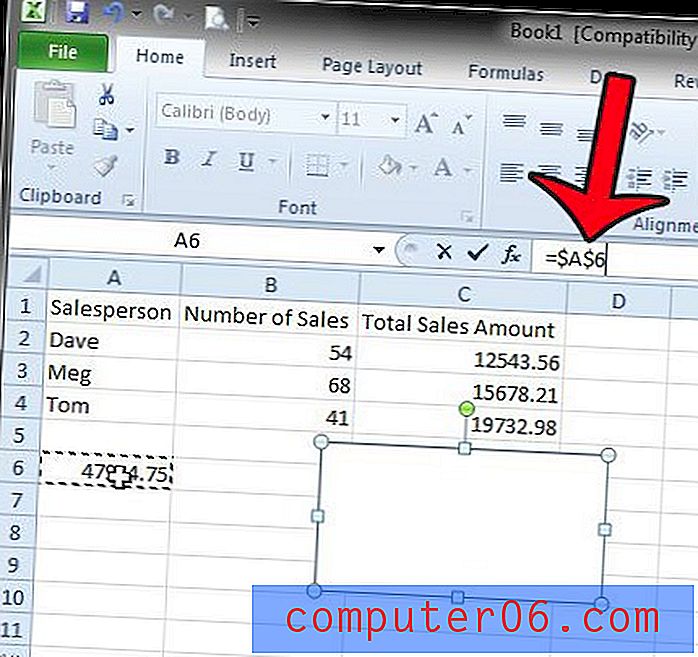
El cuadro de texto ahora debería mostrar el resultado de su fórmula.
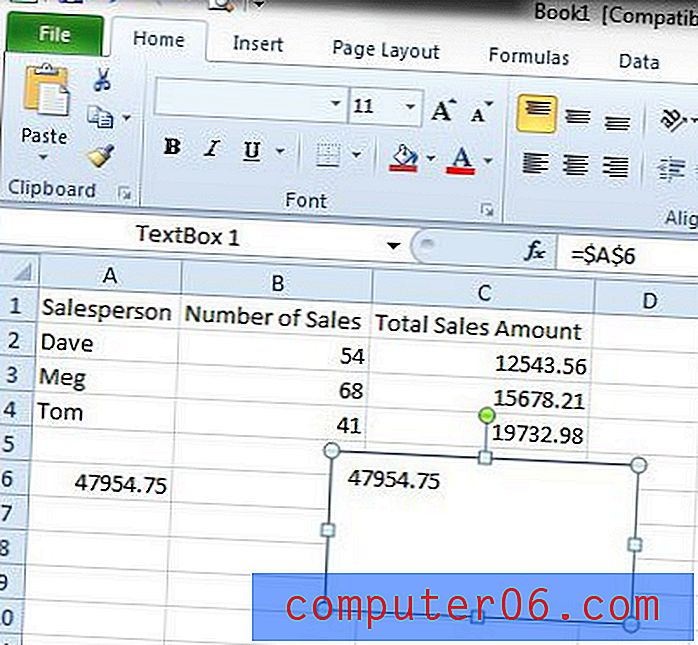
Resumen: cómo usar una fórmula de cuadro de texto de Excel
- Haga clic dentro de una celda en la hoja de cálculo, luego ingrese su fórmula.
- Haga clic en la pestaña Insertar en la parte superior de la ventana.
- Haz clic en el botón Cuadro de texto .
- Dibuja tu cuadro de texto.
- Haga clic dentro del cuadro de texto, luego haga clic dentro de la barra de fórmulas.
- Escriba = XX, pero reemplace el XX con la ubicación de la celda donde ingresó la fórmula en el paso 1.
Cómo insertar un cuadro de texto en Excel 2010
Los pasos a continuación se centran en un aspecto específico de los pasos anteriores: insertar un cuadro de texto en Excel 2010.
Paso 1: haga clic en la pestaña Insertar en la parte superior de la ventana.
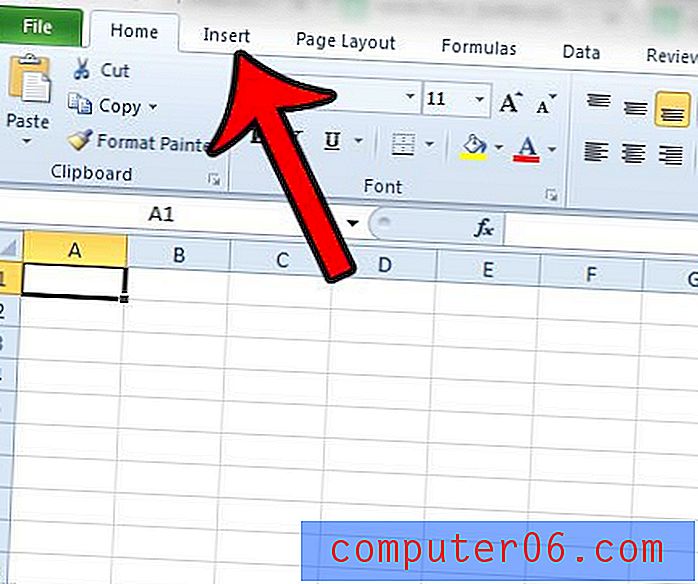
Paso 2: haga clic en el botón Cuadro de texto en la sección Texto de la cinta.
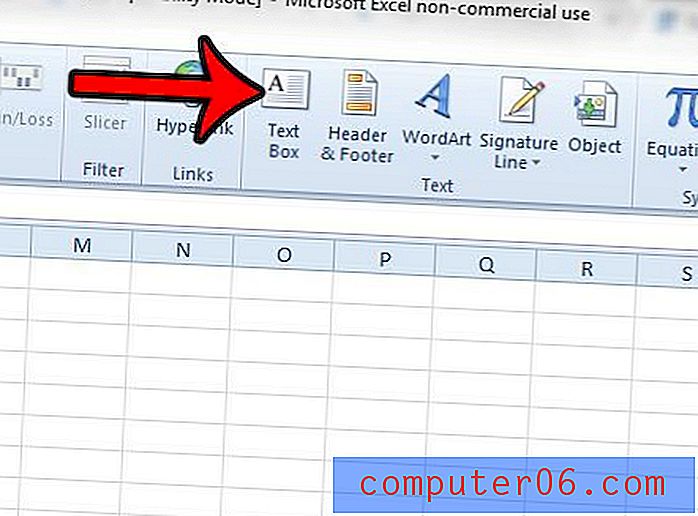
Paso 3: haga clic y mantenga presionado en la hoja de cálculo donde desea insertar el cuadro de texto, luego arrastre el mouse para crear el cuadro de texto deseado.
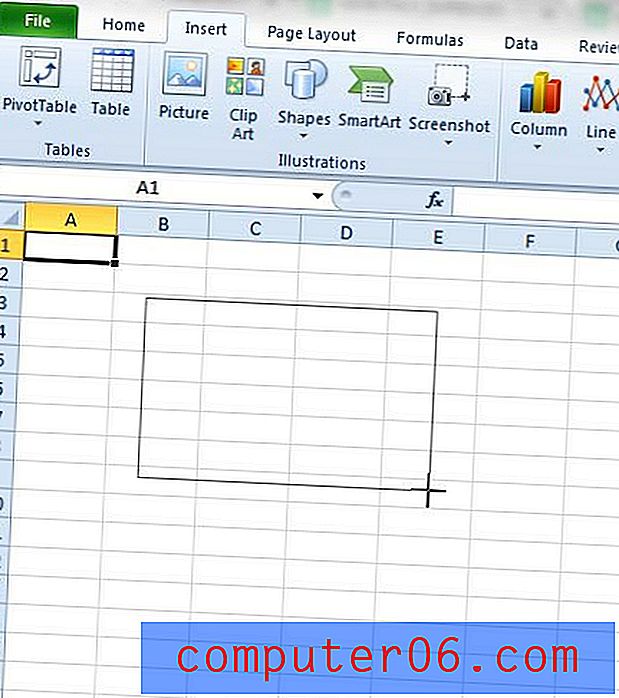
Paso 4: Ingrese la información que desea incluir en el cuadro de texto.
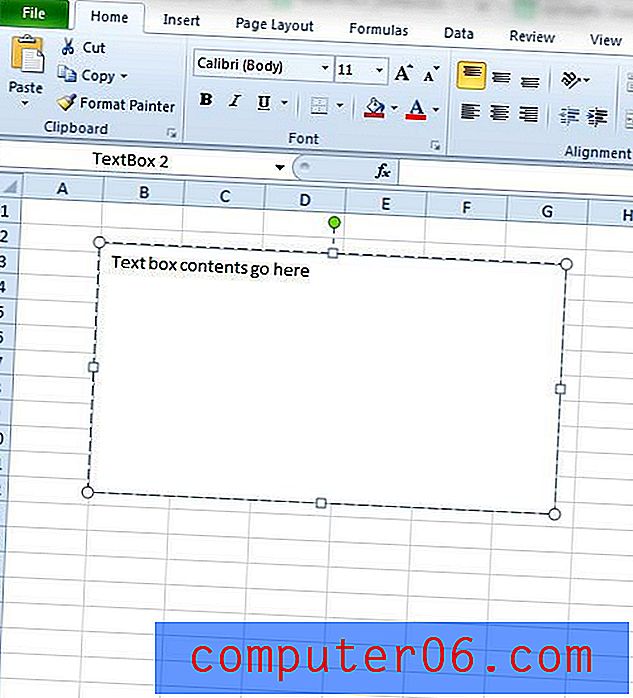
Tenga en cuenta que no puede incluir ningún otro dato dentro del cuadro de texto si está vinculado a una celda. Si necesita incluir otra información, como una etiqueta, la mejor solución es utilizar un cuadro de texto adicional, colocado de manera apropiada en relación con el cuadro de texto que contiene el valor de la fórmula.
¿Excel muestra las fórmulas en lugar de los resultados de la fórmula? Lea este artículo para descubrir cómo puede cambiar entre mostrar fórmulas y resultados de fórmulas.