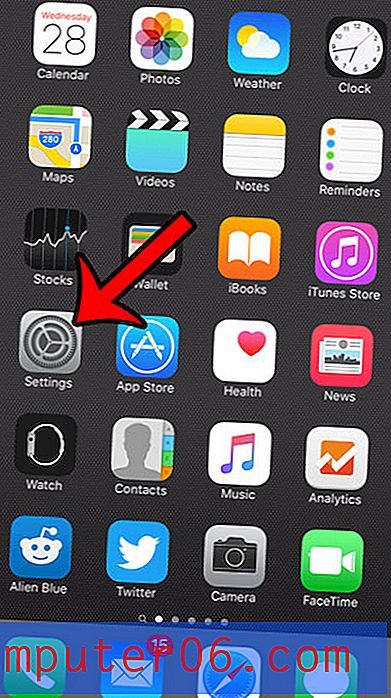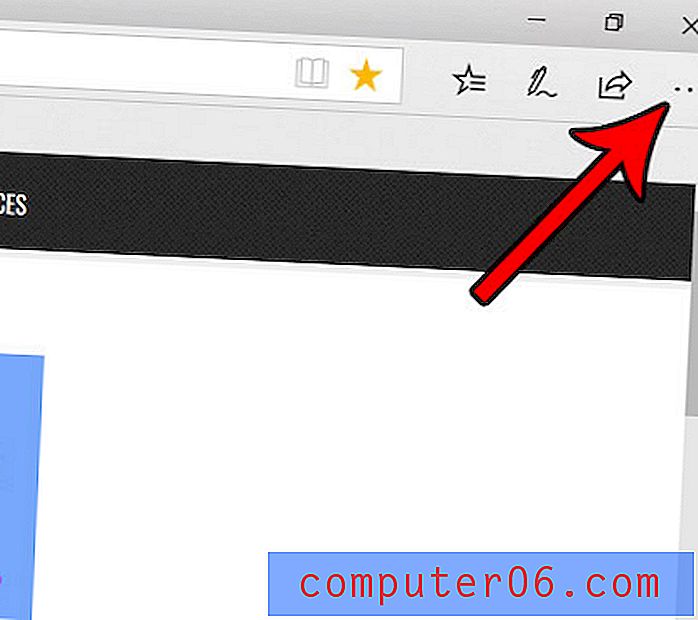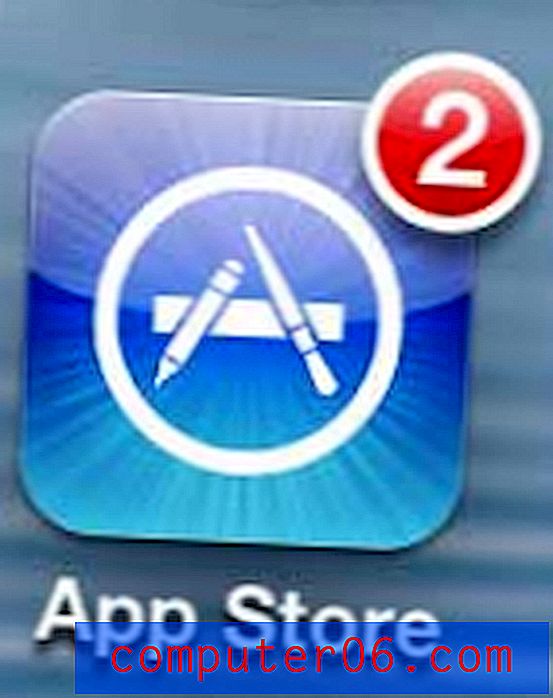Cómo hacer una copia de seguridad de Mac en una unidad externa con Time Machine
Si leyó mi publicación anterior sobre cómo formatear una unidad externa para Mac, sabrá que compré un disco duro externo Seagate Expansion de 2TB y logré crear dos particiones en el disco, una para fines de copia de seguridad de Mac y la otra para uso personal .
En este artículo, le mostraré cómo hacer una copia de seguridad de sus datos de Mac en una unidad externa. Debe hacer una copia de seguridad de su Mac de forma regular, especialmente si planea realizar actualizaciones de macOS.
Lo hice hace varias semanas mientras preparaba mi MacBook Pro para una actualización del sistema. También puede estar interesado en echar un vistazo a los problemas lentos de macOS Catalina que encontramos durante ese proceso en caso de que también desee actualizar su Mac al último sistema operativo.
Tenga en cuenta que la herramienta de copia de seguridad que utilicé es Time Machine, una aplicación integrada proporcionada por Apple. Si desea hacer una copia de seguridad de sus datos de Mac sin usar Time Machine, también hay otro software de copia de seguridad de Mac de terceros que vale la pena considerar.
¿Dónde está Time Machine en Mac?
Time Machine es una aplicación integrada en macOS desde OS X 10.5. Para encontrarlo, haga clic en el logotipo de Apple en la esquina superior izquierda de su pantalla, luego seleccione Preferencias del sistema .

En el Panel de preferencias, verá la aplicación ubicada entre "Fecha y hora" y "Accesibilidad".

¿Qué hace Time Machine Backup?
Time Machine es la forma más fácil de hacer una copia de seguridad de Mac. Y la aplicación es creada y recomendada por Apple. Una vez que tenga una copia de seguridad oportuna, es increíblemente fácil restaurar todos o parte de sus datos en caso de eliminación accidental o bloqueo del disco duro.
Entonces, ¿qué tipo de datos respalda Time Machine? ¡Todo!
Fotos, videos, documentos, aplicaciones, archivos del sistema, cuentas, preferencias, mensajes, lo que sea. Todos pueden ser respaldados por Time Machine. Luego puede restaurar sus datos desde una instantánea de Time Machine. Para hacerlo, primero abra Finder , luego Aplicaciones, y haga clic en Time Machine para continuar.


Imagen de Apple.com
Tenga en cuenta que el proceso de recuperación solo se puede llevar a cabo cuando su Mac puede iniciarse normalmente.
Una guía paso a paso para hacer una copia de seguridad de Mac en un disco duro externo
Nota: las capturas de pantalla a continuación se toman en base a una versión anterior de macOS. Si su Mac ejecuta Mojave o Catalina, se verán ligeramente diferentes, pero el proceso debería ser similar.
Paso 1: conecta tu disco duro externo.
Primero, use el cable USB (o cable USB-C si está en el último modelo de Mac con puertos Thunderbolt 3) que viene con su unidad externa para conectar esa unidad a su Mac.
Una vez que el ícono del disco aparezca en su escritorio (si no lo hace, abra Finder> Preferencias> General, y asegúrese de haber marcado "Discos externos" para que se muestren en el escritorio), continúe con el Paso 2.

Paso 2: Seleccione el disco para la copia de seguridad.
Ahora abra Time Machine (le digo cómo arriba) y seleccione el disco que desea usar. He dividido mi unidad Seagate en dos nuevos volúmenes, "Copia de seguridad" y "Uso personal", como puede ver en la captura de pantalla. Elegí "Copia de seguridad".

Paso 3: Confirme la copia de seguridad (opcional).
Si ha utilizado otro disco para hacer una copia de seguridad anteriormente, Time Machine le preguntará si desea detener la copia de seguridad en el disco anterior y utilizar el nuevo. Tu decides. Seleccioné "Reemplazar".

Paso 4: Espere hasta que se complete el proceso.
Ahora Time Machine comenzará a hacer una copia de seguridad de todos sus datos. La barra de progreso le proporciona una estimación de cuánto tiempo queda antes de que se complete la copia de seguridad. Lo encontré un poco inexacto: inicialmente, decía "Quedan aproximadamente 5 horas", pero solo tardó dos horas en terminar. Vale la pena señalar que el tiempo restante puede variar de un caso a otro dependiendo de la velocidad de escritura de su disco duro externo.

Dice que tengo que esperar 5 horas

Después de aproximadamente una hora y media, dice que solo quedan 15 minutos
Paso 5: expulse su unidad externa y desenchúfela.
Cuando se complete el procedimiento de copia de seguridad, no se apresure a desconectar su dispositivo, ya que esto podría causar posibles problemas de disco. En su lugar, regrese al escritorio principal, localice el volumen que representa su disco duro externo, haga clic con el botón derecho y seleccione Expulsar . Luego, puede desconectar el dispositivo de forma segura y colocarlo en un lugar seguro.
Ultimas palabras
Al igual que cualquier otro dispositivo de hardware, un disco duro externo fallará tarde o temprano. Es mejor hacer una copia de los datos en su unidad externa, como dicen, ¡una "copia de seguridad de sus copias de seguridad"!
Una buena opción es usar servicios de almacenamiento en la nube como iDrive que he estado usando y realmente me gusta la aplicación porque es muy fácil de usar y también me permite descargar fotos de Facebook automáticamente. Backblaze y Carbonite también son opciones populares en el mercado, aunque todavía no las he probado.
Espero que encuentre útil este tutorial. No puedo enfatizar lo suficiente la importancia de la copia de seguridad de datos en estos días, especialmente cuando mi disco duro MacBook de mediados de 2012 murió de repente. También he visto casos en los que fallaron la computadora y el disco duro de mi amigo. Puedes imaginar su desesperación. Sin una copia de seguridad adecuada, es realmente difícil restaurar los datos. Aunque podría probar un programa de recuperación de datos de terceros, es probable que no recuperen todos sus datos perdidos.
De todos modos, la conclusión principal que quiero que tenga de este artículo es esta: haga una copia de seguridad de su Mac con Time Machine u otra aplicación, y cree una segunda o tercera copia de esas copias de seguridad si puede.