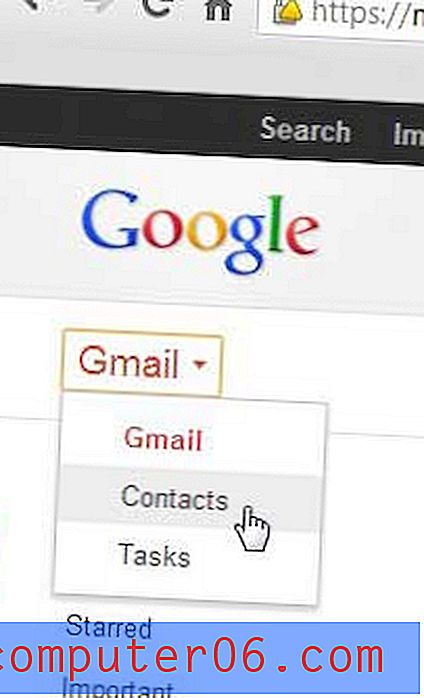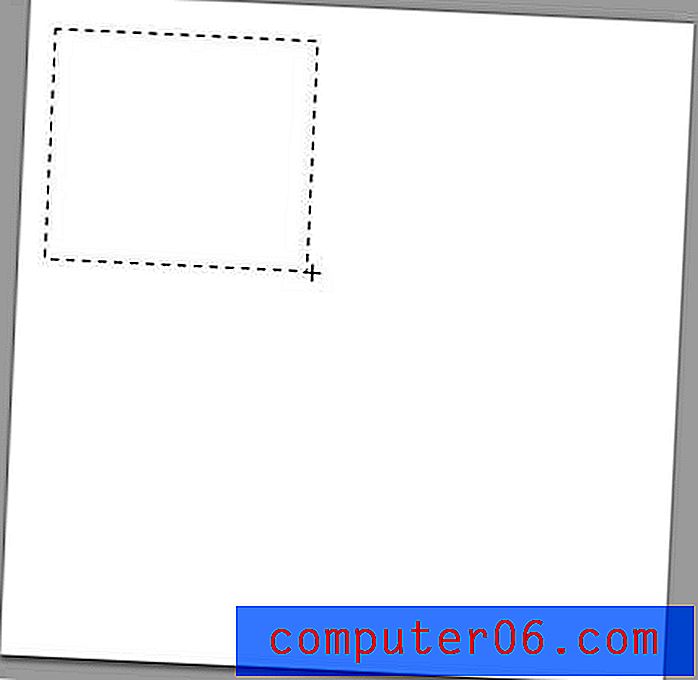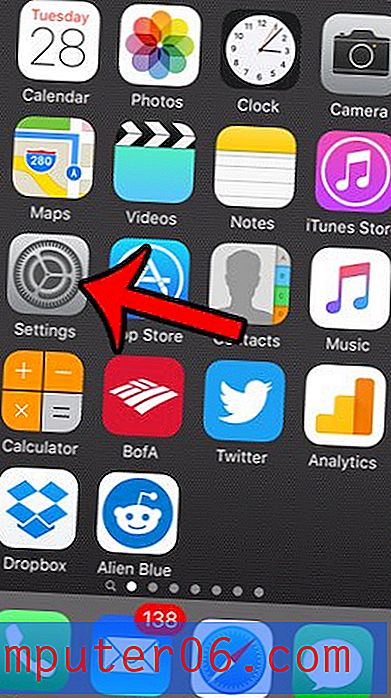Cómo cambiar el color de una selección en Photoshop CS5
Las selecciones en Adobe Photoshop CS5 proporcionan un nivel adicional de personalización además de lo que ya puede lograr con los niveles. Las selecciones se pueden crear según el color, la forma, los trazados y varias otras herramientas, y se pueden editar y aislar independientemente de todo lo que se incluye en una capa. Esta versatilidad le permite realizar fácilmente acciones en una selección que de otro modo podría requerir un grado de separación de capas que no desea o no puede realizar. Esto incluye la capacidad de cambiar el color de una selección en Photoshop CS5 sin cambiar el color del resto de la capa. Esto facilita ajustar la apariencia de un elemento de capa sin tener que rediseñar todo lo demás en esa capa.
Cómo rellenar una selección con color en Photoshop CS5
Una cosa buena de usar la utilidad de selección de esta manera es que la selección en sí no necesita ser de un solo color. Al utilizar la herramienta de marco rectangular, por ejemplo, puede cambiar el color de un área completa, a pesar de que su selección puede incluir objetos de varias capas que originalmente eran de colores diferentes. Esta capacidad le brinda un nivel adicional de creatividad que lo libera para diseñar fuera de las restricciones de color y forma.
Comience a aprender cómo cambiar el color de una selección de Photoshop abriendo su archivo de Photoshop en Photoshop.
Haga clic en la capa que contiene el objeto que desea seleccionar, luego use una de las herramientas de selección para seleccionar el objeto de capa que desea volver a colorear. Por ejemplo, en la imagen a continuación, he usado la herramienta de varita mágica para seleccionar el trazo de pincel rojo.
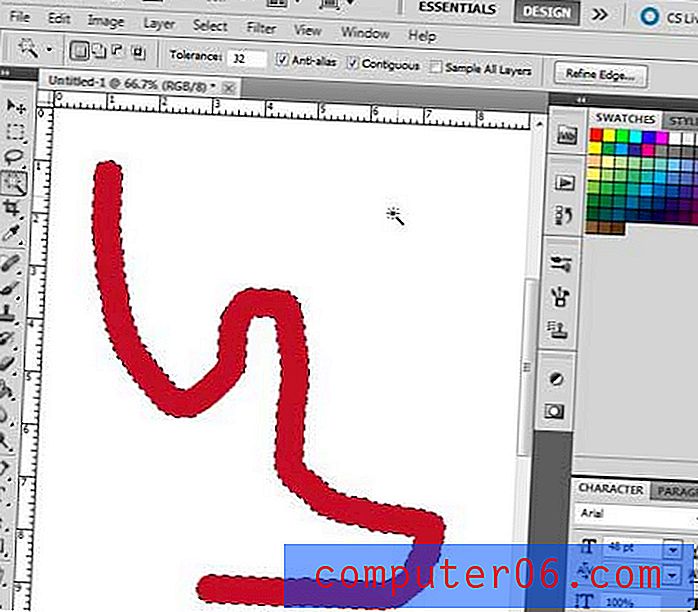
Haga clic en Editar en la parte superior de la ventana, luego haga clic en la opción Relleno .
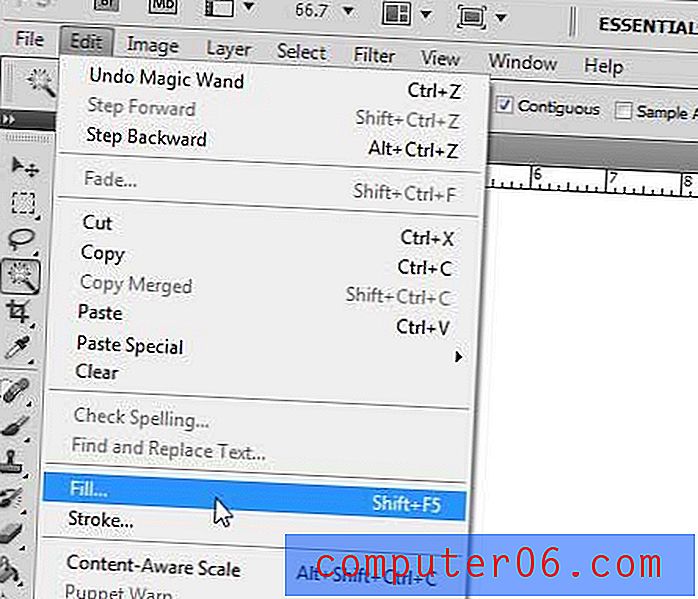
Haga clic en el menú desplegable a la derecha de Usar, luego haga clic en la opción Color .
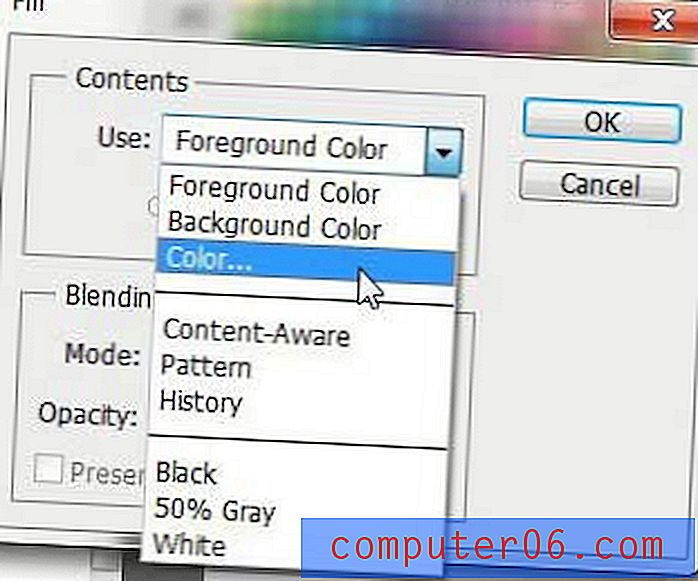
Elija el color con el que desea reemplazar su selección, luego haga clic en el botón Aceptar .
Notará que hay una sección de Fusión en la parte inferior de la ventana donde puede especificar el modo y la opacidad de su color de relleno. Por ejemplo, si desea aplicar un color pero da la apariencia de que los colores se mezclaron, puede establecer la opacidad al 50%. Puede experimentar con combinaciones de opacidad y modo para obtener algunos efectos bastante interesantes.