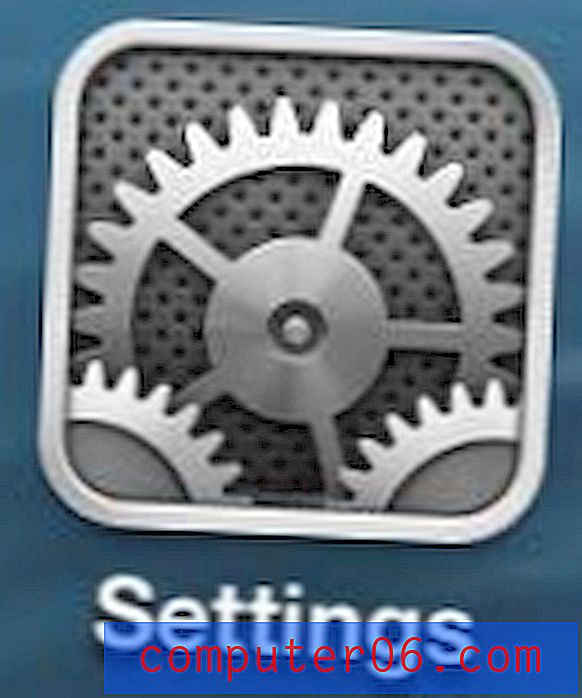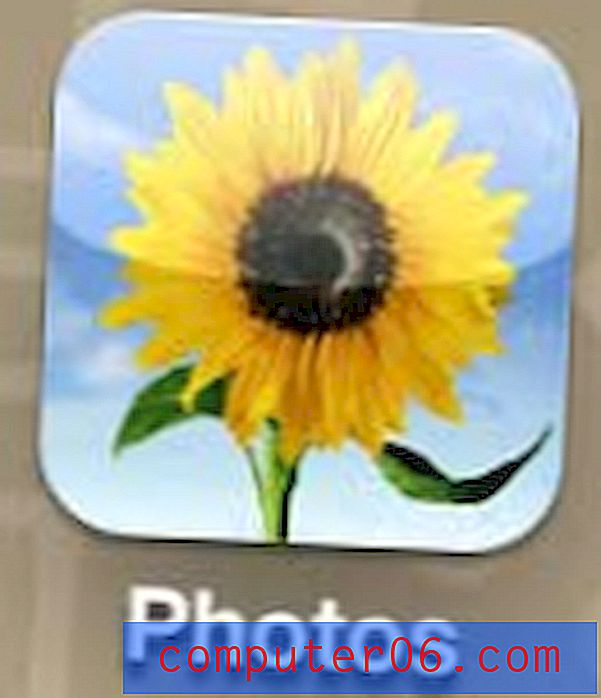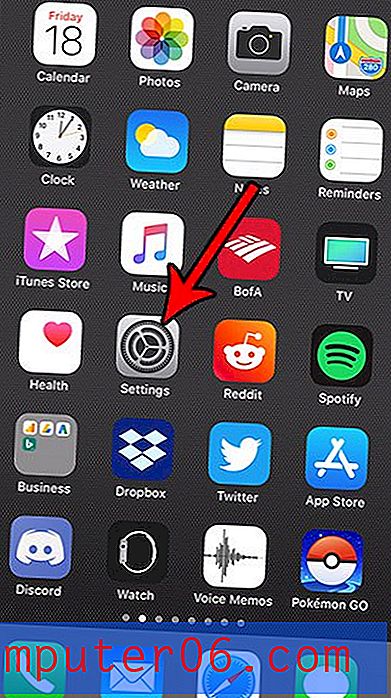6 razones por las que su computadora puede funcionar lentamente en Windows 10
Muchos de nosotros dimos la bienvenida a Windows 10 cuando entró por primera vez en escena. Anticipamos un producto superior al Windows 8 odiado universalmente, y lo obtuvimos. Y aunque la nueva versión del famoso sistema operativo de Microsoft es una gran mejora, no es perfecta.
Desde la recopilación agresiva de datos hasta las actualizaciones forzadas, Windows 10 ha provocado muchas críticas tanto de los revisores como de los usuarios comunes. A pesar de su nuevo diseño elegante y características actualizadas, también puede sufrir un rendimiento lento. Si ha encendido su PC solo para esperar un tiempo absurdamente largo para cargar su escritorio, o ha descubierto que las aplicaciones se ejecutan lentamente, no se preocupe. No estás solo.
El rendimiento lento me ha frustrado en varias ocasiones, por lo que he compilado una lista de varias razones por las que puede tener una experiencia lenta de Windows 10 y lo que puede hacer al respecto.
Razón 1: tienes demasiados programas de inicio
Síntomas : su PC tarda mucho en iniciarse e incluso se congela durante el arranque.
Cómo solucionarlo: para solucionar este problema, deberá desactivar algunas aplicaciones que se ejecutan automáticamente al inicio.
Paso 1: presiona la tecla de Windows + X para que aparezca el menú Enlace rápido. Haga clic en el Administrador de tareas .

Paso 2: Una vez que se abre el Administrador de tareas, haga clic en la pestaña Inicio .
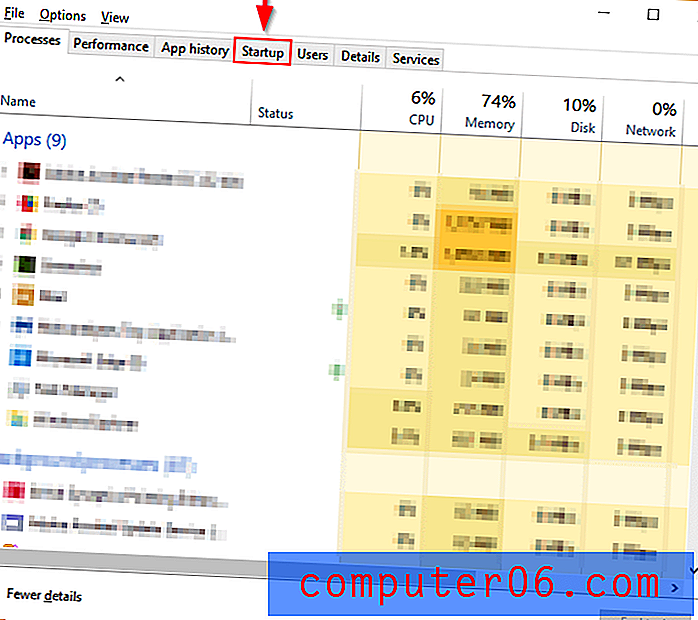
Paso 3: Revise la lista de programas que se ejecutan al inicio y encuentre los programas que no necesariamente necesita o que nunca usa. Haga clic derecho en el programa inútil, luego haga clic en Desactivar . Repita esto para todos los programas que están utilizando recursos adicionales al inicio.
Razón 2: archivos corruptos del sistema de Windows
Síntomas : su PC experimenta errores de controladores, pantallas azules o negras y otros problemas que afectan gravemente su uso diario.
Cómo solucionarlo : el sistema operativo Windows 10 le ofrece dos herramientas principales para combatir este problema. El primero es el Servicio de imágenes de implementación y la Herramienta de administración (DISM). El segundo es el Comprobador de archivos del sistema (SFC).
DISM
Paso 1: escriba powershell en la barra de búsqueda de Windows. Una vez que aparezca la aplicación de escritorio, haga clic derecho y haga clic en Ejecutar como administrador .
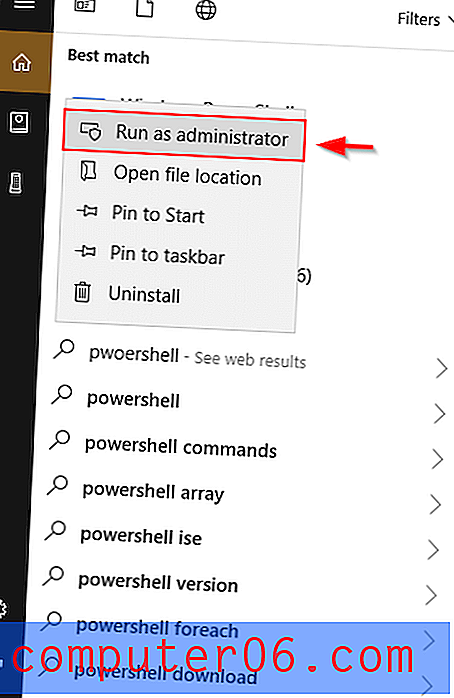
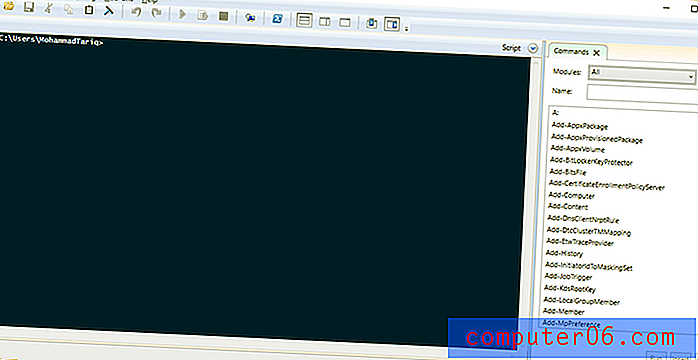
Paso 2: Escribe dism.exe / Online / Cleanup-image / Restorehealth en la ventana que aparece. Presiona Enter y DISM comenzará a encontrar archivos corruptos y los reemplazará.
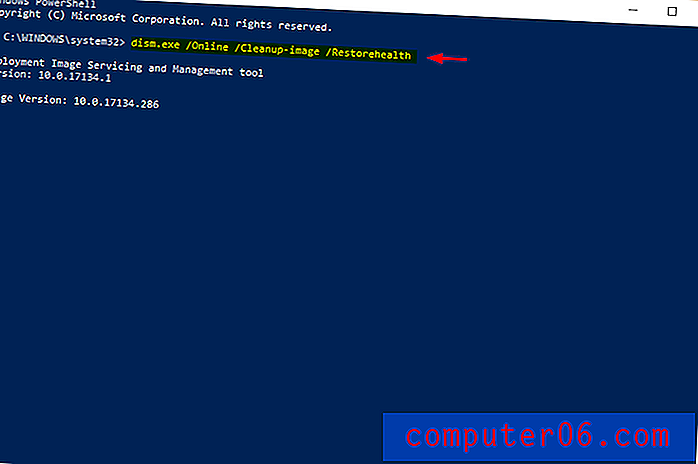
SFC
Paso 1: abra PowerShell desde la barra de búsqueda de Windows. Asegúrese de ejecutar como administrador.
Paso 2: Escribe sfc / scannow y presiona enter.
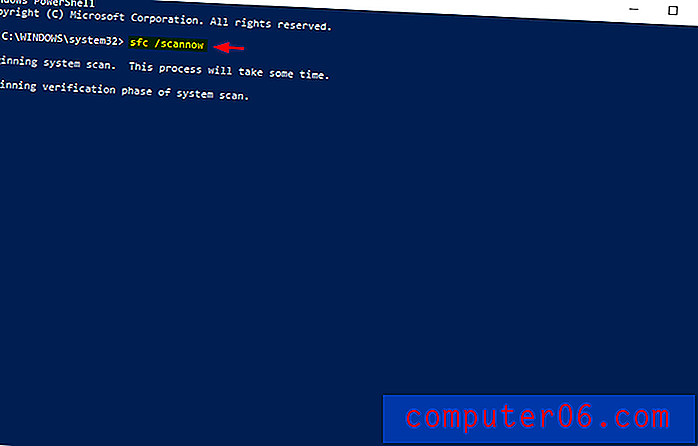
Este proceso buscará y reemplazará archivos corruptos. Cuando termine, reinicie su PC. Si los archivos corruptos fueron la causa de su lenta experiencia, su PC debería funcionar mucho más suavemente.
Razón 3: está ejecutando demasiados programas a la vez
Puede parecer demasiado simple para ser verdad, especialmente si está ejecutando una computadora poderosa con un procesador i7 quad u octa-core. No hay forma de que algunas ventanas adicionales puedan ralentizar su PC, ¿verdad? Verifique el Administrador de tareas para asegurarse.
Síntomas : navegación lenta. Las aplicaciones tardan mucho en iniciarse o cargarse. Las pantallas de aplicación se congelan con frecuencia.
Cómo solucionarlo : use el Administrador de tareas para buscar aplicaciones que usen demasiada memoria y ciérrelas.
Paso 1: escriba el Administrador de tareas en la barra de búsqueda de Windows y ábralo.
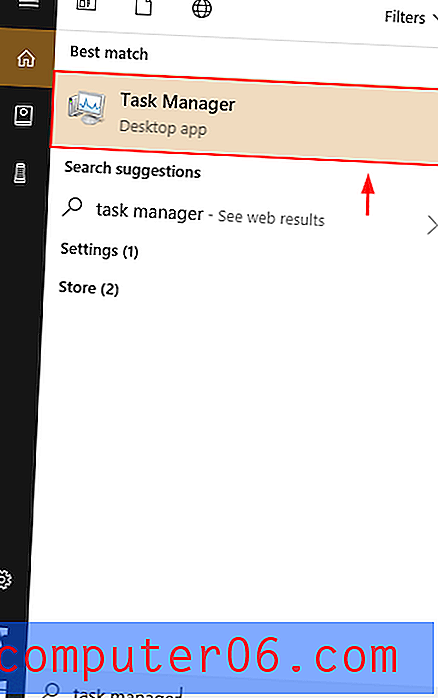
Paso 2: una vez que haya abierto el Administrador de tareas, busque los programas que utilizan la mayor cantidad de memoria. Puede ordenar los programas por uso de memoria simplemente haciendo clic en la parte superior de la columna Memoria. Haga clic derecho en los programas ofensivos, luego elija Finalizar tarea .
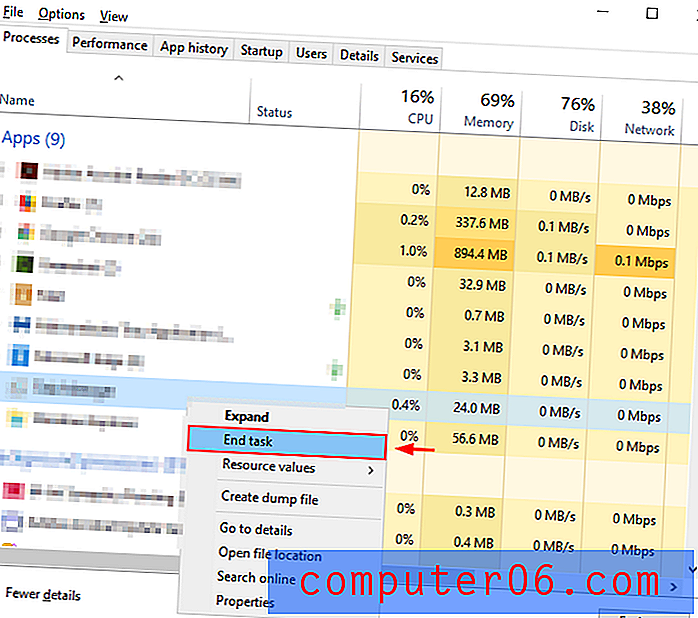
Además, cierre las pestañas adicionales en su navegador y cierre todas las aplicaciones que se ejecutan en segundo plano. Esto liberará RAM y ancho de banda de la CPU para que su PC funcione más rápido.
Razón 4: su software antivirus es extremadamente activo
Síntomas : nota que su PC se ralentiza en momentos aleatorios.
Cómo solucionarlo : su antivirus puede estar tomando potencia de procesamiento mientras ejecuta una exploración en segundo plano. Cambia la configuración de tu antivirus.
Paso 1: abra su software antivirus desde la barra de búsqueda de Windows. Por ejemplo, estoy usando Malwarebytes.
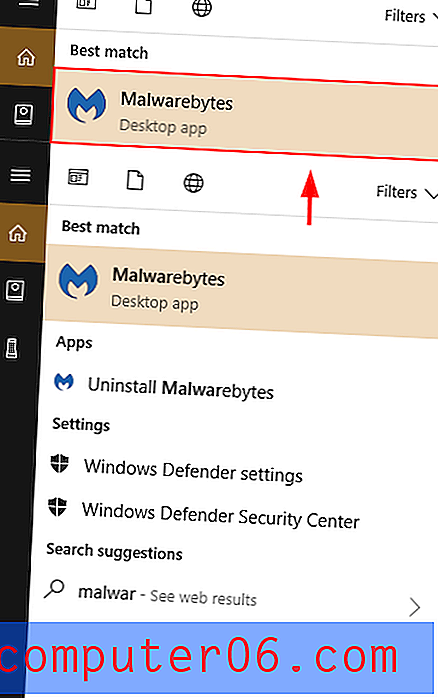
Paso 2: haz clic en Configuración . Luego haga clic en Programar escaneo . Seleccione la casilla del Escaneo que desea cambiar, luego haga clic en Editar .
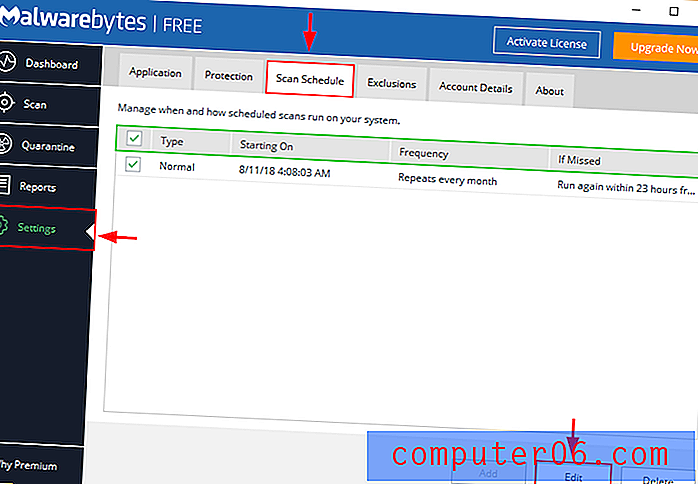
Nota: Esta configuración puede ser diferente dependiendo del software antivirus que use.
Paso 3: Cambie la fecha y hora del escaneo a su conveniencia, así como su frecuencia, si tiene la opción.
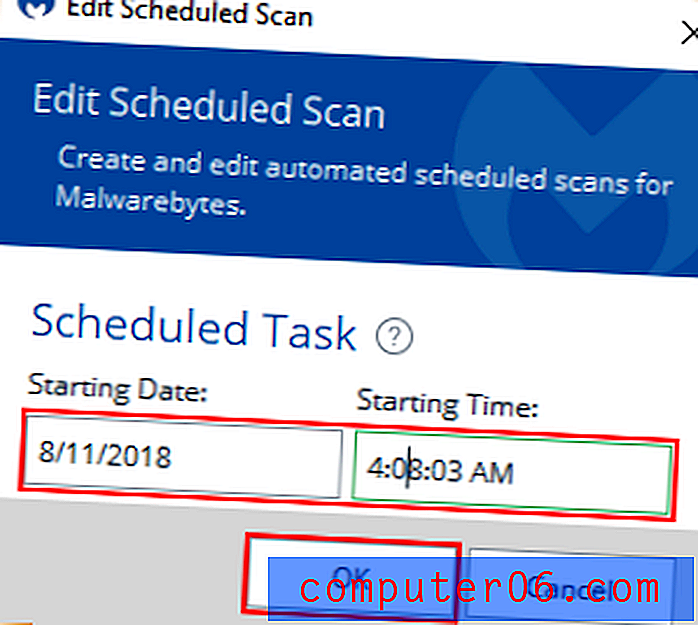
Estas capturas de pantalla demuestran el proceso para Malwarebytes, pero hay muchos otros programas antivirus disponibles. Sin embargo, el procedimiento para cambiar los escaneos programados es similar a la mayoría de ellos.
Razón 5: su disco duro tiene poco espacio
Síntomas : su PC puede ejecutar hasta la mitad de su velocidad normal si su disco duro alcanza el 95% de su capacidad. La falta de almacenamiento para los archivos temporales utilizados por los programas hace que su sistema operativo se ejecute incorrectamente.
Cómo solucionarlo : descubra qué ocupa más espacio en su unidad C y elimine o transfiera esos archivos innecesarios. Puede usar un programa de limpieza de PC para acelerar el proceso.
Paso 1: abra el almacenamiento en el Explorador de Windows.
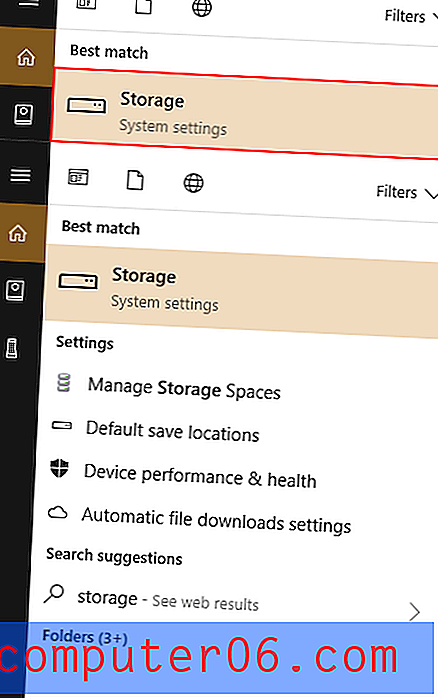
Paso 2: haga clic en esta PC . Además, para deshacerse de los archivos temporales automáticamente y asegurarse de ahorrar más espacio, active Storage Sense (resaltado en amarillo a continuación).
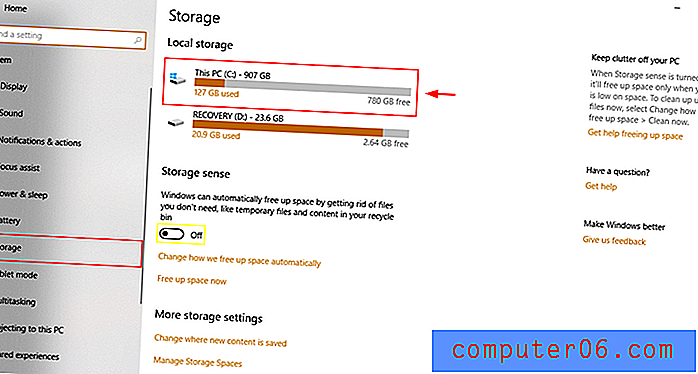
Paso 3: selecciona una carpeta de las que aparecen. Los archivos temporales, aplicaciones y juegos y otros generalmente se encuentran entre las categorías que ocupan más espacio. Continúe haciendo clic hasta llegar a una carpeta en el Explorador de Windows . Elimine los archivos apropiados seleccionándolos y haciendo clic en Eliminar .

Abre la subcarpeta.
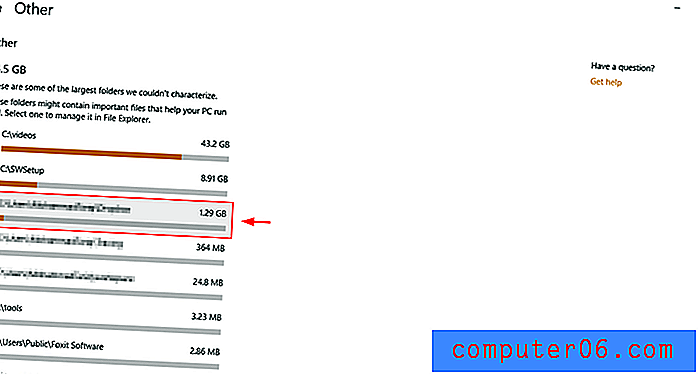
Se abrirá un archivo del Explorador de Windows. Elimina los archivos que no necesitas.
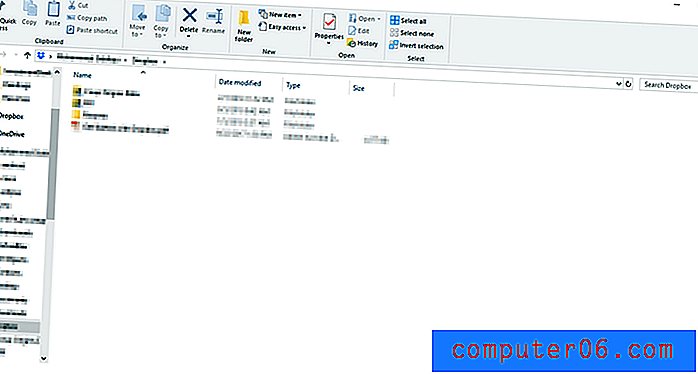
Razón 6: Plan de energía de la PC
Síntomas : su computadora portátil tiene una duración de batería decente, incluso excelente, pero no funciona bien cuando utiliza muchas aplicaciones o navegadores.
Cómo solucionarlo : existe la posibilidad de que el Plan de energía de su computadora portátil esté en Ahorro de batería o Recomendado . Para maximizar el rendimiento, deberá cambiarlo al modo de alto rendimiento .
Paso 1: escriba Opciones de energía en su barra de búsqueda de Windows 10. Abra Editar plan de energía en el Panel de control.
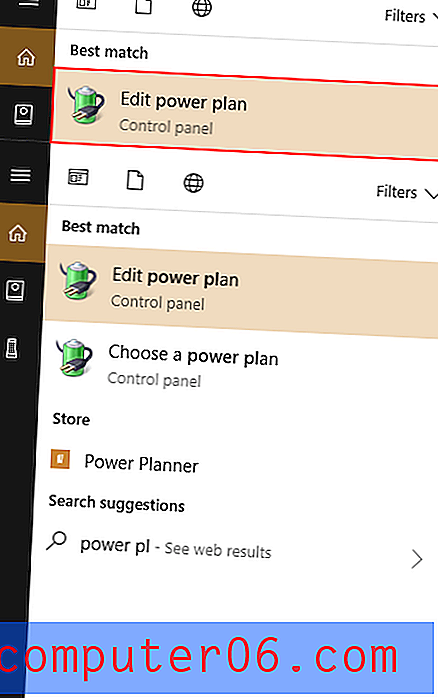
Paso 2: haga clic en Cambiar configuración avanzada de energía en la esquina inferior izquierda.
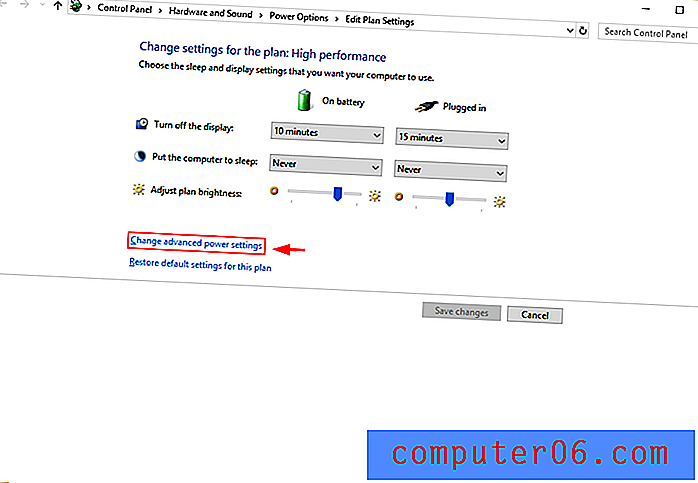
Paso 3: Elija Alto rendimiento, luego presione Intro o haga clic en Aceptar .
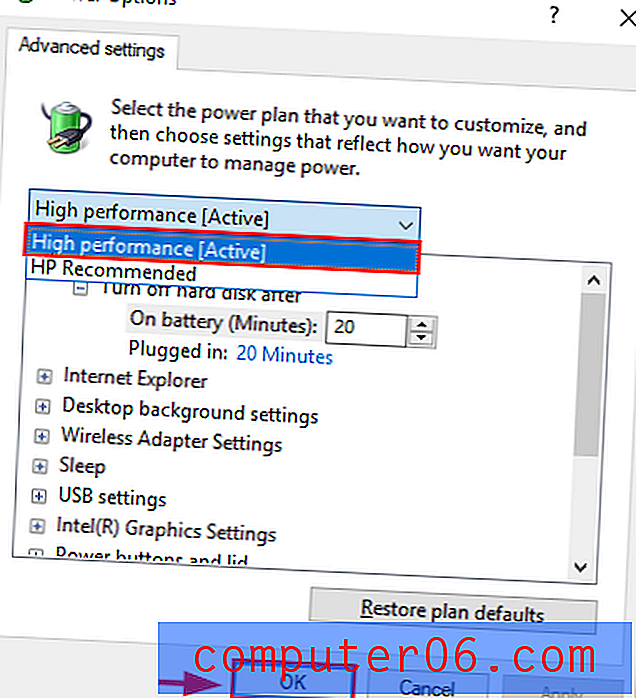
Esto aumentará el rendimiento de tu PC. Sin embargo, a medida que aumenta la velocidad de su CPU, agotará su batería a un ritmo más rápido.
Soluciones generales
Hay momentos en que no tiene idea de cuál es la causa de su computadora lenta. No tiene demasiadas pestañas abiertas en su navegador, tiene suficiente espacio en su disco, su antivirus funciona perfectamente y parece que ha hecho todo correctamente, pero por alguna razón, su PC aún funciona lentamente.
Afortunadamente, Windows 10 tiene dos herramientas que pueden ayudarlo a descubrir qué está sucediendo. El primero es el Solucionador de problemas de Windows . El segundo es el Monitor de rendimiento .
Solucionador de problemas de Windows
Paso 1: abra el Panel de control a través del campo de búsqueda de Windows.
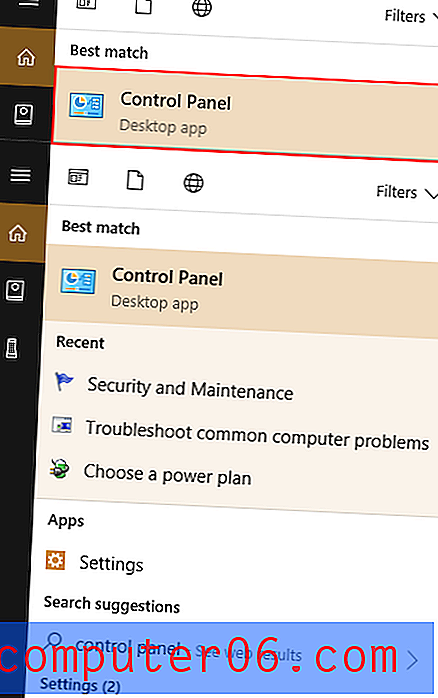
Paso 2: haga clic en Sistema y seguridad, luego en Seguridad y mantenimiento .
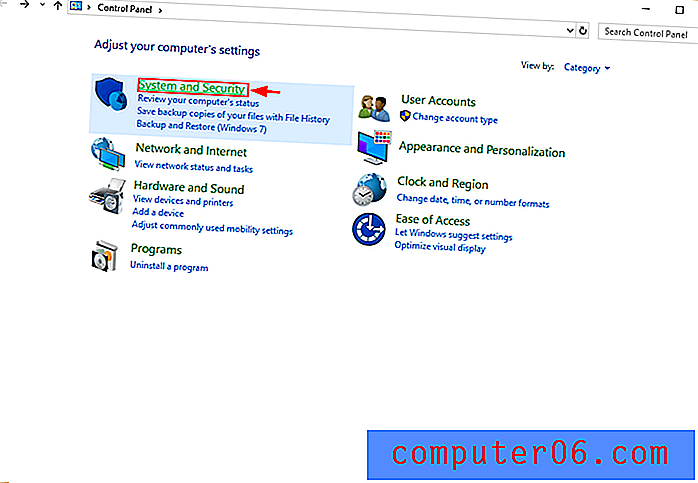
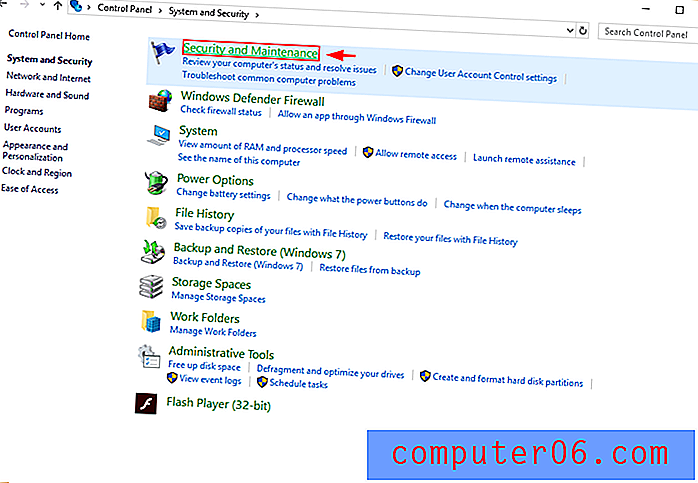
Paso 3: haga clic en Iniciar mantenimiento en Mantenimiento .
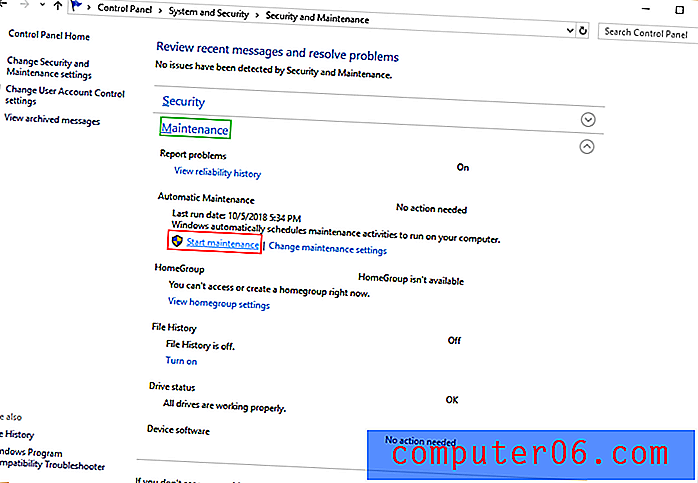
Monitor de rendimiento
Escriba perfmon / report en el cuadro de búsqueda de Windows y presione enter.
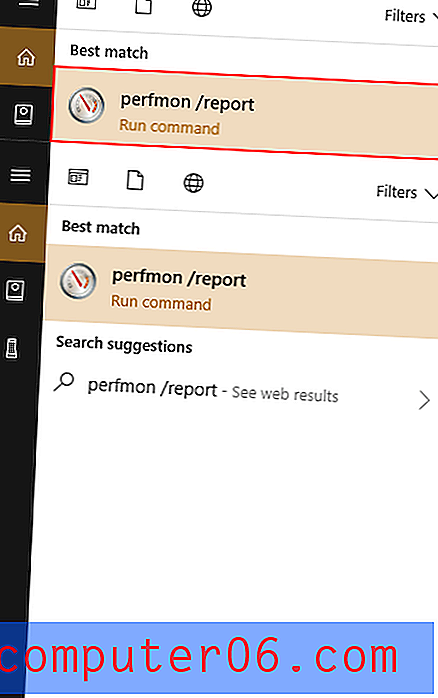
Performance Manager ejecutará automáticamente un informe y diagnosticará los problemas que afectan a su PC.
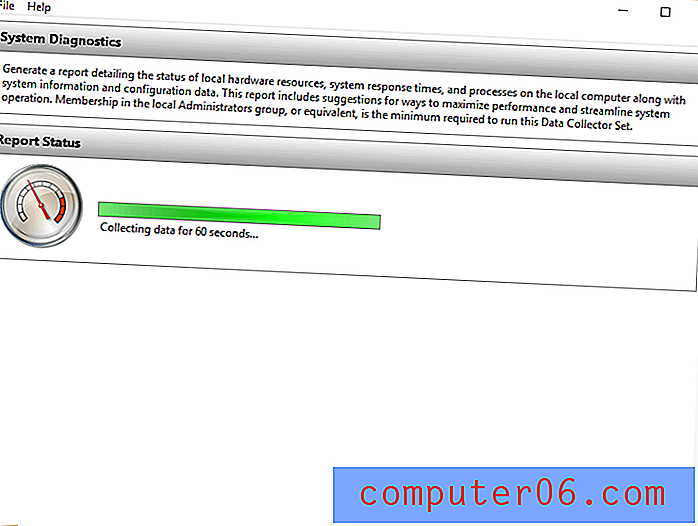
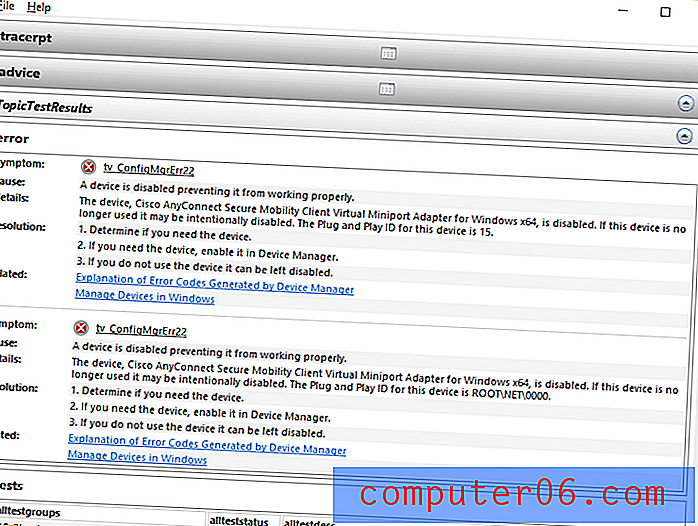
Afortunadamente para ti, también recomendará soluciones para cada problema encontrado.
Una palabra final
Usar una computadora lenta es una experiencia frustrante. Con suerte, los consejos proporcionados aquí harán que sea un problema del pasado. Algunos de estos consejos, como eliminar archivos adicionales, deshabilitar aplicaciones de inicio y ejecutar el Solucionador de problemas de Windows, también pueden exponer otros problemas que quizás no haya visto, como el malware. Con suerte, ahora tendrás una gran experiencia de navegación. Siéntase libre de dejar un comentario a continuación si tiene alguna pregunta o inquietud.