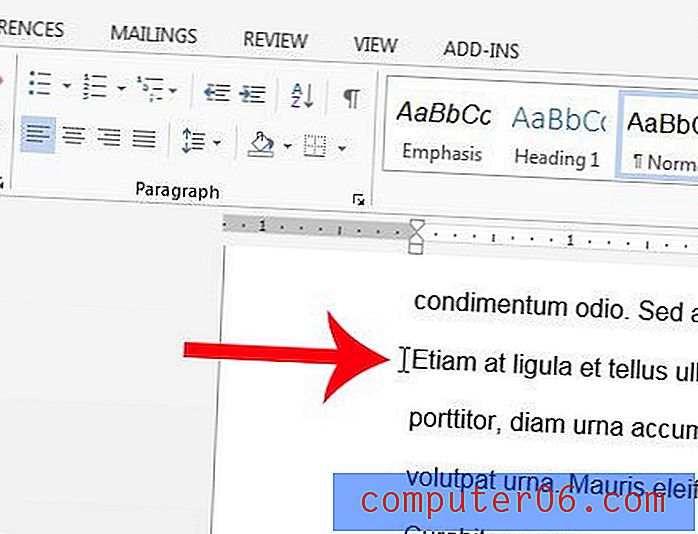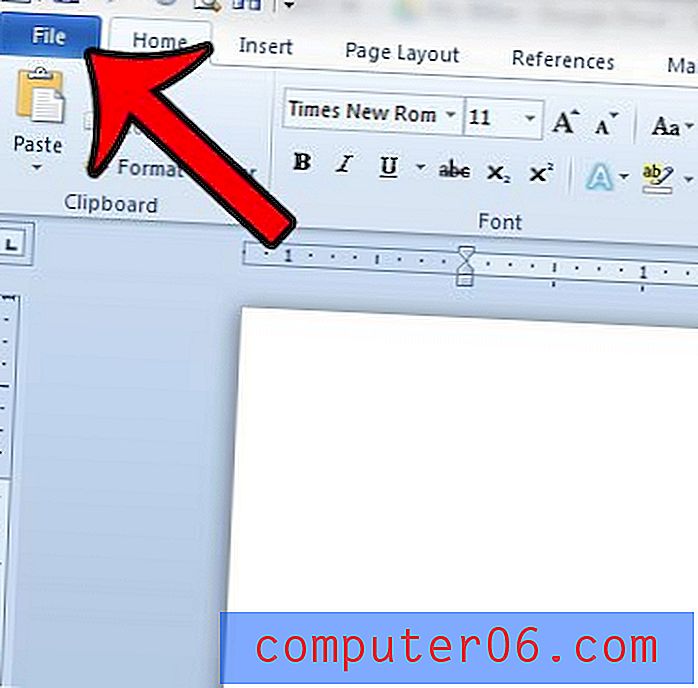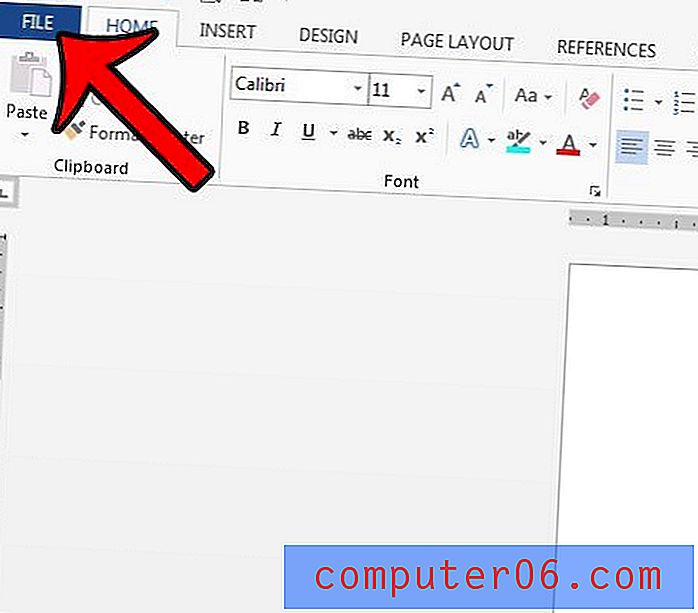Cómo cambiar la carpeta de inicio predeterminada en Outlook 2013
Cuando inicia Outlook 2013 por primera vez, existe una gran posibilidad de que se abra directamente en su bandeja de entrada. Este es el comportamiento predeterminado para el programa, y es comúnmente preferido por muchos usuarios.
Pero si ha configurado reglas en Outlook 2013 que filtran los mensajes en diferentes carpetas, entonces podría preferir usar una de esas otras carpetas como la carpeta predeterminada en el programa. Nuestra guía a continuación le mostrará dónde modificar la configuración de carpeta predeterminada en Outlook 2013 para que pueda seleccionar la carpeta que prefiera.
Cambio de la carpeta de inicio predeterminada en Outlook 2013
Los pasos a continuación cambiarán la carpeta que muestra Outlook cuando se inicia el programa por primera vez. Aún podrá navegar entre carpetas haciendo clic en ellas desde el Panel de carpetas en el lado izquierdo de la ventana.
Aquí se explica cómo cambiar la carpeta de inicio predeterminada en Outlook 2013:
- Abra Outlook 2013.
- Haga clic en la pestaña Archivo en la esquina superior izquierda de la ventana.
- Haga clic en Opciones en la columna en el lado izquierdo de la ventana.
- Haga clic en la pestaña Avanzado en la columna izquierda de Opciones de Outlook .
- Haga clic en el botón Examinar a la derecha de Iniciar Outlook en esta carpeta .
- Seleccione la carpeta de inicio preferida, luego haga clic en el botón Aceptar .
Estos mismos pasos se muestran a continuación con imágenes:
Paso 1: Abra Outlook 2013.
Paso 2: haz clic en la pestaña Archivo en la esquina superior izquierda de la ventana.
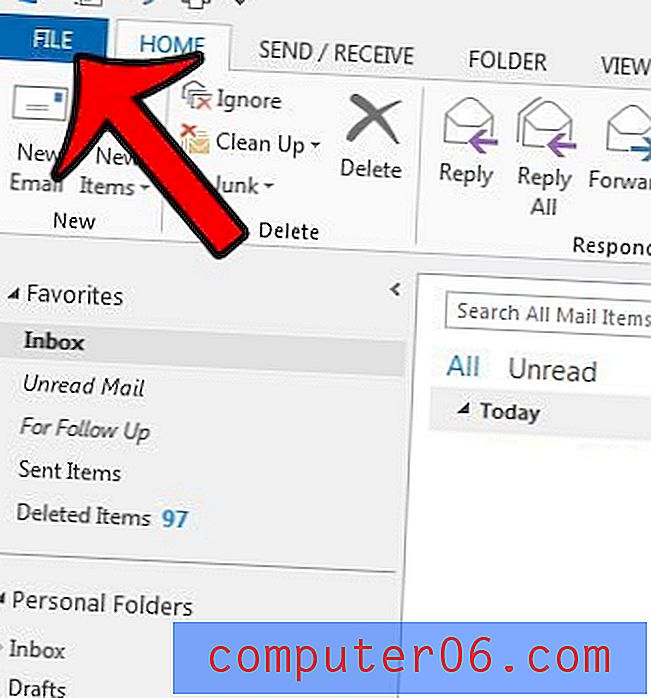
Paso 3: haga clic en Opciones en la columna en el lado izquierdo de la ventana.
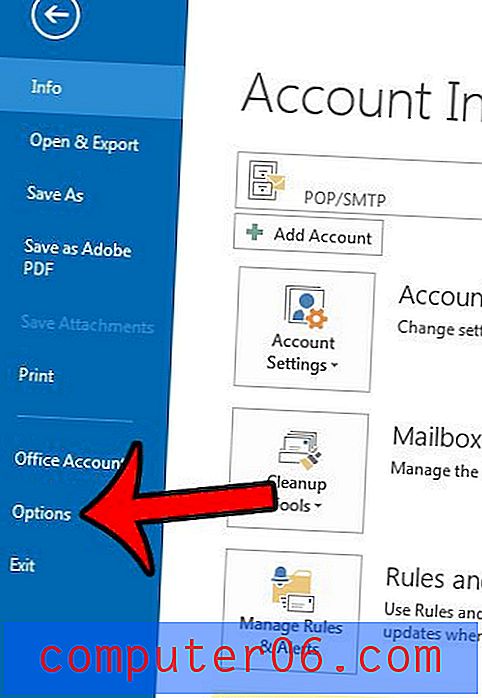
Paso 4: haga clic en la pestaña Avanzado en el lado izquierdo de la ventana Opciones de Outlook .
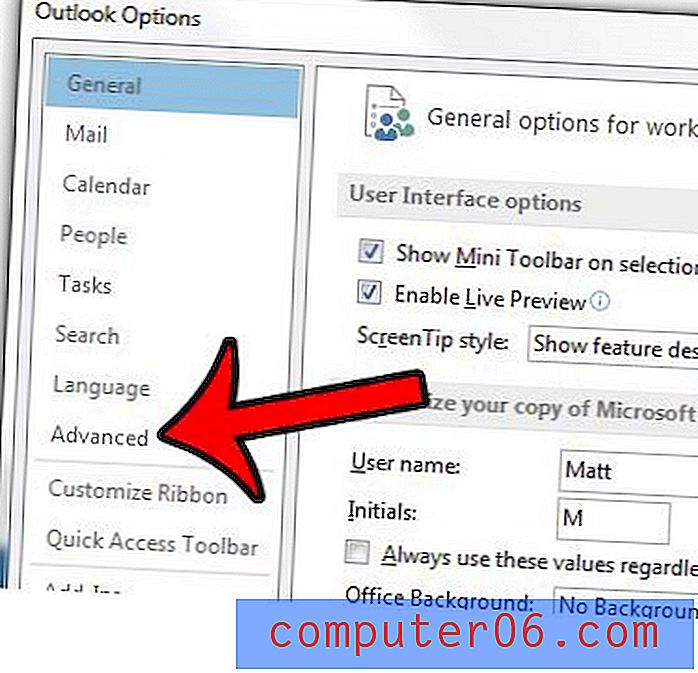
Paso 5: haga clic en el botón Examinar a la derecha de Iniciar Outlook en esta carpeta .
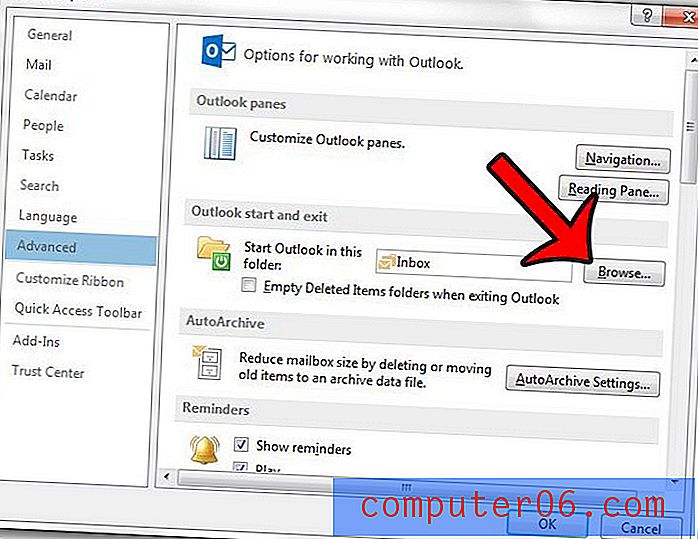
Paso 6: haga clic en la carpeta en la que desea que Outlook se abra de forma predeterminada, luego haga clic en el botón Aceptar .
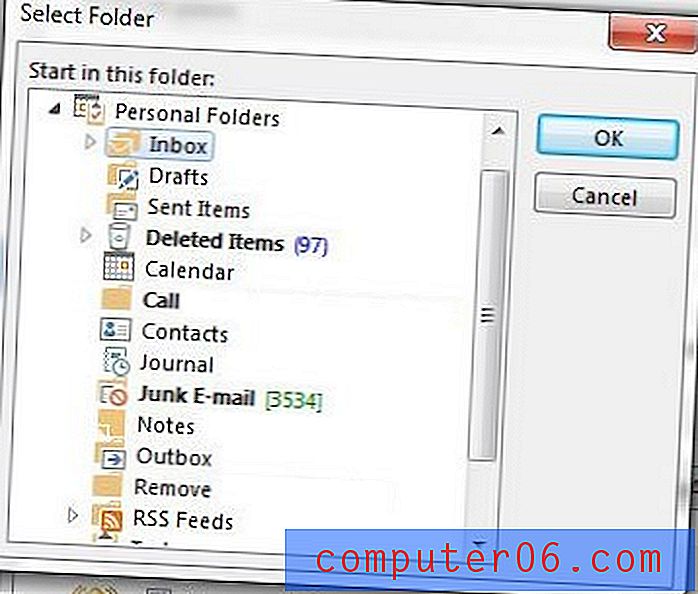
Luego puede hacer clic en el botón Aceptar en la parte inferior de la ventana Opciones de Outlook para guardar y aplicar sus cambios.
Si cree que Outlook no revisa su servidor de correo en busca de nuevos mensajes con la suficiente frecuencia, entonces es posible que desee cambiar esa configuración. Aprenda cómo cambiar la frecuencia de envío y recepción en Outlook 2013 y dígale al programa con qué frecuencia debe verificar si hay nuevos mensajes.