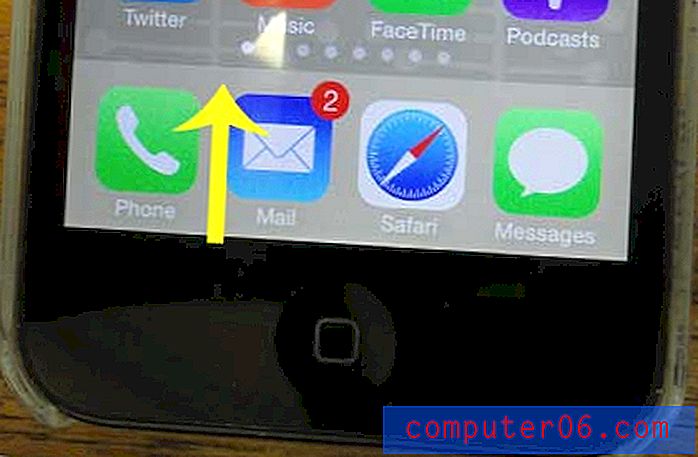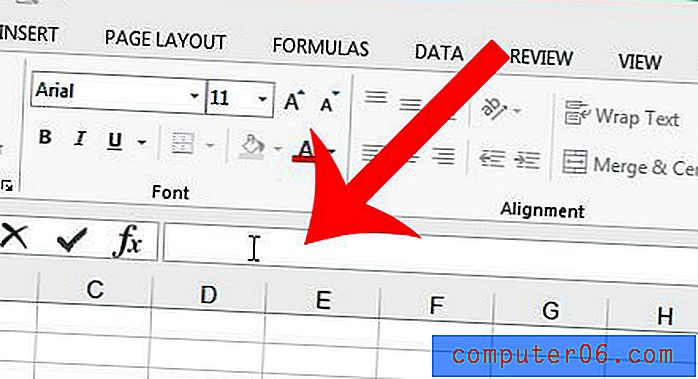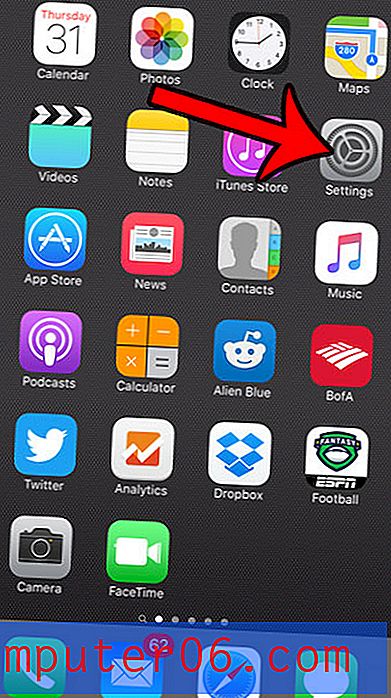Cómo anclar un documento en Word 2010
¿Hay un par de documentos en su computadora que siempre está editando o imprimiendo? La lista de documentos recientes en Word 2010 es una excelente manera de encontrar los documentos en los que estaba trabajando por última vez, pero ocasionalmente un documento de uso frecuente podría caerse de esta lista, forzándolo a buscarlo manualmente.
Una forma de evitar esta situación, y tener siempre un documento específico en la pestaña Reciente, es anclar el documento a la lista. Nuestra guía a continuación le mostrará cómo puede hacer este cambio.
Anclar un documento a la lista de documentos recientes en Word 2010
Los pasos de este artículo supondrán que actualmente está utilizando Microsoft Word 2010 con una serie de documentos recientes que es mayor que cero. Si encuentra que no se están guardando documentos en su lista de Documentos recientes, entonces usted o alguien que use su computadora puede haber modificado la configuración de la lista de Documentos recientes. Haga clic aquí para aprender cómo modificar esta configuración.
- Paso 1: abra Microsoft Word 2010.
- Paso 2: haz clic en la pestaña Archivo en la esquina superior izquierda de la ventana.
- Paso 3: haga clic en Reciente en la columna en el lado izquierdo de la ventana.
- Paso 4: busque el documento que desea anclar a esta lista, luego haga clic con el botón derecho y seleccione la opción Anclar a esta lista . Si el documento que desea anclar a la lista no está visible, primero deberá abrir el documento para que se agregue a sus Documentos recientes.
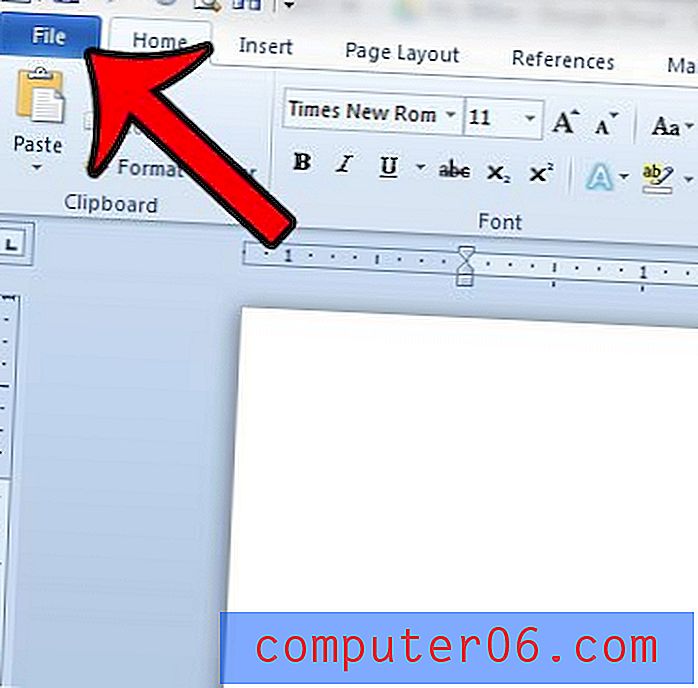
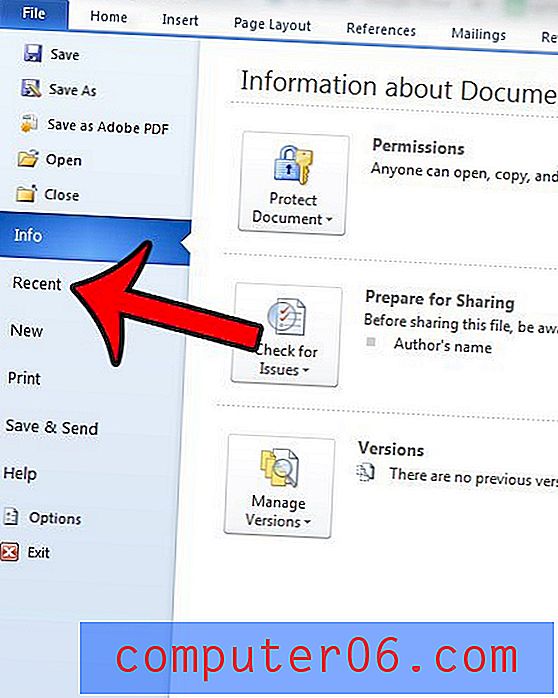
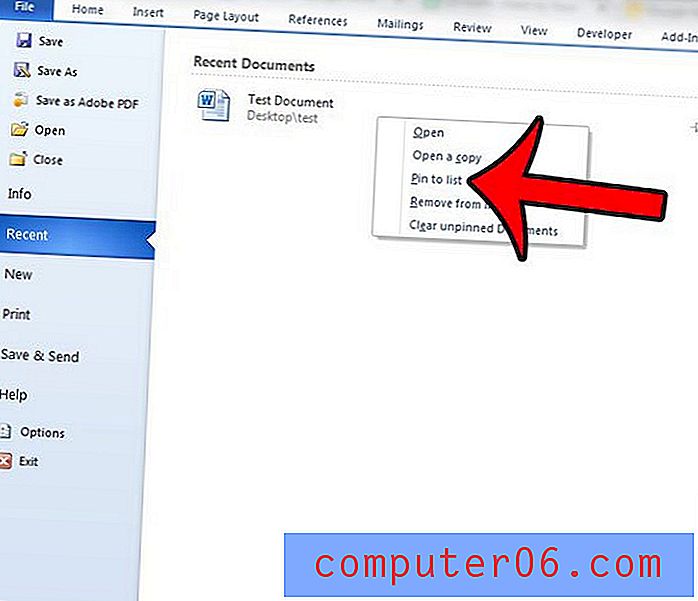
Puede identificar un documento que se ha anclado a la lista de Documentos recientes con el marcador azul a la derecha. En la imagen a continuación, el "Documento de prueba" está anclado a la lista, mientras que el documento "Lista" no.
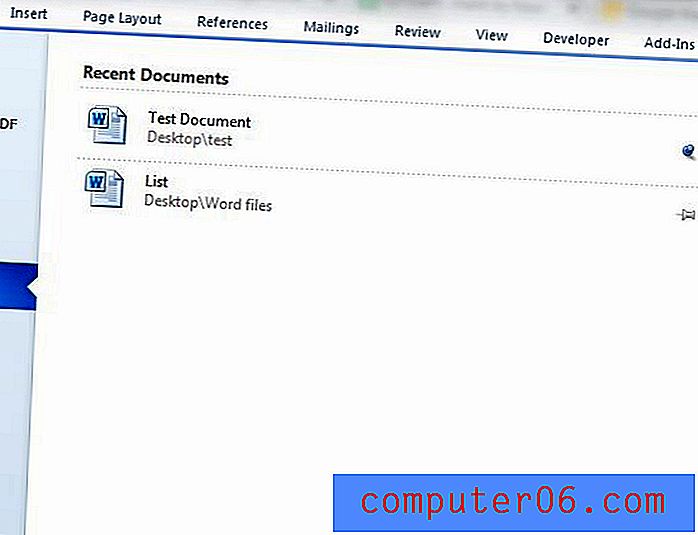
Puede desanclar un documento haciendo clic derecho sobre él y luego seleccionando la opción "Desanclar de esta lista".
¿Con frecuencia formatea sus documentos de Word de la misma manera? Una forma de acelerar este proceso es crear una nueva plantilla que ya esté formateada con su configuración. Lea aquí para aprender cómo crear una nueva plantilla de documento en Word 2010.