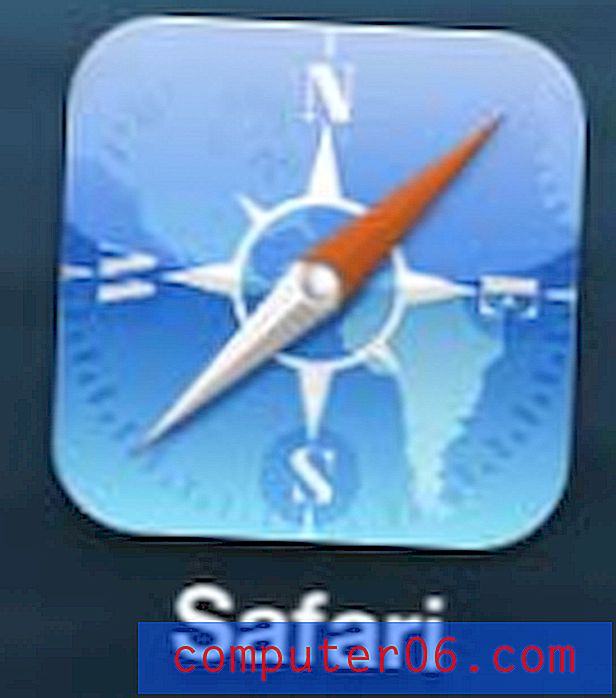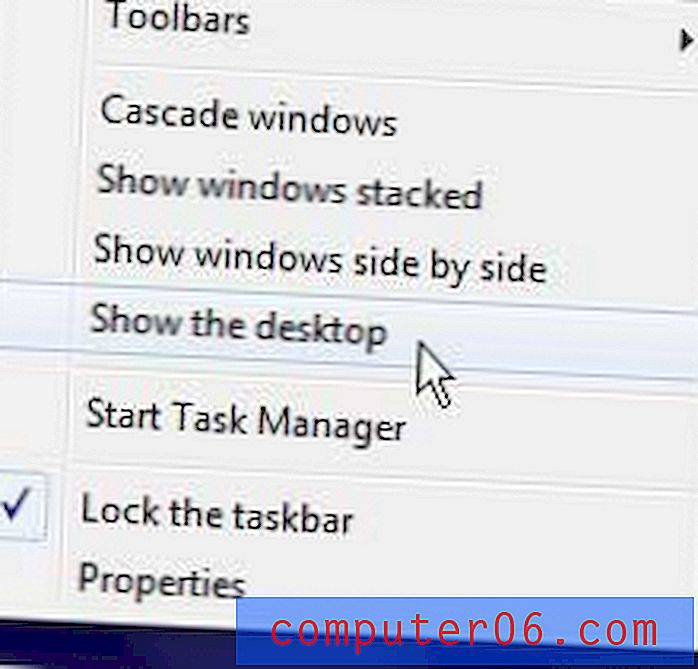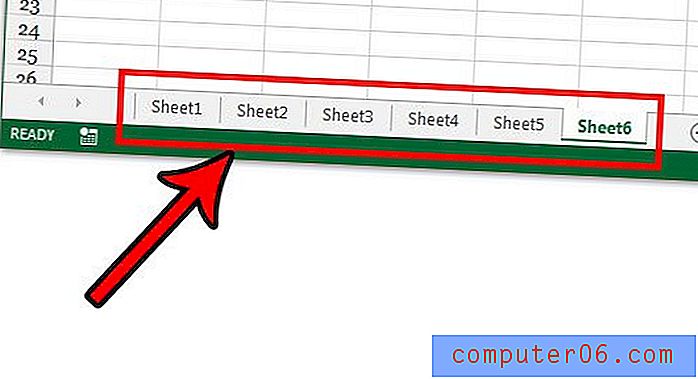Cómo cambiar la dirección del texto en Word 2013
Última actualización: 13 de marzo de 2019
Microsoft Word tiene muchas aplicaciones posibles además de la creación simple de documentos. Por ejemplo, puede usarlo para crear un boletín informativo o un volante, lo que lo inspirará a modificar su texto de formas que la edición de documentos típica puede no requerir.
Una de esas modificaciones es la opción de cambiar la dirección en la que se orienta su texto. Esto no es posible en el cuerpo del documento principal, pero puede usar cuadros de texto para colocar y rotar el texto según sea necesario. Nuestra guía a continuación le mostrará cómo crear y completar un cuadro de texto, luego use un par de opciones diferentes para rotar el texto contenido dentro del cuadro.
Cambiar la dirección del texto en Word - Resumen rápido
- Haga clic en Insertar en la parte superior de la ventana.
- Haga clic en el botón Cuadro de texto y elija un cuadro de texto para insertar.
- Agregue su texto al cuadro de texto.
- Haga clic en la pestaña Formato de herramientas de dibujo .
- Seleccione el botón de Dirección de texto, luego elija la opción deseada.
Para obtener información adicional, incluidas imágenes de estos pasos, continúe con la sección a continuación.
Cambiar la dirección del texto en un cuadro de texto en Word 2013
Los pasos a continuación le mostrarán cómo crear un cuadro de texto, agregarle texto y luego cambiar la dirección de ese texto. Su texto puede ser horizontal (predeterminado), se puede girar 90 grados o se puede girar 270 grados.
- Abra su documento en Microsoft Word 2013.
- Haga clic en la pestaña Insertar en la parte superior de la ventana.
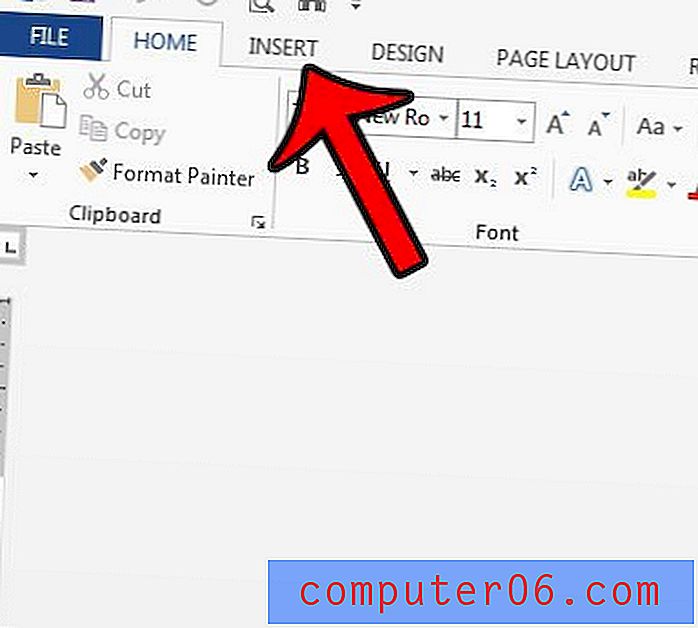
- Haga clic en el botón Cuadro de texto en la sección Texto de la cinta de opciones, luego seleccione una de las opciones del cuadro de texto predeterminado o haga clic en el botón Dibujar cuadro de texto para insertar uno personalizado.
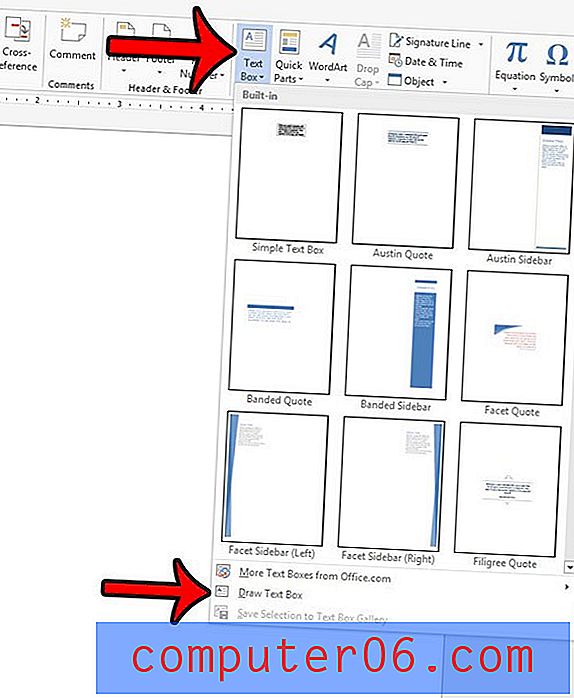
- Escriba el texto deseado en el cuadro de texto.
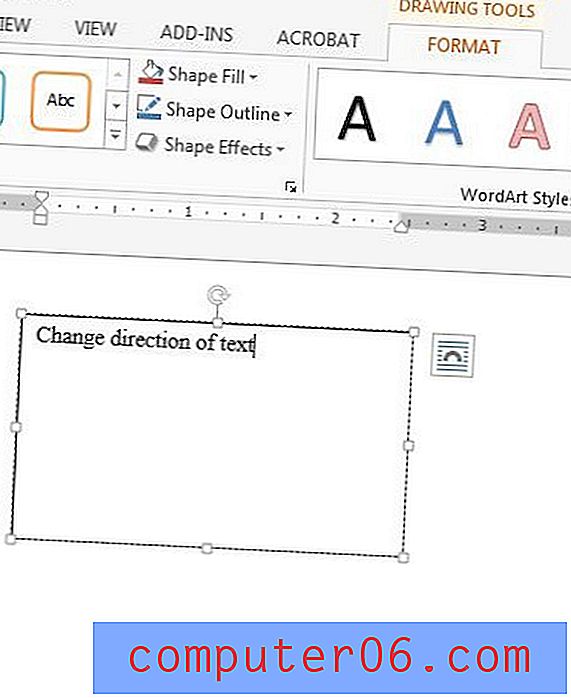
- Confirme que la pestaña Formato en Herramientas de dibujo esté seleccionada, luego haga clic en el botón Dirección del texto y elija la dirección preferida del texto.
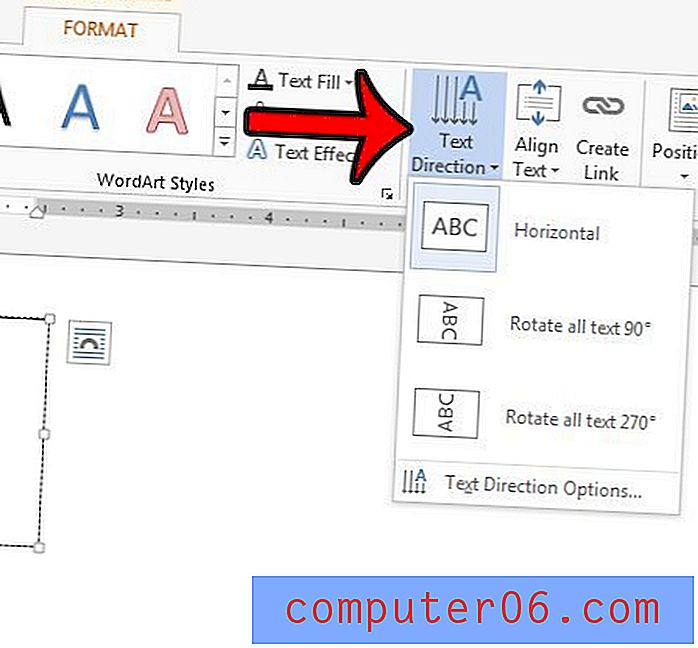
Si desea que la dirección de su texto sea diferente a una de las opciones predeterminadas, también puede hacer clic en el controlador de rotación en el cuadro de texto y arrastrarlo hasta que su texto esté ubicado correctamente.
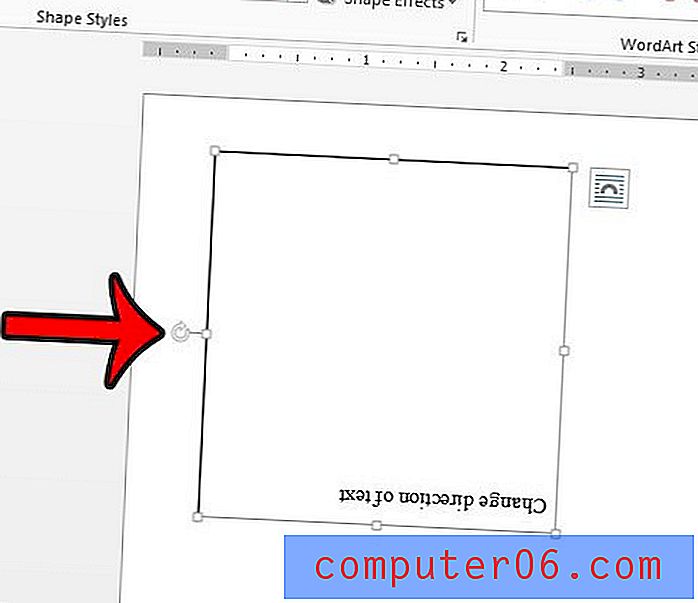
Cómo agregar el botón de dirección de texto de derecha a izquierda en Word
Si, en cambio, necesita cambiar de una opción de izquierda a derecha a una de derecha a izquierda al ingresar texto en el cuerpo del documento, entonces hay algunas acciones que debe tomar primero.
Paso 1: haz clic en la pestaña Archivo en la esquina superior izquierda de la ventana.
Paso 2: haga clic en el botón Opciones en la columna izquierda.
Paso 3: elige la pestaña Idioma .
Paso 4: haga clic en el menú desplegable Agregar idiomas de edición adicionales, elija un idioma de derecha a izquierda y luego haga clic en el botón Agregar .
Paso 5: haz clic en Aceptar en la parte inferior de la ventana. Tenga en cuenta que deberá reiniciar Word para que este cambio surta efecto.
Paso 6: haga clic en el botón Dirección del texto de derecha a izquierda en la sección Párrafo de la pestaña Inicio .
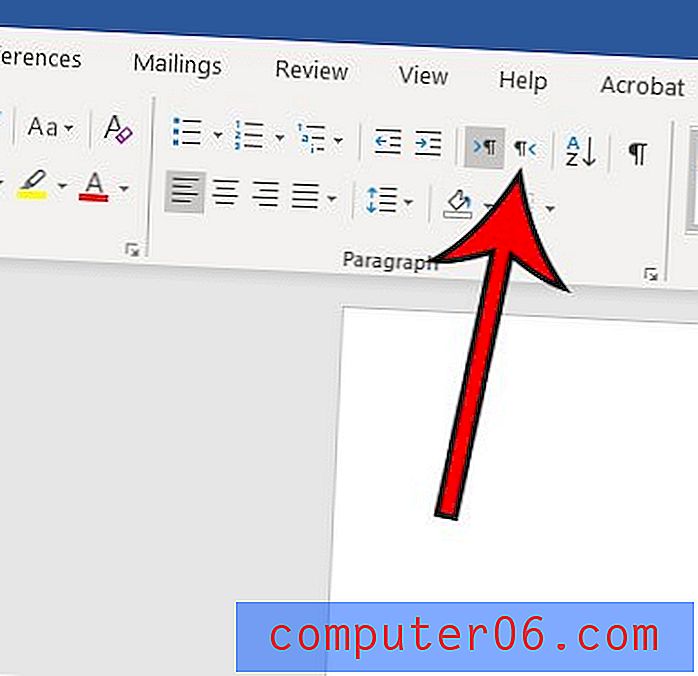
¿Hay texto en su documento que no desea que sea visible, pero no está listo para eliminarlo? Aprenda cómo ocultar texto en Microsoft Word 2013 y obtenga una nueva opción para formatear su texto.