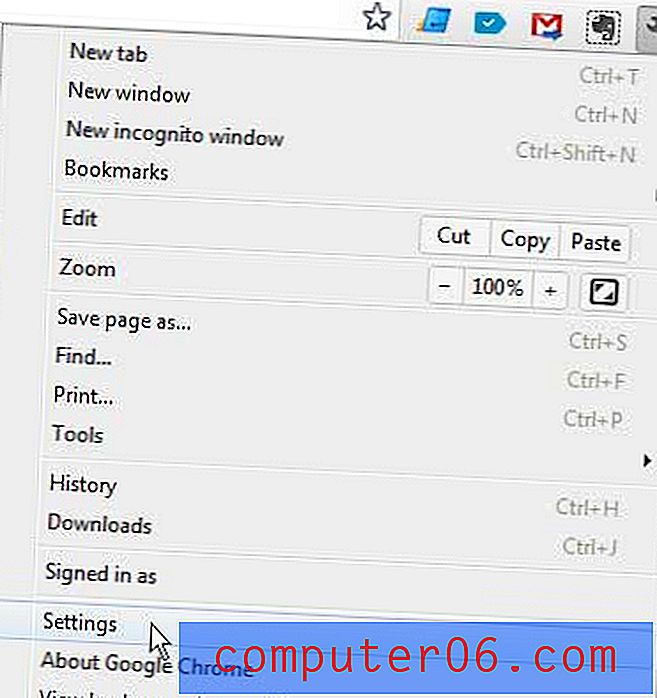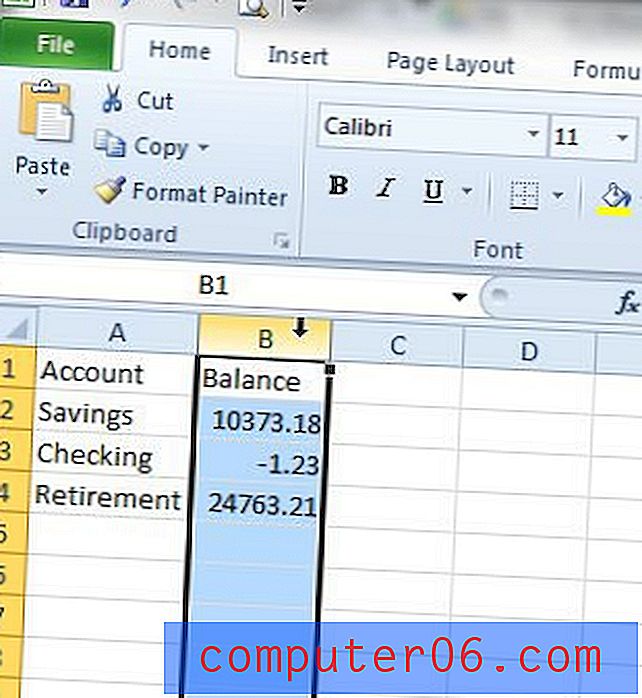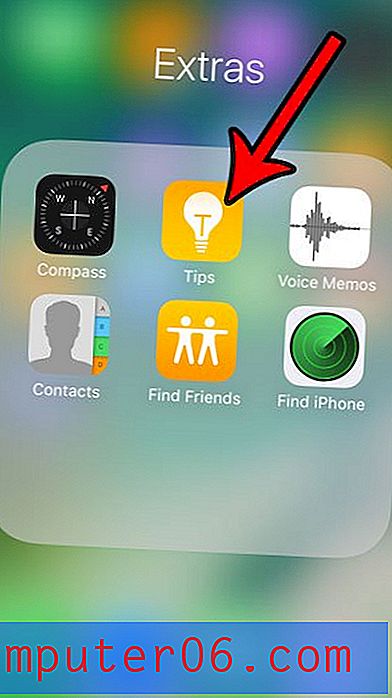Cómo cambiar la vista de carpeta en Windows 7
Hay muchas maneras diferentes en que Windows 7 puede mostrar los archivos que están almacenados dentro de las carpetas en su computadora. Si desea ver tantos archivos en una carpeta a la vez, o si desea ver una imagen en miniatura grande para cada archivo que está allí, es posible aprender cómo cambiar la vista de carpeta en Windows 7 . Esta opción puede ser extremadamente útil si tiene muchos archivos en una sola carpeta y necesita verificar rápidamente los nombres de los archivos para uno específico, o si no puede recordar el nombre de un archivo y necesita ver una vista previa grande de ese archivo para refresca tu memoria. No importa lo que necesite, puede cambiar la vista de la carpeta cuando lo necesite.
Cambiar la configuración de vista de una carpeta en Windows 7
A veces, la configuración organizativa y de vista en Windows 7 puede ser frustrante. Desafortunadamente, es difícil lidiar con esto, porque no hay una configuración de vista universal que sea ideal para todos los escenarios. Es posible que prefiera la vista de Lista, por ejemplo, porque le permite ver muchos archivos a la vez. Pero si necesita buscar un archivo por fecha o tamaño de archivo, entonces la opción Detalles probablemente sea una opción más adecuada. Deberá familiarizarse con todas las diferentes opciones de visualización de carpetas para poder elegir mejor cómo ver sus archivos en ciertas situaciones. Si, después de ajustar la configuración de vista para una de sus carpetas, descubre que prefiere esa opción en lugar de la predeterminada actual, puede usar el tutorial en esta página para aplicar esa configuración a todas sus carpetas.
Paso 1: Comience abriendo la carpeta para la que desea cambiar la vista.
Paso 2: haz clic derecho en un área vacía de la carpeta. Esto mostrará el menú contextual. Tenga en cuenta que debe hacer clic en un espacio vacío, de lo contrario, probablemente seleccionará un archivo y obtendrá un conjunto completamente diferente de opciones de acceso directo.
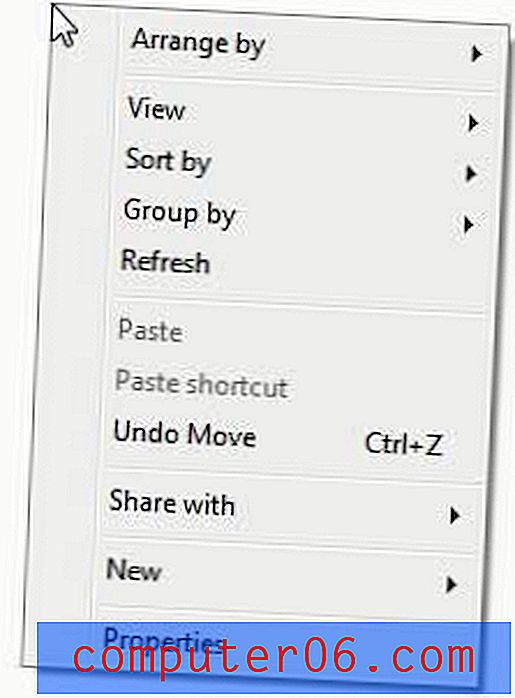
Paso 3: haga clic en la opción Ver, luego elija la configuración de vista que prefiera.
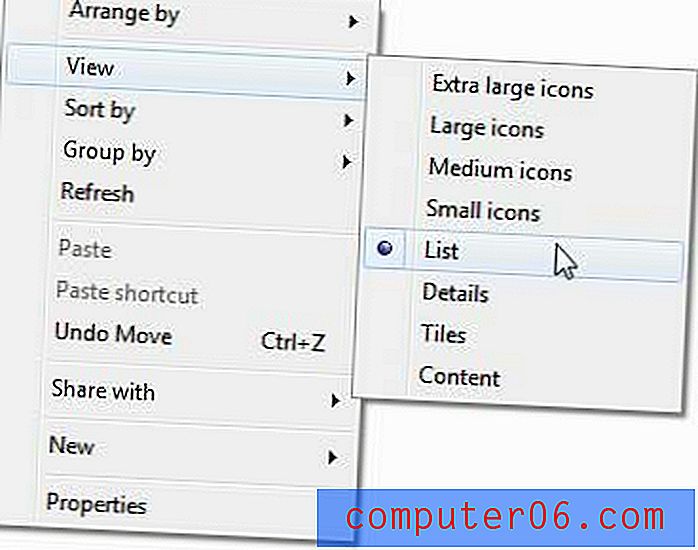
Tendrá que experimentar con estos para saber qué le dará cada opción. Algunas opciones, como iconos extra grandes, mostrarán un icono de miniatura más grande. Esto es ideal para imágenes, pero innecesario para documentos de Office. Por otro lado, la opción Detalles le mostrará el tamaño del archivo y la información de la fecha, lo que es útil para documentos de Office, pero no cuando está buscando una imagen y no puede recordar nada más que el aspecto de la imagen.