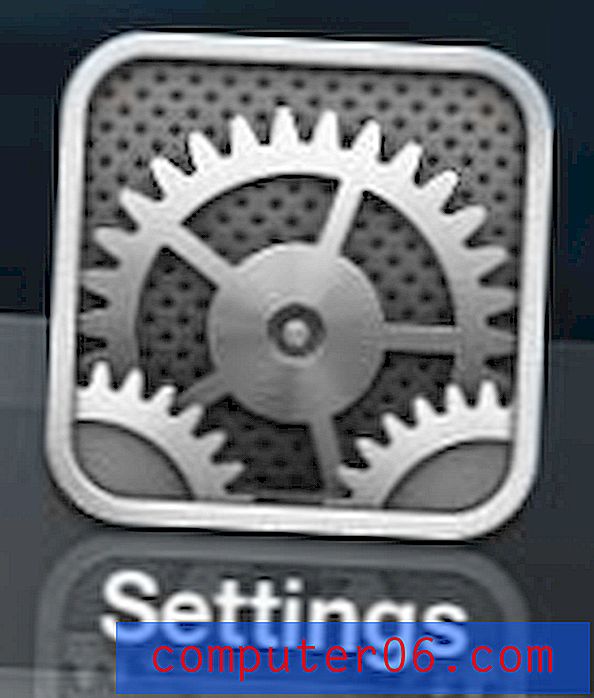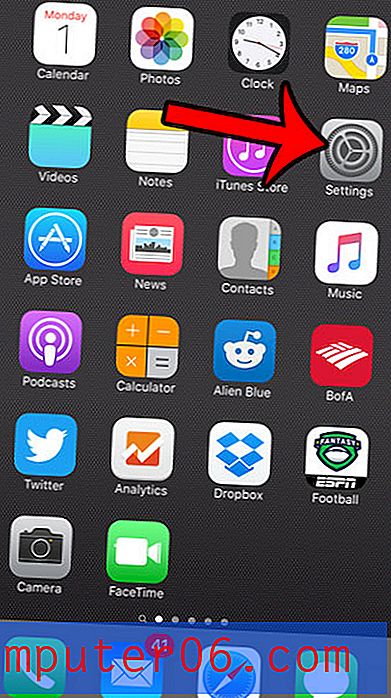¿Puede Word 2010 guardar como PDF?
El formato de archivo PDF es popular por la universalidad de cómo aparece en diferentes computadoras, en diferentes programas. Los archivos PDF también se pueden abrir directamente en muchos navegadores web, lo que los hace convenientes para los archivos que se publican en sitios web.
Pero si ha estado editando y creando archivos en Microsoft Word 2010, probablemente haya notado que sus archivos son archivos .doc o .docx. Si bien estos archivos también se pueden abrir en muchos programas diferentes, es posible que tenga una necesidad específica de un archivo en formato de archivo PDF, lo que puede llevarlo a preguntarse si Microsoft Word 2010 puede o no guardarse como PDF. Afortunadamente tiene esa capacidad, y puede aprender cómo crear archivos PDF en Word 2010 con nuestro tutorial a continuación.
Guardar como PDF en Word 2010
Esta opción está incluida en Microsoft Word 2010 de forma predeterminada. Cuando elige guardar el documento existente como PDF, se agregará al archivo .doc o .docx que estaba editando originalmente en Word 2010. Esto significa que tendrá dos copias de este documento, en dos archivos diferentes. formatos. Si realiza un cambio en el archivo .doc o .docx, esas actualizaciones no se aplicarán al PDF. Deberá volver a guardar como PDF nuevamente.
Paso 1: abra su documento en Microsoft Word 2010.
Paso 2: haz clic en la pestaña Archivo en la esquina superior izquierda de la ventana.
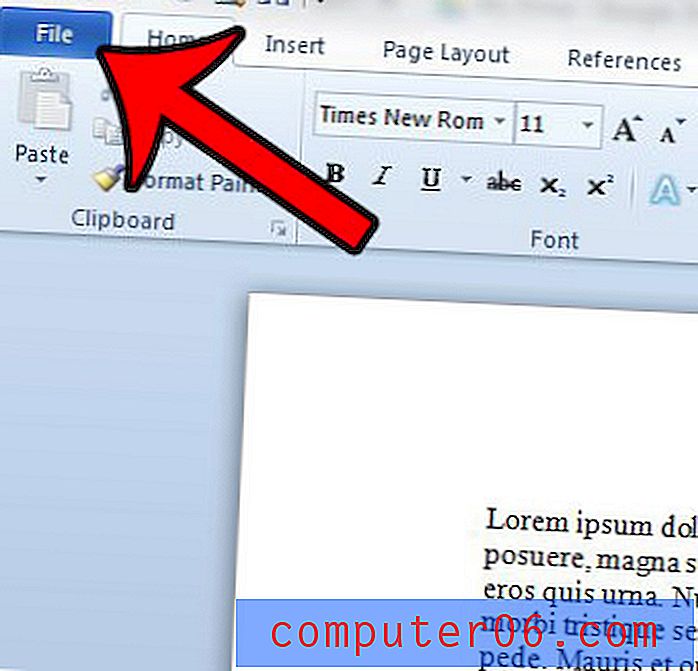
Paso 3: haga clic en la opción Guardar como en la columna en el lado izquierdo de la ventana.
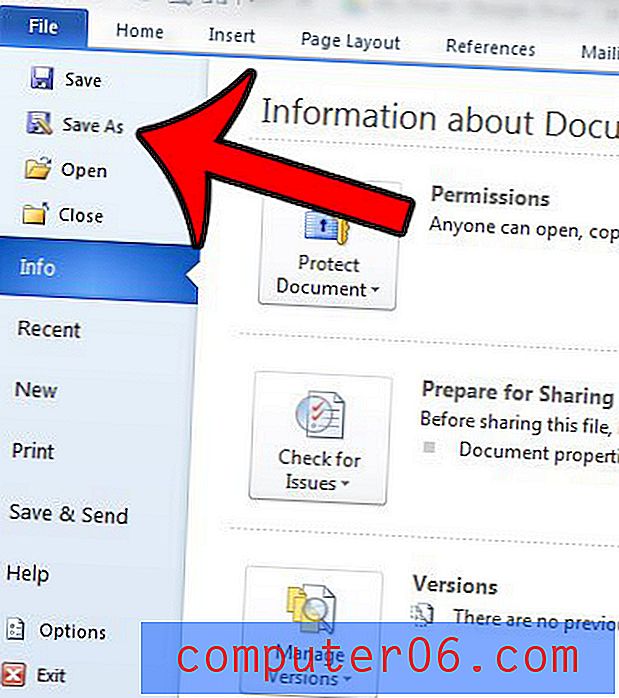
Paso 3: ingrese un nombre para el archivo en el campo Nombre de archivo, luego haga clic en el menú desplegable a la derecha de Guardar como tipo y seleccione la opción PDF .
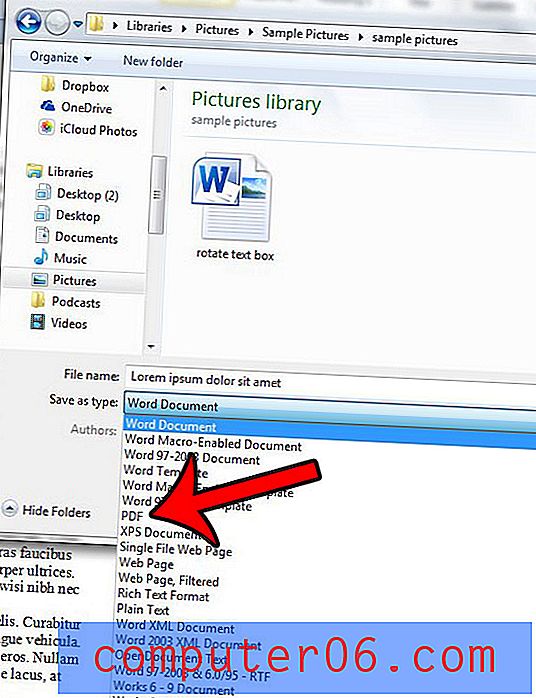
Paso 4: Seleccione la opción Estándar si le preocupa más la calidad de impresión del documento que el tamaño del archivo, o seleccione la opción Tamaño mínimo si desea que el archivo sea lo más pequeño posible. Además, puede marcar la casilla a la izquierda de Abrir archivo después de publicar si desea ver el PDF.
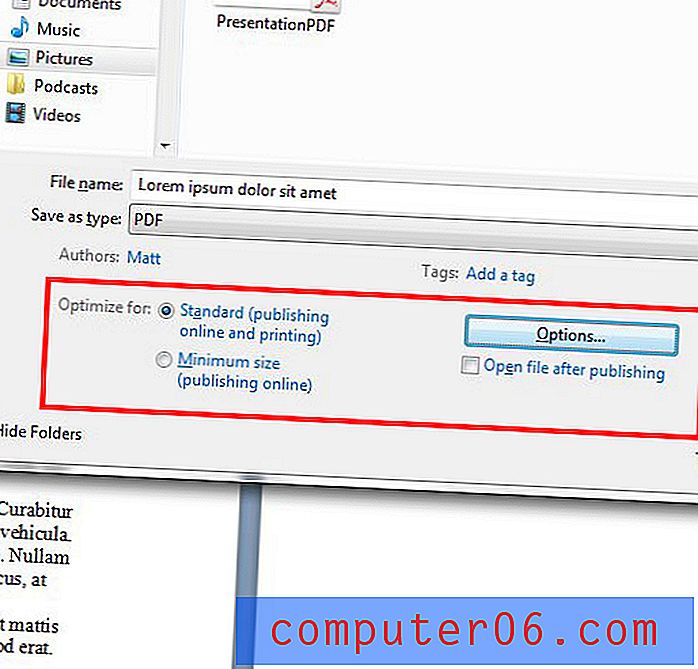
Paso 5 (opcional): haga clic en el botón Opciones si desea cambiar otras opciones sobre el archivo, como imprimir solo un cierto rango de páginas o cifrar el archivo con una contraseña. Haga clic en el botón Aceptar cuando haya terminado.
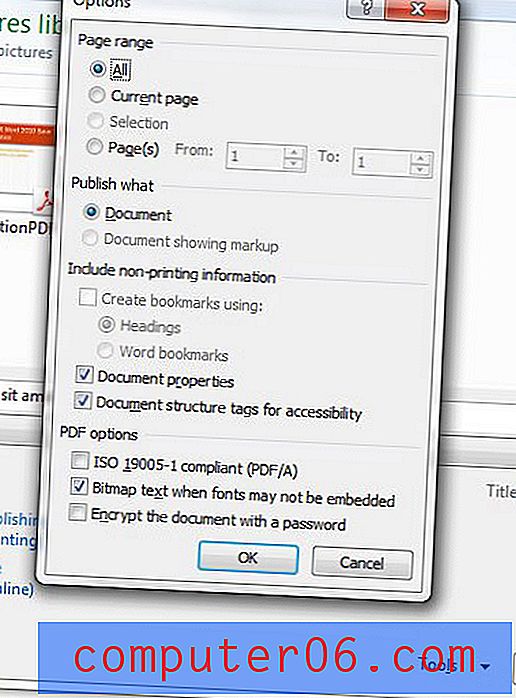
Paso 6: haga clic en el botón Guardar en la esquina inferior derecha de la ventana para crear el archivo PDF.
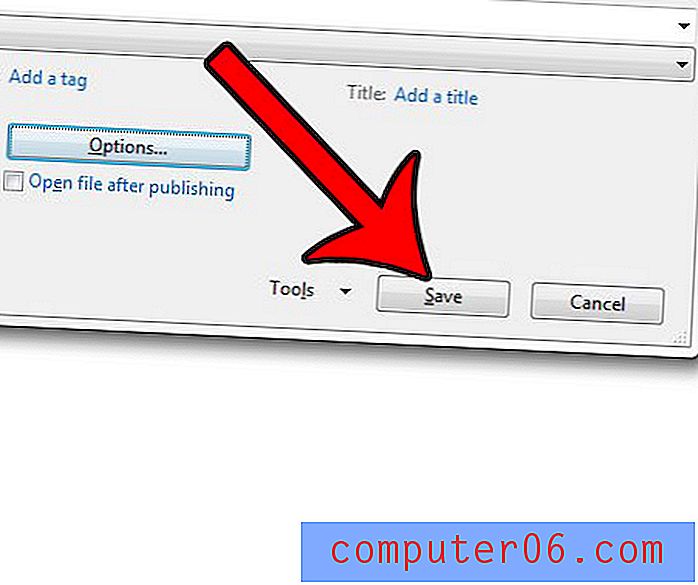
Puede seguir un proceso similar si necesita guardar un archivo de Powerpoint como PDF. Esta es una excelente opción cuando necesita cargar algo en un sitio web o compartirlo por correo electrónico, y no está seguro de si el destinatario tiene el programa correcto en su computadora.