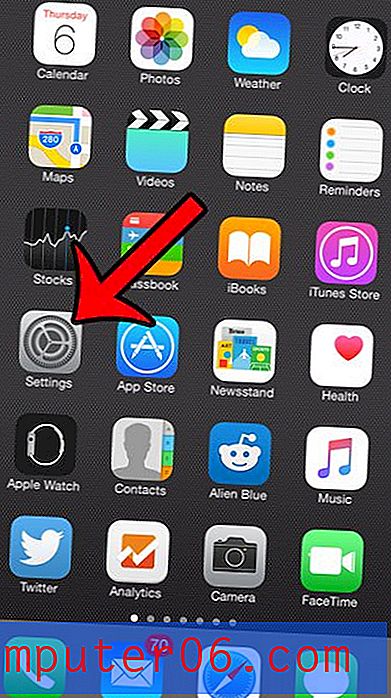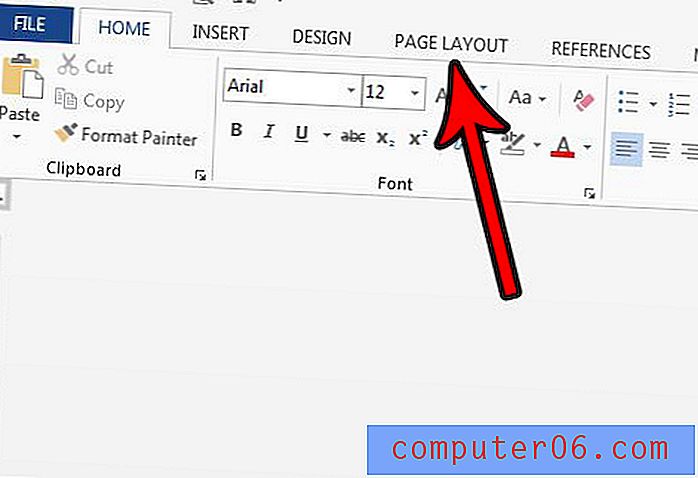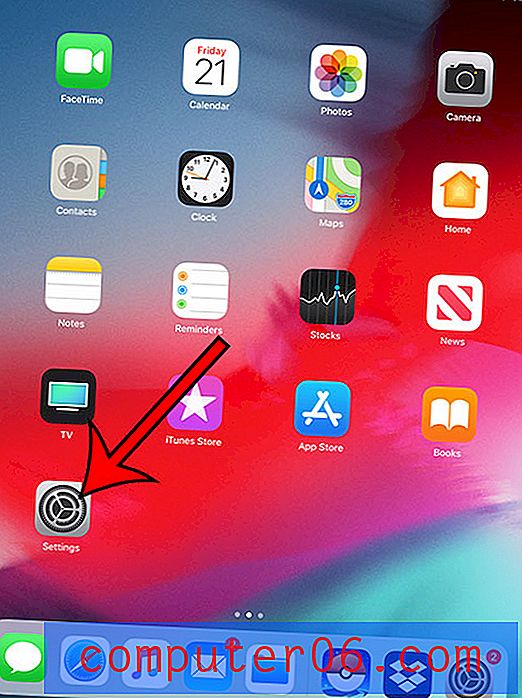Cómo cambiar el color de fuente en Excel 2013
Recientemente escribimos sobre cambiar el color de una columna en Excel 2013, lo que es útil cuando tiene un conjunto específico de datos que desea resaltar. Pero si cambia el color de relleno de una columna a un color más oscuro, sus datos pueden volverse difíciles de leer. Esto lo llevará a preguntarse cómo cambiar el color de fuente en Excel 2013.
Hay muchos colores de fuente diferentes disponibles en Excel 2013, lo que significa que siempre hay una opción que le permitirá lograr el efecto visual deseado con su hoja de cálculo. Continúe leyendo a continuación para aprender cómo cambiar el color de fuente en Excel 2013.
Cambiar color de fuente en Excel 2013
Si copia y pega sus datos después de cambiar el color de la fuente, también se pegará el color de la fuente. Sin embargo, puede pegar solo los valores si desea copiar y pegar los datos sin el color de fuente.
Sugerencia: Puede restar valores de celdas entre sí utilizando una fórmula de resta en Excel.
Paso 1: abre tu hoja de cálculo en Excel 2013.
Paso 2: use el mouse para seleccionar las celdas que contienen los datos para los que desea cambiar el color de la fuente.
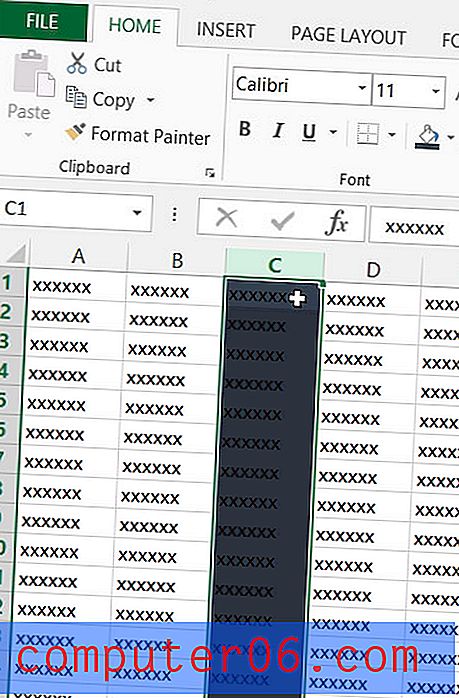
Paso 3: haz clic en la pestaña Inicio en la parte superior de la ventana.
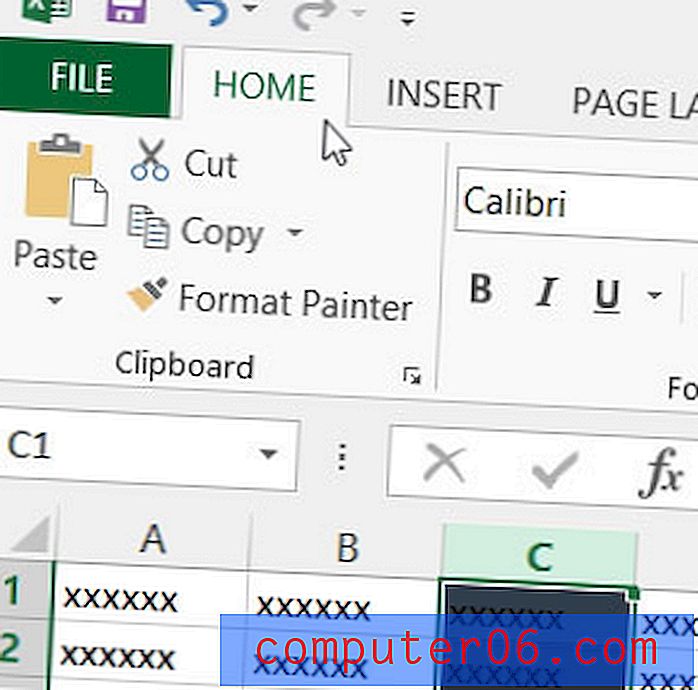
Paso 4: haz clic en la flecha a la derecha del botón Color de fuente .
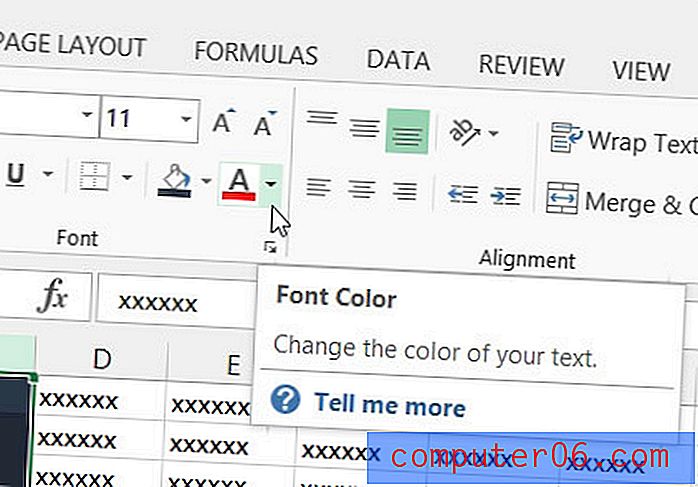
Paso 5: haga clic en el color de fuente que desea usar para las celdas seleccionadas. Tenga en cuenta que puede ver una vista previa de cómo se verán las celdas con el nuevo color de fuente al pasar el mouse sobre el color.
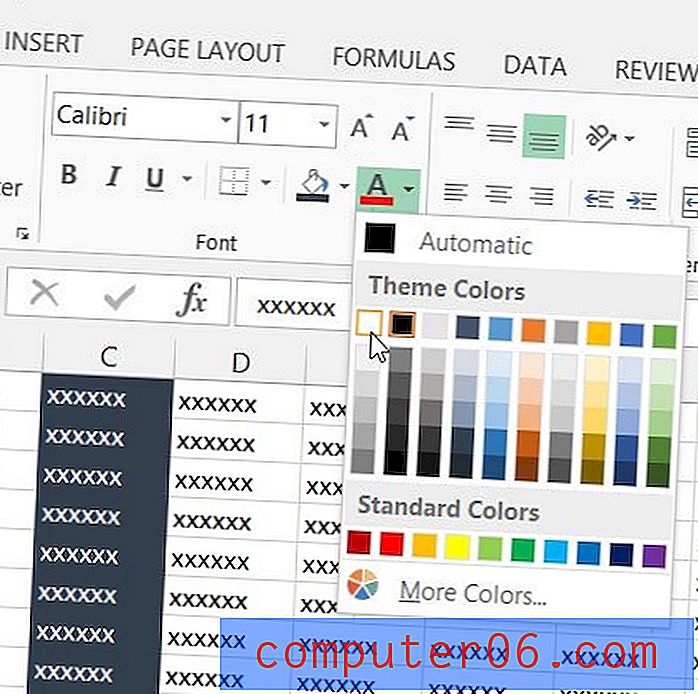
También puede cambiar el tipo de fuente que está utilizando. Algunas fuentes pueden dificultar la lectura de ciertas letras o números, por lo que cambiar la fuente puede mejorar la legibilidad de su hoja de cálculo.