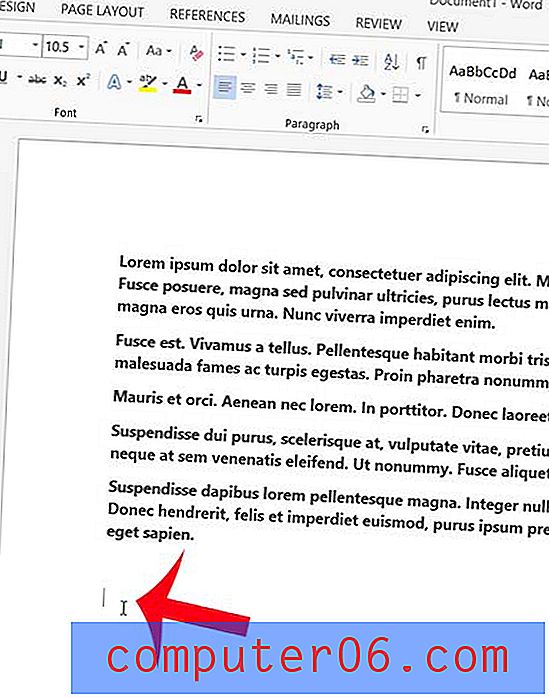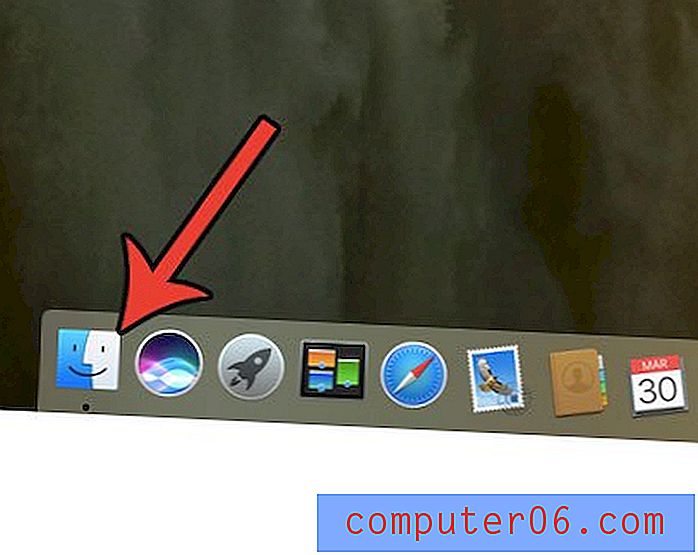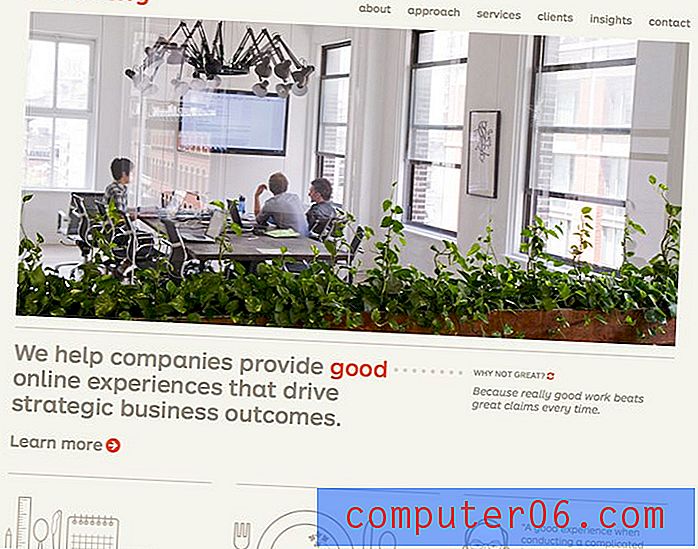Cómo cambiar el color del hipervínculo en Powerpoint 2010
Los pasos de este artículo le mostrarán cómo cambiar los colores de los hipervínculos en Powerpoint.
Rendimiento: un color diferente para sus hipervínculos de PowerpointCómo cambiar el color del hipervínculo en Powerpoint
ImpresiónEsta guía le mostrará cómo cambiar el color de su hipervínculo en una presentación de Microsoft Powerpoint si no le gustan los colores que se utilizan actualmente para sus diversos tipos de hipervínculos.
Tiempo de preparación 2 minutos Tiempo activo 2 minutos Tiempo adicional 5 minutos Tiempo total 9 minutos Dificultad FácilMateriales
- Archivo de Microsoft Powerpoint
Herramientas
- Microsoft PowerPoint
Instrucciones
- Abre tu archivo en Powerpoint.
- Haga clic en la pestaña Diseño en la parte superior de la ventana.
- Haga clic en Colores, luego elija Crear nuevos colores de tema .
- Seleccione el botón a la derecha de Hipervínculo, luego elija el color deseado.
- Haz clic en el botón Guardar .
Notas
También puede cambiar el color de los hipervínculos seguidos. Powerpoint establece un color diferente para los hipervínculos con y sin clic. Un hipervínculo seguido es aquel en el que el usuario ya ha hecho clic.
© SolveYourTech Tipo de proyecto: Guía de PowerPoint / Categoría: ProgramasCuando crea una presentación de Powerpoint 2010 para una audiencia que verá la presentación de diapositivas en una computadora, puede ser beneficioso incluir tantos elementos y recursos visualmente atractivos como sea posible.
Esto puede ser a través del uso de videos o imágenes relevantes, o al proporcionar un enlace a un sitio web que explore el tema. La mayoría de las personas identifica un enlace como texto subrayado en azul, que es el color predeterminado que Powerpoint 2010 usa en su diseño predeterminado.
Pero si está utilizando un diseño personalizado, o si su presentación de diapositivas está incorporando una de las opciones en la pestaña Diseño, puede terminar con un color de hipervínculo inusual. Afortunadamente, puede configurar esta opción, por lo que es posible aprender a cambiar el color de un hipervínculo en Powerpoint 2010.
Elija su color de hipervínculo en Powerpoint 2010
Uno de los mayores problemas que tiene la mayoría de las personas cuando intentan descubrir cómo cambiar los colores de los hipervínculos en Powerpoint 2010 es el proceso de pensamiento que Powerpoint 2010 define los enlaces de la misma manera que el texto definido. El color del hipervínculo en Powerpoint 2010 se establece realmente en el tema elegido y debe editarse desde ese menú.
1. Comience abriendo la presentación de Powerpoint 2010 que contiene el hipervínculo que desea editar.
2. Haga clic en la pestaña Diseño en la parte superior de la ventana. Su tema actual será seleccionado, como lo indica el resaltado rectangular naranja alrededor de la miniatura del tema.

3. Haga clic en el menú desplegable Colores en la parte superior derecha de la sección Temas de la cinta de opciones, luego haga clic en Crear nuevos colores de tema en el cuadro de diálogo.
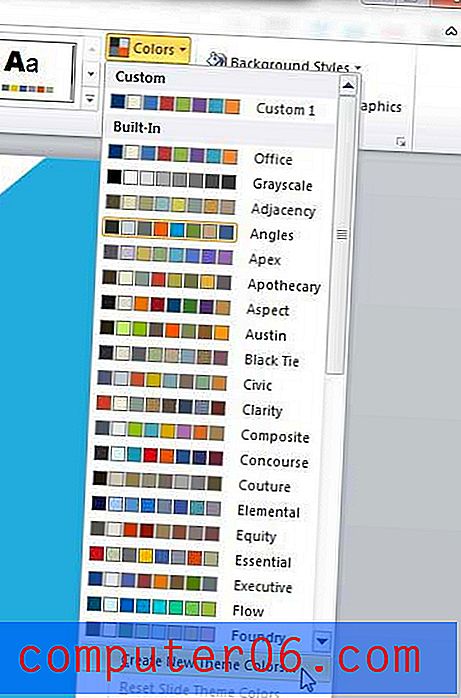
4. Haga clic en el menú desplegable a la derecha de Hipervínculo, luego elija su color de enlace preferido para los hipervínculos en esta presentación. A menos que sepa que desea que sus hipervínculos seguidos aparezcan como un color diferente, también puede considerar configurar el color del hipervínculo seguido en el mismo color que el establecido para su valor de hipervínculo regular.
5. Haga clic en el botón Guardar .
Si desea establecer múltiples colores de hipervínculo diferentes para una presentación, tendrá que establecer un tema diferente para cada diapositiva que contendrá un hipervínculo de color diferente. Puede lograr esto seleccionando la diapositiva deseada de la columna en el lado izquierdo de la ventana, luego haciendo clic derecho en el tema de esa diapositiva y eligiendo Aplicar a las diapositivas seleccionadas .
Tenga en cuenta que es posible usar el mismo tema de diseño para toda su presentación, pero aún así tener diferentes hipervínculos de color en cada diapositiva. Cuando cambie la configuración de un tema, Powerpoint 2010 colocará ese tema con la nueva configuración al principio de su lista de temas.
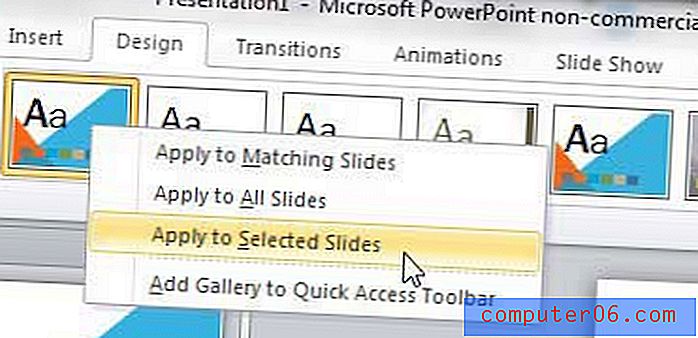
Notarás en la imagen de arriba que mi tema de Angles editado está al principio de la lista, mientras que el original todavía está en su posición predeterminada. Simplemente elija aplicar el tema original a cada diapositiva sucesiva (asegurándose de marcar la opción Aplicar a diapositivas seleccionadas cada vez), luego cree un nuevo tema cambiando los valores por defecto. Por ejemplo, si tiene diez diapositivas diferentes con diferentes colores de hipervínculo, todas con el mismo tema, entonces debería tener diez miniaturas para ese tema al comienzo de su lista de temas.
Cómo cambiar el color del hipervínculo en Microsoft Powerpoint - Información adicional
- Hacer un cambio como este solo afectará la presentación actual de Powerpoint. Los archivos existentes y los archivos futuros que cree no se verán afectados por este cambio.
- El color de los hipervínculos es algo que puede tener un efecto sorprendente en las personas que ven su presentación en persona o si está distribuyendo el archivo para que las personas lo vean por su cuenta. Si elige personalizar los colores porque no está contento con lo que ve, entonces es posible que a otros tampoco les guste. Considere obtener la opinión de otra persona cuando cambie de color para ver qué piensa de ella.
- El color predeterminado de sus hipervínculos ppt estará dictado por el tema que haya elegido utilizar para su presentación. Elegir un tema diferente probablemente tendrá un nuevo color para el texto del hipervínculo.
- Si elige cambiar cosas como el color de fuente y el color del hipervínculo, asegúrese de considerar su efecto en el esquema de color general de la presentación. Sus diapositivas de Powerpoint pueden terminar viéndose bastante diferentes con un color de texto ajustado y sus cambios de color pueden tener un impacto negativo en cómo los espectadores perciben su trabajo.