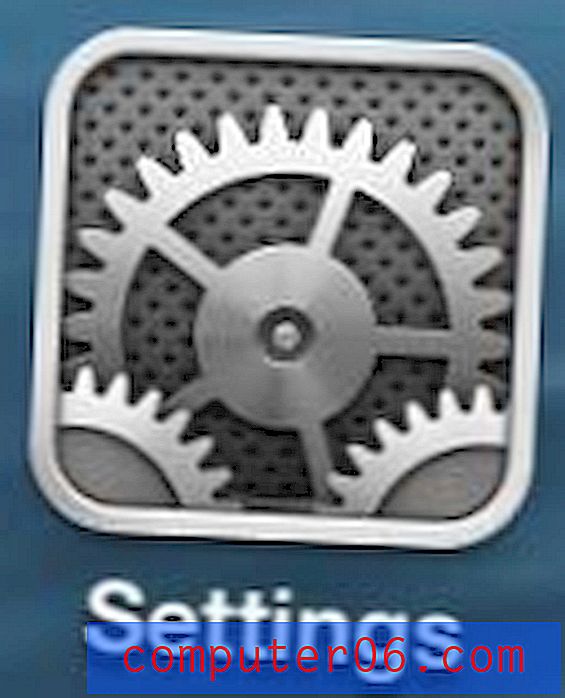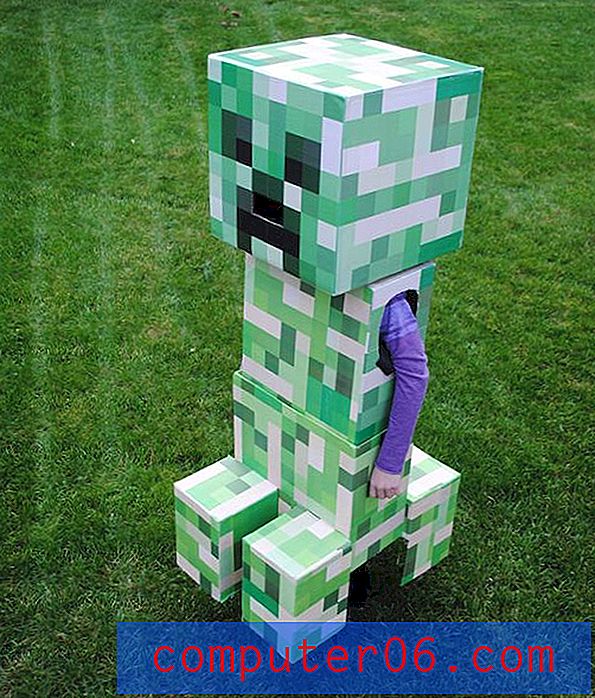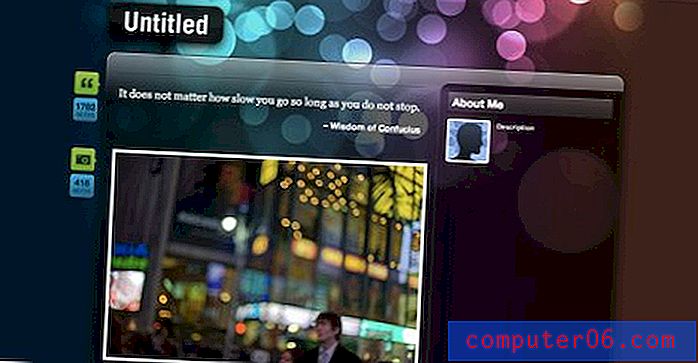Cómo cambiar el espaciado de línea en Powerpoint 2010
Diseñar una presentación eficaz de Powerpoint 2010 requiere mucho más que solo contenido atractivo. También debe aplicar un cierto arte a la forma en que diseña sus diapositivas si desea atraer a su audiencia. Si bien puede dar un paso importante hacia este objetivo al incluir diferentes temas que se encuentran en la pestaña Diseño, la configuración de cada uno de estos temas a menudo no es completamente adecuada para sus propósitos. Por lo tanto, debe asumir la responsabilidad de realizar más ajustes en la información que agrega a cada una de sus diapositivas. Esto puede ser a través de la adición de su propio contenido visual, como imágenes o videos, o puede hacerse aprovechando al máximo el texto que agrega a las diapositivas. Por ejemplo, puede cambiar el espacio entre líneas en Powerpoint 2010 para un bloque de texto, asegurándose de que está ajustando la mayor cantidad de texto posible en un área o haciendo que el texto ocupe el mayor espacio posible.
Ajuste el espaciado de línea en Powerpoint 2010
Al igual que el resto de los programas de productividad en la suite Microsoft Office 2010, tiene un control casi completo sobre el texto que agrega a los documentos. Si desea cambiar la fuente, el tamaño o el color de su texto, generalmente se puede lograr cambiando un valor en el programa o haciendo clic en un botón. Afortunadamente, el proceso para modificar el interlineado en Powerpoint 2010 es casi tan simple como hacer un cambio básico en su texto.
Comience el proceso de cambiar el interlineado en Powerpoint 2010 haciendo doble clic en su archivo de Powerpoint para abrirlo en el programa. Navegue a través de las diapositivas en su presentación usando la columna en el lado izquierdo de la ventana, luego haga clic en la diapositiva con el espacio entre líneas que desea ajustar.
Resalte el bloque de texto para el que desea ajustar el espacio entre líneas.
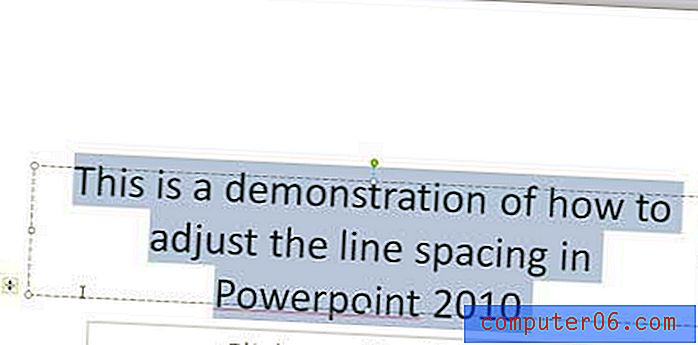
Haga clic en la pestaña Inicio en la parte superior de la ventana.
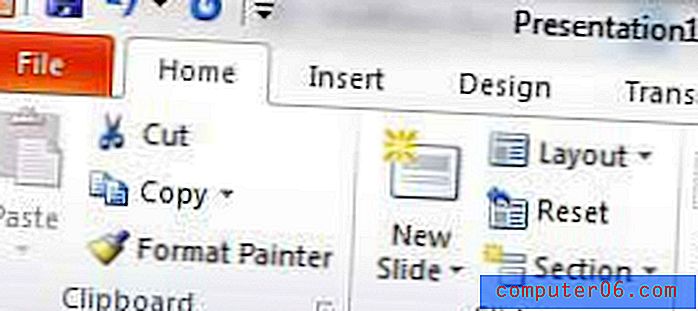
Haga clic en el botón Espaciado de línea, luego haga clic en el valor que desea aplicar al texto seleccionado. Cuanto mayor sea el número, más espacio habrá entre cada línea de texto. Notarás que si pasas el mouse sobre uno de los valores de espaciado de línea, puedes ver una vista previa de cómo se verá tu texto si seleccionas esa opción de espaciado.
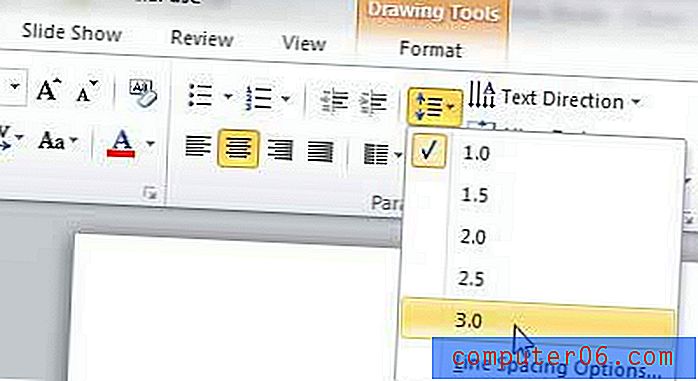
Si las opciones disponibles en este menú no se ajustan a sus necesidades, también puede hacer clic en el botón Opciones de espaciado de línea en la parte inferior del menú. Esto abrirá una nueva ventana de Opciones de espaciado de línea, donde puede personalizar aún más el espaciado de sus líneas de Powerpoint 2010. Después de realizar cualquier cambio en esta ventana, haga clic en el botón Aceptar .
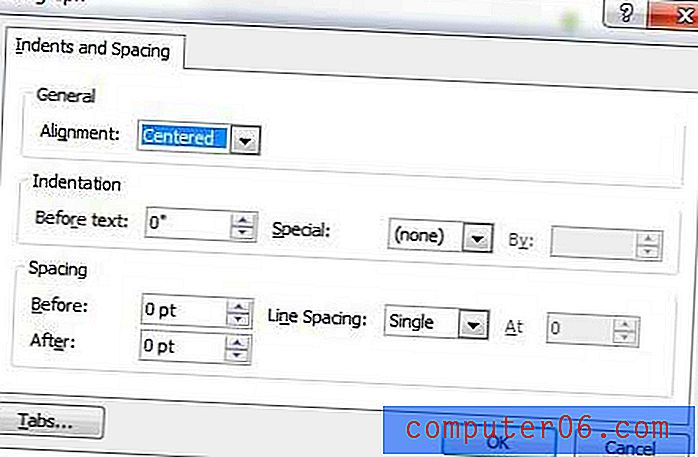
Asegúrese de guardar los cambios que haya realizado en su presentación haciendo clic en la pestaña Archivo en la esquina superior izquierda de la ventana y luego haciendo clic en la opción Guardar . También puede hacer clic en el icono del disco azul en la parte superior de la ventana para guardar su presentación de diapositivas también.