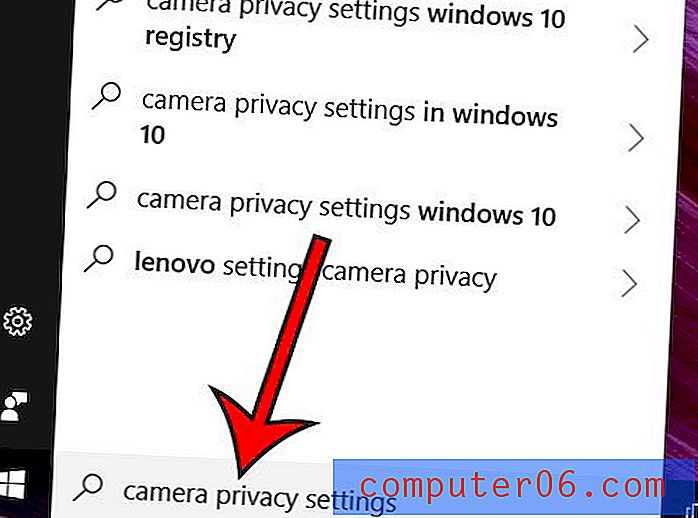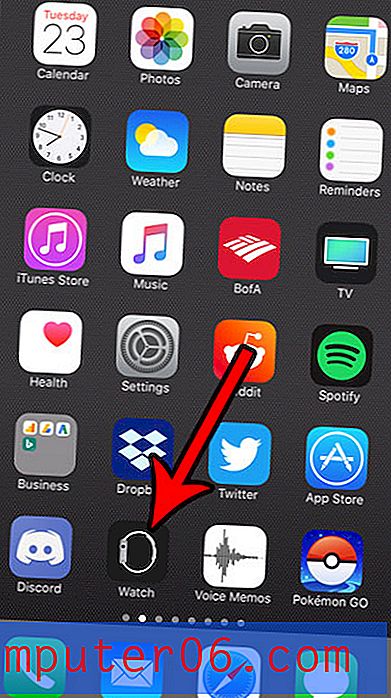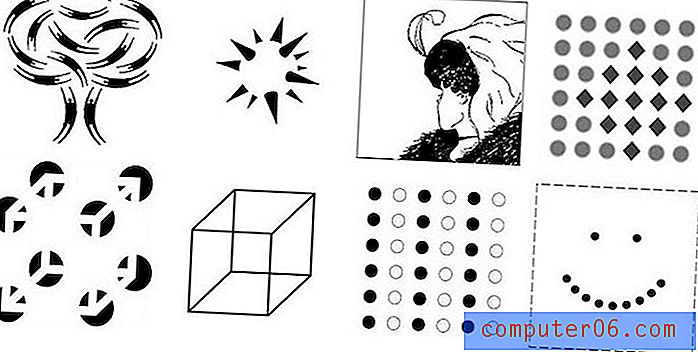Cómo cambiar lo que hace el botón de encendido en Windows 7
Hay muchas maneras diferentes en que las personas administran sus computadoras cuando terminan de usarlas. A algunas personas les gusta apagar sus computadoras eligiendo apagarlas, mientras que otras prefieren poner la computadora en modo "Hibernar" para que no tenga que arrancar completamente la próxima vez que se encienda. Independientemente de su preferencia, es posible que no le guste lo que hace la acción predeterminada del botón de encendido en Windows 7. Afortunadamente, esto es algo que puede cambiar en su computadora, así que continúe leyendo a continuación para aprender cómo cambiar lo que hace el botón de encendido en Windows 7.
¿Estás interesado en aprender más sobre Windows 8? Este sistema operativo proporciona muchas mejoras y cambios con respecto a Windows 7 y podría ayudarlo a mejorar su experiencia con su computadora. Lea más sobre Windows 8, incluido el costo de actualización y las nuevas funciones incluidas en el sistema operativo.
Cómo cambiar la configuración del botón de encendido en Windows 8
Hay varias opciones diferentes entre las que puede elegir para definir la acción del botón de encendido. Estos incluyen Cambiar usuario, Cerrar sesión, Bloquear, Reiniciar, Suspender, Hibernar y Apagar . Una vez que defina la configuración utilizando el procedimiento descrito a continuación, el cambio entrará en vigencia de inmediato. Tenga en cuenta que siempre puede elegir entre el conjunto completo de opciones haciendo clic en la flecha a la derecha del botón de encendido en el menú Inicio.
Paso 1: haga clic derecho en la barra de herramientas en la parte inferior de la pantalla, luego haga clic en Propiedades .
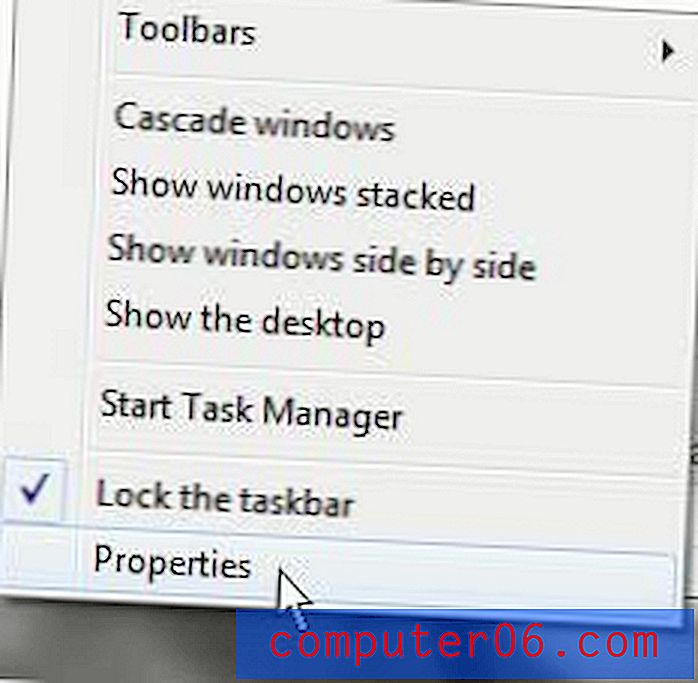
Paso 2: haz clic en la pestaña del menú Inicio en la parte superior de la ventana.
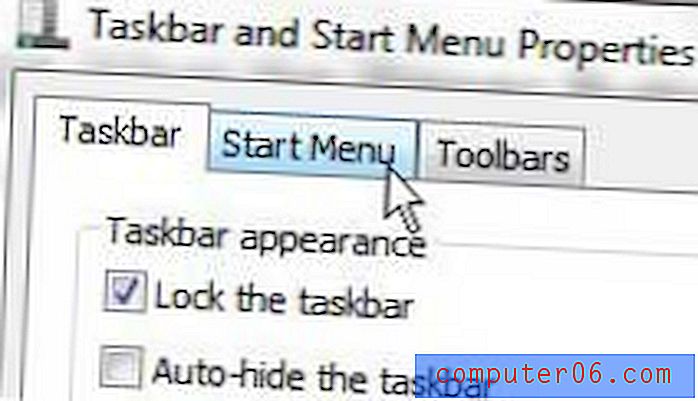
Paso 3: haga clic en el menú desplegable a la derecha de la acción del botón de Encendido, luego haga clic en la opción que desea usar para el botón de encendido en el futuro.
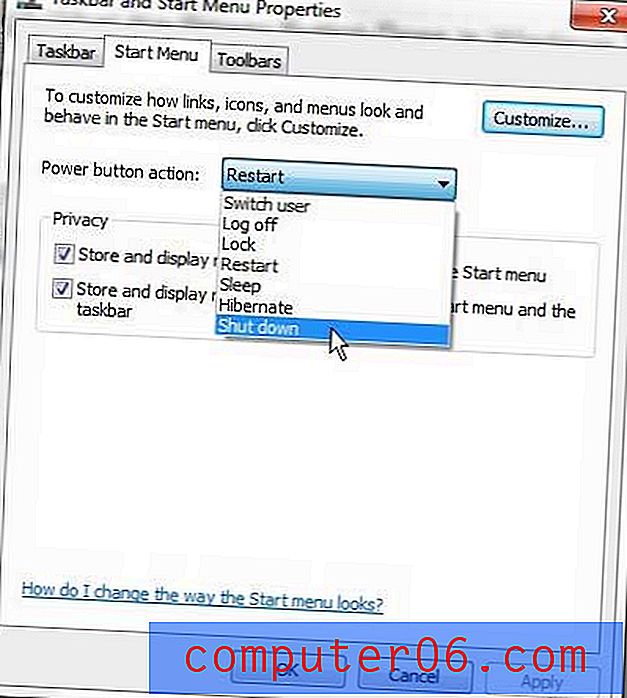
Paso 4: haga clic en el botón Aplicar en la parte inferior de la ventana, luego haga clic en el botón Aceptar .
También puede hacer muchos otros cambios desde el menú. Por ejemplo, puede optar por mover la barra de tareas a una ubicación diferente en la pantalla, o puede moverla de nuevo a la parte inferior si accidentalmente se movió hacia arriba o hacia un lado.