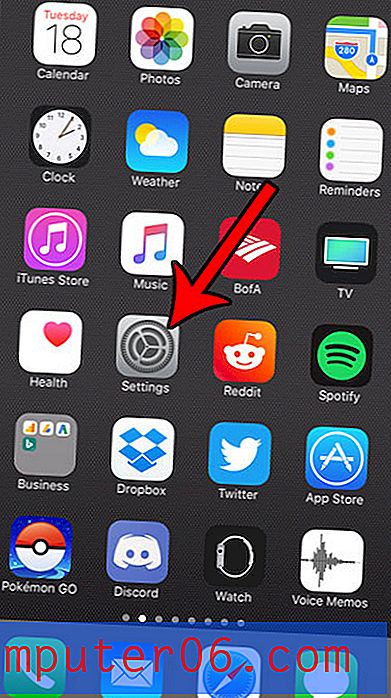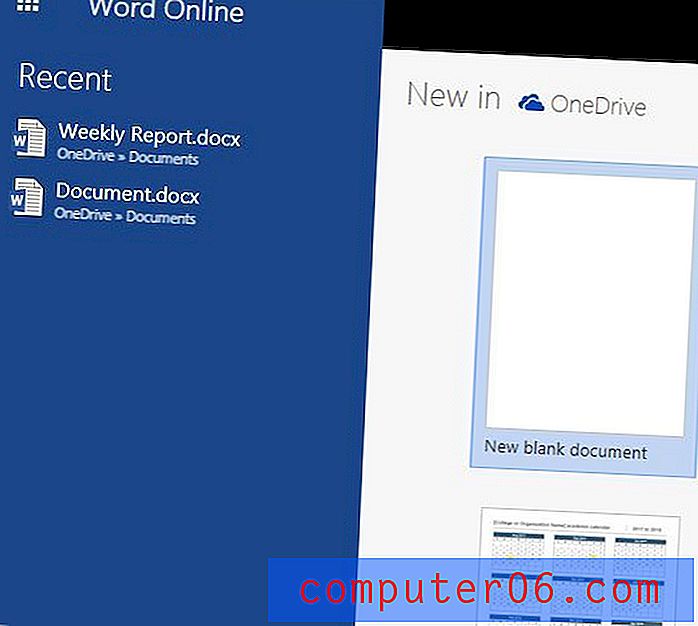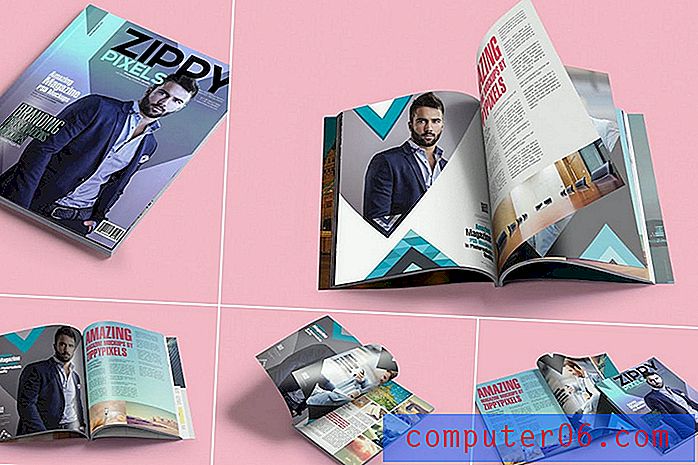Cómo borrar el historial de navegación en Windows 10
Comienza a escribir una URL en su navegador web, y Windows 10 la termina por usted. Una vez que haya pasado horas buscando en sus redes sociales, agregando videos aleatorios de Youtube, buscando las mejores ofertas en Amazon y examinando una docena de otros sitios, abre una nueva pestaña.
Lo que aparece Sugerencias ¡Muchos de ellos!
Verá fragmentos de su historial de navegación anterior, sus "puntos destacados" y una lista de sitios web para visitar, artículos para leer en función de su actividad anterior. La próxima vez que inicie sesión en Facebook o compre en Amazon, verá más sugerencias. Todos estos se basan en su actividad anterior.
Las empresas de Internet realizan un seguimiento constante de sus actividades en línea en función de su historial de navegación mediante el uso de cookies.
Esto puede parecer inofensivo o incluso beneficioso a veces, pero si la persona equivocada tiene acceso a su información, puede convertirse en una seria amenaza.
¿Qué es el historial de navegación web y por qué debería eliminarlo?
Primero, debe comprender los diferentes tipos de historial web, así como los beneficios y los inconvenientes de cada uno. Hay siete categorías de archivos en su historial de navegación. Estos son:
- Inicios de sesión activos
- Historial de navegación y descarga
- Cache
- Galletas
- Formulario y barra de búsqueda de datos
- Datos del sitio web sin conexión
- Preferencias de sitio
La mayoría de las personas buscan borrar sus datos de navegación para una de las primeras cuatro categorías.
Inicios de sesión activos: los inicios de sesión activos son exactamente como suenan. Ha iniciado sesión activamente en un sitio web aunque haya navegado a otro sitio web. Esto es útil si planea regresar al sitio en el que ha iniciado sesión para no tener que escribir su nombre de usuario y contraseña innumerables veces. Es un tipo de datos de navegación muy arriesgado si está utilizando una computadora pública.
Historial de navegación / descarga: cada sitio que visita y cada archivo que descarga se registra en su historial de navegación y descarga. Es posible que no desee que nadie más vea esta historia.
Caché: cuando abre una página web, se almacenará en el caché. El caché es un almacenamiento temporal que permite que sus páginas web a las que se accede con frecuencia se carguen más rápido. Sin embargo, hay una desventaja de doble filo: un caché sobrecargado consume una energía valiosa en su procesador y puede causar errores al cargar una página si el autor la actualiza.
Cookies: las cookies son el tipo más notorio de datos de navegación. Los sitios web usan estas herramientas para rastrear los datos de los visitantes, como el estado de inicio de sesión, las preferencias del sitio y la actividad. Las cookies se utilizan para retener información sobre el usuario. A menudo, son convenientes. Por ejemplo, le permiten iniciar sesión en un sitio una vez en lugar de cada vez que desea comprar un producto. Cada cookie ocupa una pequeña cantidad de espacio, pero tener demasiadas de ellas ralentizará su computadora. Además, estas cookies almacenan información sobre usted. La mayoría de la información es utilizada por anunciantes relativamente inofensivos, pero los hackers pueden usar esta información con fines maliciosos.
Si no desea que los sitios web lo sigan, desee acelerar un navegador lento o inicie sesión en una computadora pública, eliminar sus datos de navegación es un paso sólido en la dirección correcta.
Cómo borrar el historial de navegación en Windows 10
Nota: esta guía es solo para usuarios de Windows 10. Si está en una computadora Apple Mac, vea cómo borrar el historial en Mac.
Microsoft Edge
Microsoft Edge es el reemplazo más nuevo, más rápido y más fresco para Internet Explorer, o al menos así es como Microsoft quiere que lo veamos. Viene preinstalado en PC con Windows 10 y es el mejor integrado con otros productos de Microsoft como Bing.
Para eliminar tu historial de navegación en Edge, sigue estos pasos:
Paso 1: abre Microsoft Edge . Luego, selecciona el ícono Hub en la esquina superior derecha. Se asemeja a una estrella fugaz.

Paso 2: Seleccione Historial en el lado izquierdo, luego haga clic en Borrar historial en la parte superior.
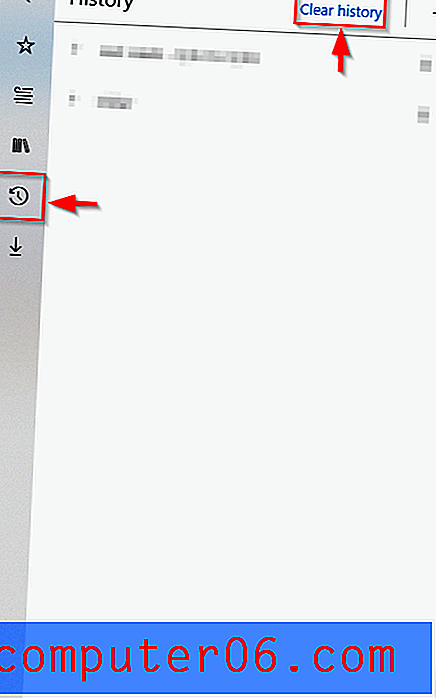
Paso 3: Seleccione qué formas de datos de navegación desea borrar, como Historial de navegación, Historial de descargas, Datos de formulario, etc. Luego, haga clic en Borrar . Nota: Si desea que Microsoft Edge borre su historial de navegación cada vez que abandone la aplicación, presione el control deslizante debajo de "Siempre borre esto cuando cierre el navegador". Esto puede ser útil si Windows 10 es lento y visita muchos sitios web durante cada sesión.
Mozilla Firefox
El procedimiento para eliminar el historial de navegación en Mozilla Firefox es similar a Microsoft Edge.
Paso 1: abre Firefox . Haz clic en el ícono en la esquina superior derecha que se parece a una pila de libros.
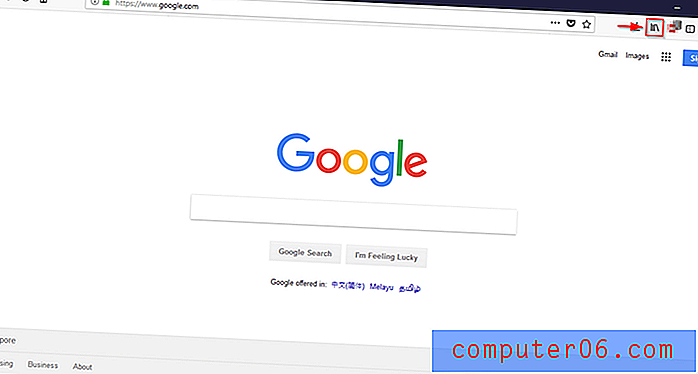
Paso 2: selecciona Historial .
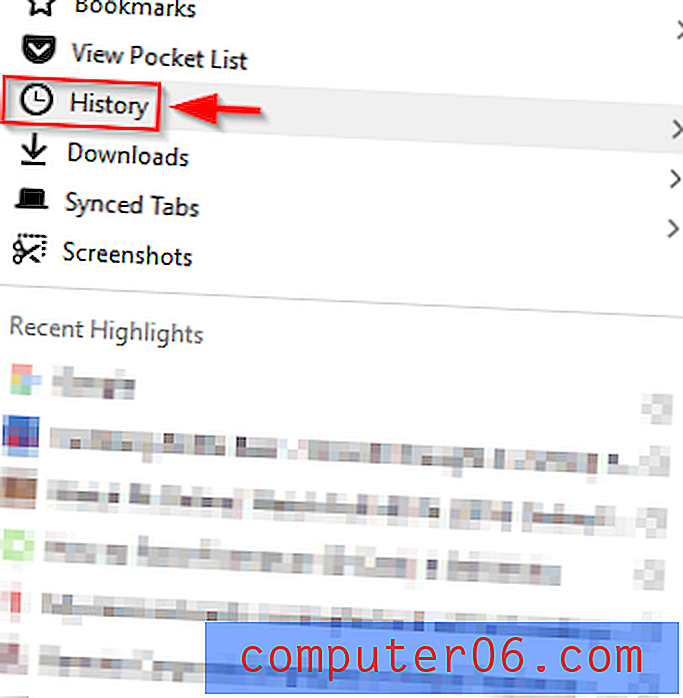
Paso 3: haz clic en Borrar historial reciente .
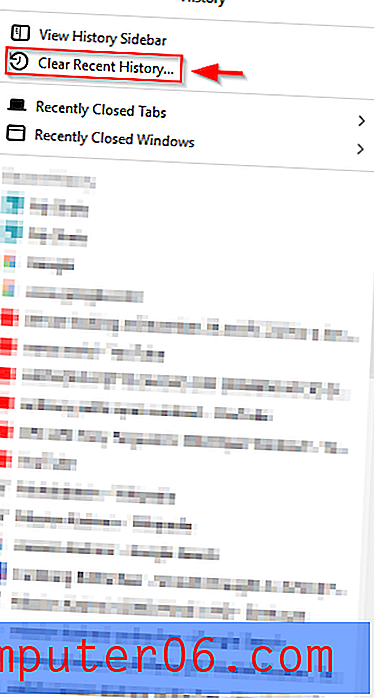
Paso 4: Seleccione el rango de tiempo y el tipo de datos que desea borrar. Luego haga clic en Borrar ahora .
Google Chrome
Google Chrome es, con mucho, el navegador web más popular en PC con Windows 10. El proceso para eliminar los datos de navegación es muy sencillo, como se describe a continuación.
Paso 1: abre el navegador Google Chrome . Haga clic en el icono con los tres puntos verticales en la esquina superior derecha. Selecciona Historia . Luego seleccione Historial nuevamente. Alternativamente, una vez que abra Google Chrome, seleccione Ctrl + H.
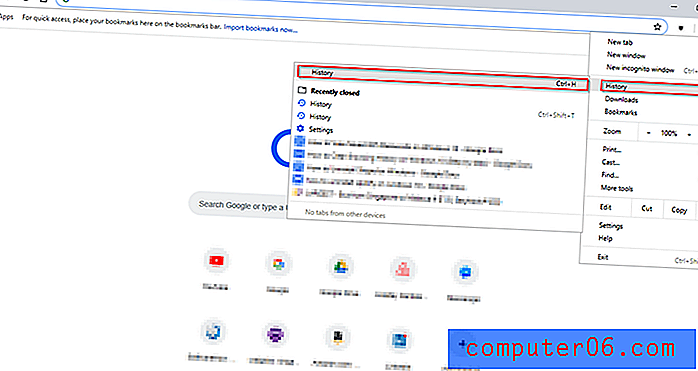
Paso 2: Una vez que hagas eso, aparecerá la siguiente ventana. Haga clic en Borrar datos de navegación .
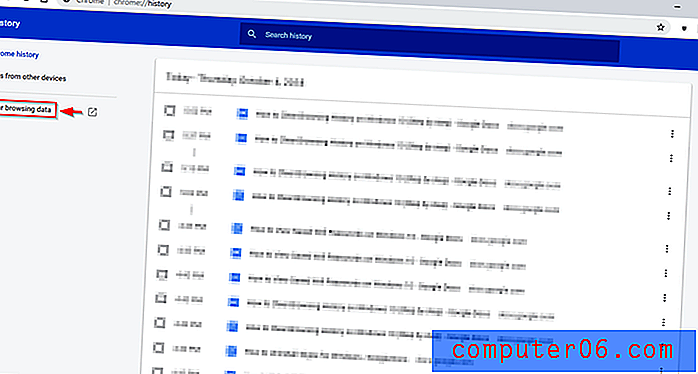
Paso 3: una vez que aparece la ventana emergente, haga clic en Borrar datos . También puede usar las Opciones avanzadas para seleccionar el rango de tiempo y los tipos de datos que se borrarán. Una vez que presione Borrar datos, todo lo que seleccionó se borrará.
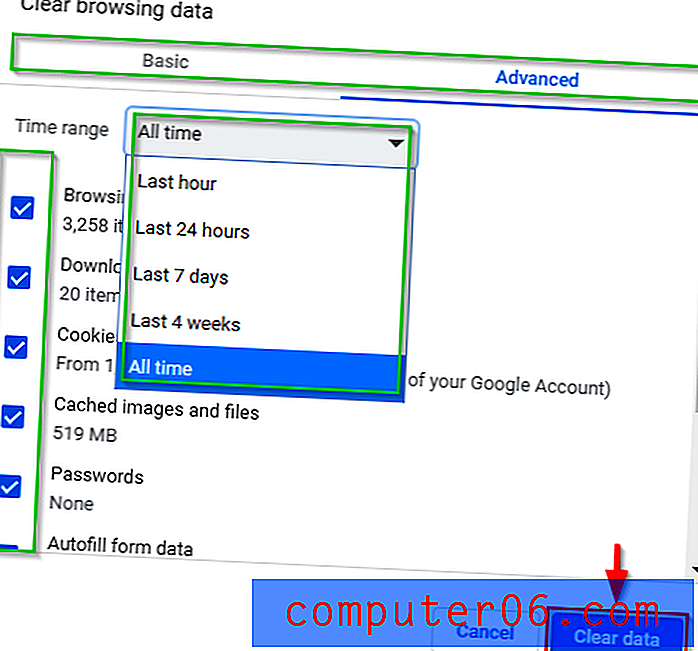
Consejos Adicionales
Otra forma de proteger su experiencia de navegación de las cookies y garantizar que su navegador no guarde su historial de navegación es utilizar la navegación privada en Mozilla Firefox y Microsoft Edge o el modo de incógnito en Google Chrome.
Esto es especialmente conveniente si tiende a olvidar borrar el historial de navegación en una computadora compartida. El uso del modo privado tiene muchos beneficios, como no guardar la información ingresada en los formularios, no guardar las cookies y eliminar automáticamente el historial de navegación. Todo esto hace que sea más difícil para los sitios web rastrearlo. También asegura que no permanezca accidentalmente conectado a un sitio web después de cerrar el navegador.
Microsoft Edge: Modo InPrivate
Abra Microsoft Edge, luego haga clic en el icono en la esquina superior derecha. A continuación, haga clic en Nueva ventana de InPrivate . Una nueva ventana se abrirá.
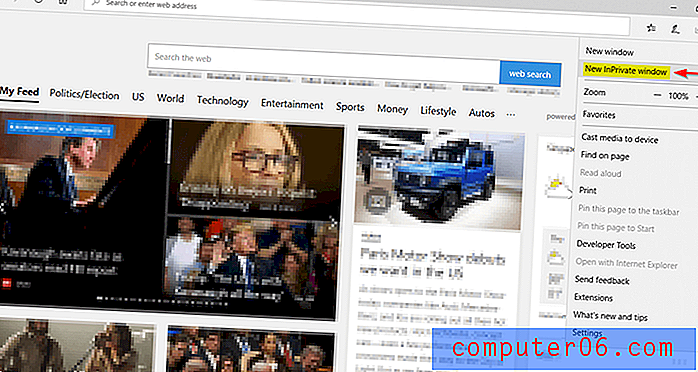
Mozilla Firefox: modo privado
Abre Firefox Haga clic en el icono en la esquina superior derecha de la ventana. Luego haga clic en Nueva ventana privada . Alternativamente, puede ingresar Ctrl + Shift + P.
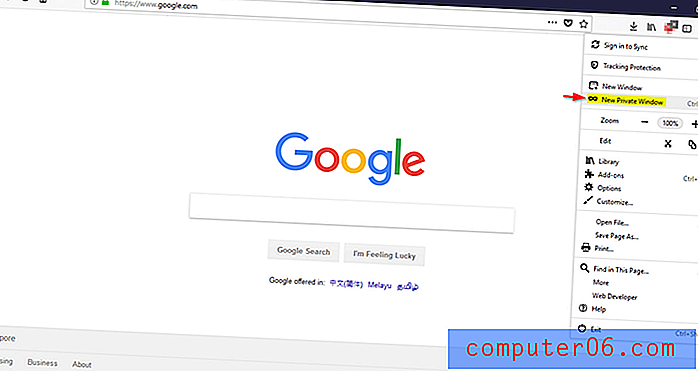
Google Chrome: modo incógnito
Abre Google Chrome. Haz clic en el ícono en la esquina superior derecha. Haga clic en Nueva ventana de incógnito . Alternativamente, puede ingresar Ctrl + Shift + N.
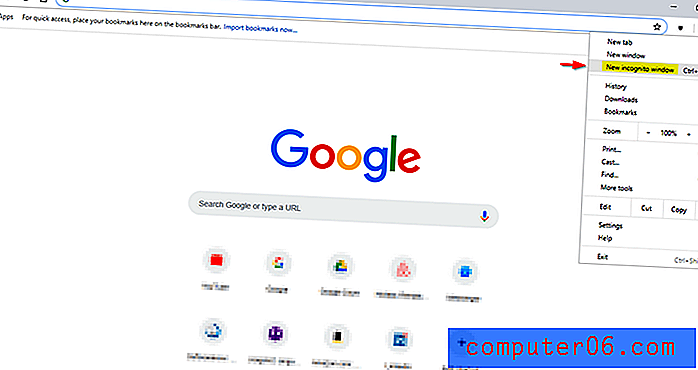
Cómo eliminar automáticamente el historial de navegación
También puede elegir que su navegador borre automáticamente los datos de navegación. Te mostré anteriormente cómo hacer esto para Microsoft Edge. A continuación, le mostraré cómo hacer lo mismo para Firefox y Google Chrome, así como cómo acceder a los modos privados en los tres navegadores.
Microsoft Edge
Paso 1: abre Microsoft Edge . Luego, selecciona el ícono Hub en la esquina superior derecha. Se asemeja a una estrella fugaz. Luego seleccione Historial en el lado izquierdo, luego haga clic en Borrar historial en la parte superior.
Paso 2: Presione el control deslizante debajo de "Siempre borre esto cuando cierre el navegador".
Firefox
Siga los pasos que se muestran en las imágenes a continuación.
Paso 1: abre el menú en Firefox y selecciona Opciones .
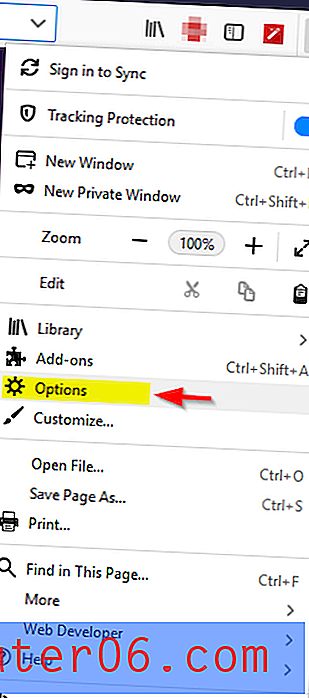
Paso 2: ve a Privacidad y seguridad . Luego haga clic en el menú desplegable debajo de Historial . Seleccione Usar configuración personalizada para el historial .
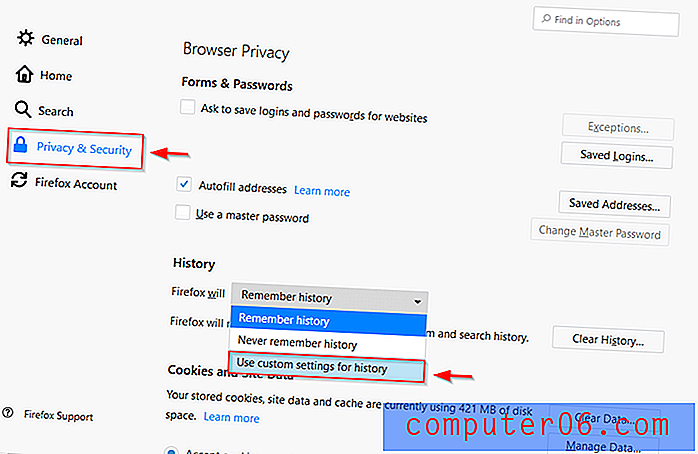
Paso 3: marca Borrar historial cuando Firefox se cierre .
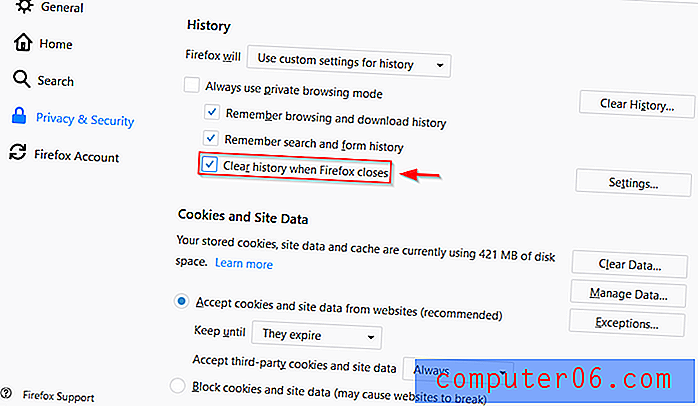
Google Chrome
Siga los pasos que se muestran en las imágenes a continuación.
Paso 1: abre el menú en Google Chrome. Haga clic en configuración .

Paso 2: haga clic en el menú desplegable en la parte inferior de la página que dice Avanzado .
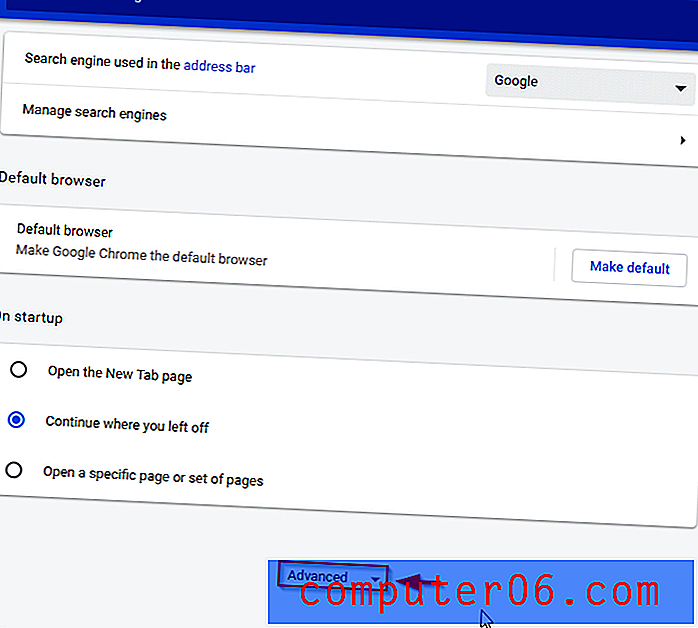
Paso 3: haz clic en Configuración de contenido .
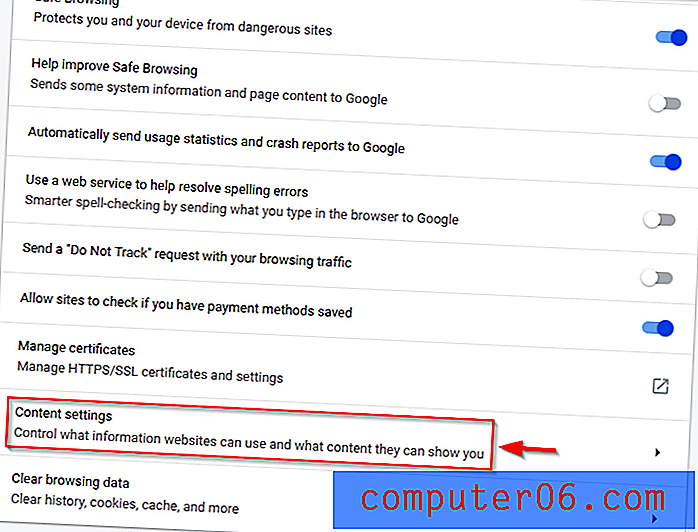
Paso 4: selecciona Cookies .
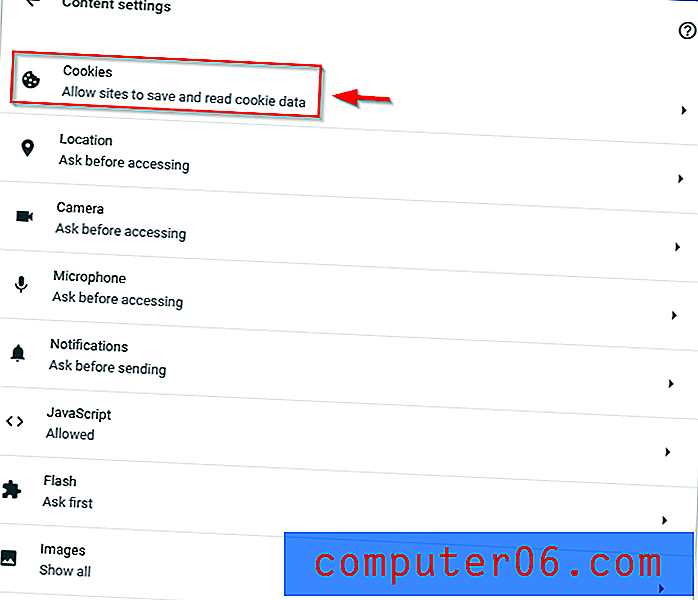
Paso 5: haga clic en el control deslizante a la derecha de Conservar datos locales solo hasta que salga del navegador para que se vuelva azul.
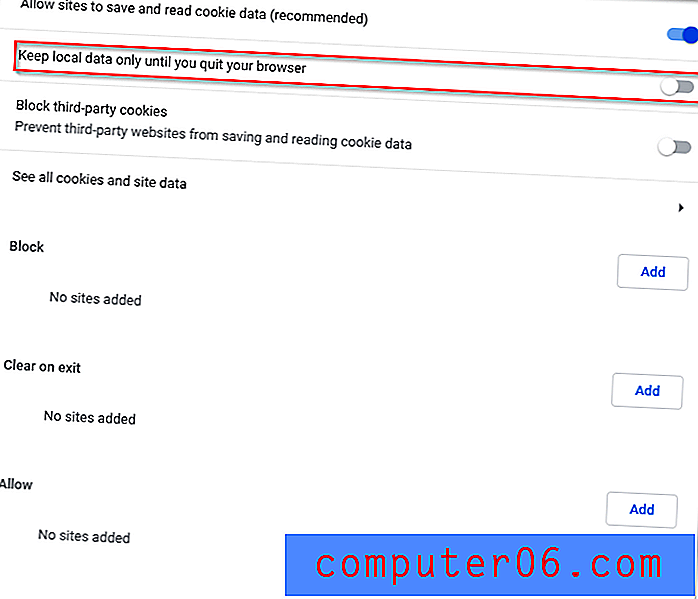
Afortunadamente, pudo borrar con éxito sus datos de navegación en Windows 10. Puede resultarle útil usar el modo de incógnito, ya que el caché es útil para cargar rápidamente los sitios web que visita con frecuencia. También encontrará útil su historial de navegación para encontrar ciertas páginas, artículos o videos que haya visto en el pasado y que haya olvidado cómo encontrarlos. ¡Haz tu elección sabiamente!
Artículos relacionados:
- El mejor software de PC Cleaner
- 7 alternativas de CCleaner que vale la pena considerar
- Cómo solucionarlo cuando la computadora se congela aleatoriamente en Windows 10
- Cómo detener las actualizaciones de Windows 10
- 5 maneras de arreglar Windows cuando está atascado Buscando actualizaciones
- Cómo reparar el problema de uso de disco de Windows 10 al 100%