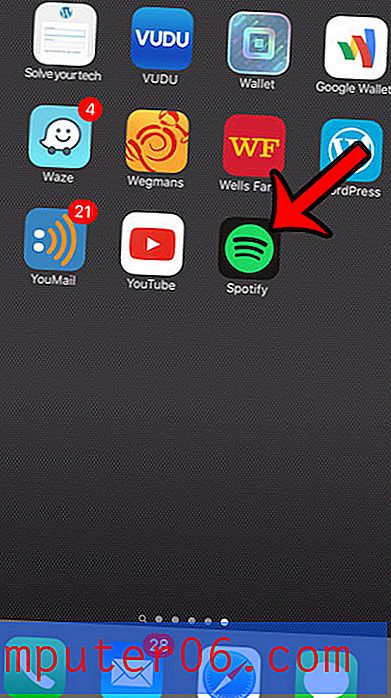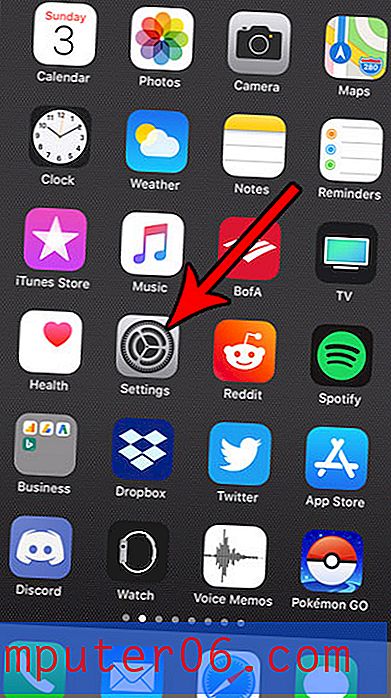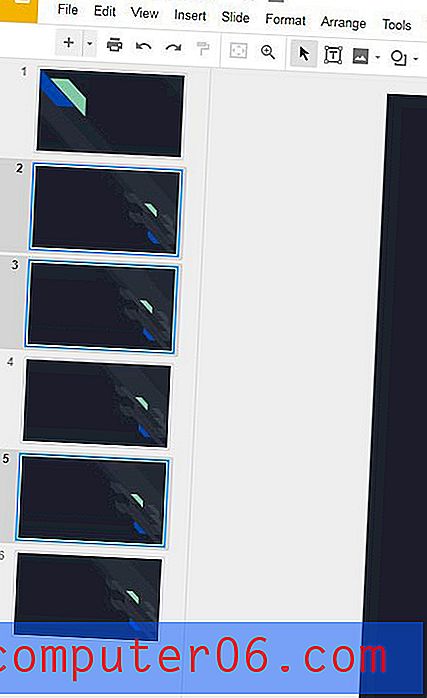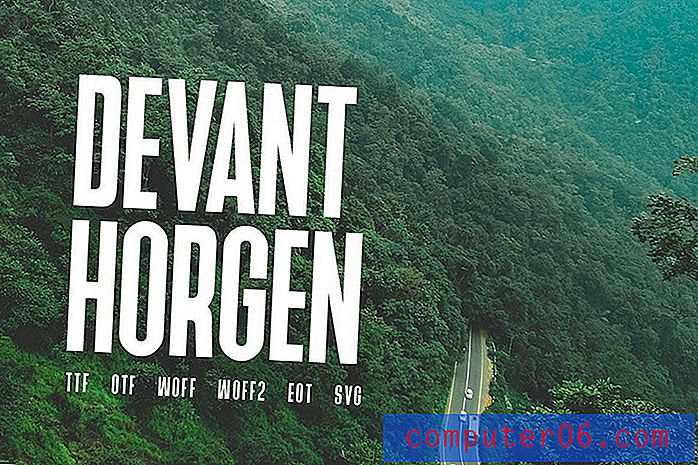Cómo borrar el caché en Internet Explorer 11
Ocasionalmente, puede estar intentando ver algo que ha actualizado en una página web, pero el cambio no se refleja en lo que está viendo. A veces esto sucede porque el cambio no se implementó correctamente, pero otras veces es porque la memoria caché del navegador no se está actualizando.
Internet Explorer 11, como muchos otros navegadores web populares, almacena en caché algunos de los archivos de los sitios web que visita. Esto ayuda a que esos sitios se carguen más rápido en su computadora. Desafortunadamente, en casos raros como el anterior, esto puede causar algunos problemas. Afortunadamente, puede borrar el caché en Internet Explorer siguiendo los pasos de nuestra guía a continuación.
Cómo borrar la memoria caché del navegador en Internet Explorer 11
Los pasos de este artículo se realizaron en la versión de Internet Explorer 11 que forma parte de Windows 10, pero estos pasos también funcionarán en la mayoría de las otras versiones de Internet Explorer.
La primera parte de esta sección proporciona una descripción general rápida de cómo borrar su caché. Para obtener información adicional, puede continuar desplazándose y ver el tutorial completo con imágenes, o puede hacer clic en este enlace para saltar a esa sección.
Rendimiento: borra la caché de Internet Explorer 11Cómo borrar el caché en Internet Explorer 11
ImpresiónSiga los pasos de esta guía práctica para borrar la memoria caché en el navegador web Internet Explorer 11 en su computadora de escritorio o portátil.
Tiempo activo 2 minutos Tiempo total 2 minutos Dificultad FácilHerramientas
- Internet Explorer 11
Instrucciones
- Abra Internet Explorer 11.
- Haz clic en el ícono de ajustes en la esquina superior derecha de la ventana.
- Seleccione la opción Seguridad, luego elija la opción Eliminar el historial de navegación.
- Marque la casilla a la izquierda de Archivos temporales de Internet y archivos de sitios web.
- Marque la casilla a la izquierda de Cookies y datos del sitio web.
- Haz clic en el botón Eliminar.
Notas
Recibirá una notificación en la parte inferior de la ventana de Internet Explorer 11 cuando se complete la tarea para informarle que los archivos se han eliminado.
Especificamos dos de las opciones en la ventana Eliminar el historial de navegación porque son las que necesita para borrar el caché. Sin embargo, también puede optar por marcar cualquiera de las otras opciones en ese menú si también desea eliminar esos elementos del navegador.
Puede usar el atajo de teclado Ctrl + Shift + Delete para abrir la ventana Eliminar el historial de navegación directamente.
Al borrar su caché de esta manera, va a cerrar sesión en las cuentas de la mayoría de los sitios que visita.
Tipo de proyecto: Guía de Internet Explorer / Categoría: ProgramasGuía completa - Cómo borrar el caché en Internet Explorer 11
Paso 1: abre Internet Explorer 11.
Paso 2: haz clic en el ícono de ajustes en la esquina superior derecha de la ventana.
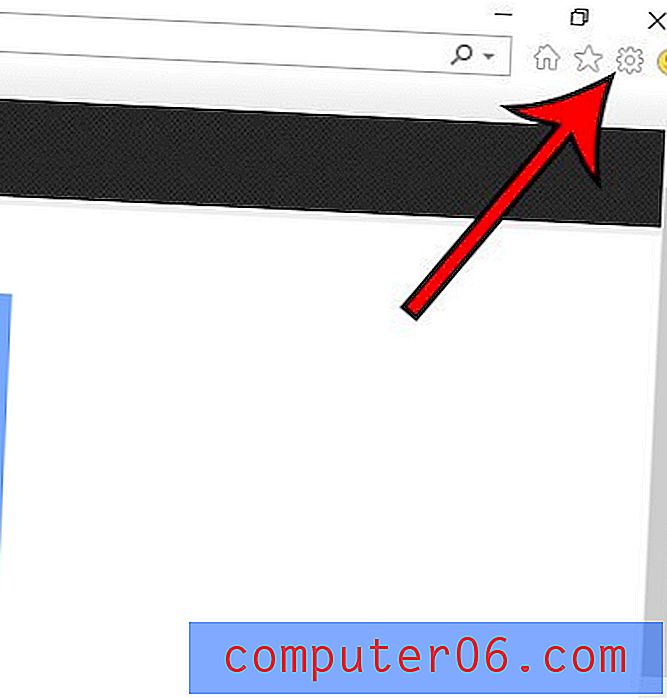
Paso 3: Seleccione la opción de Seguridad, luego elija la opción Eliminar el historial de navegación .
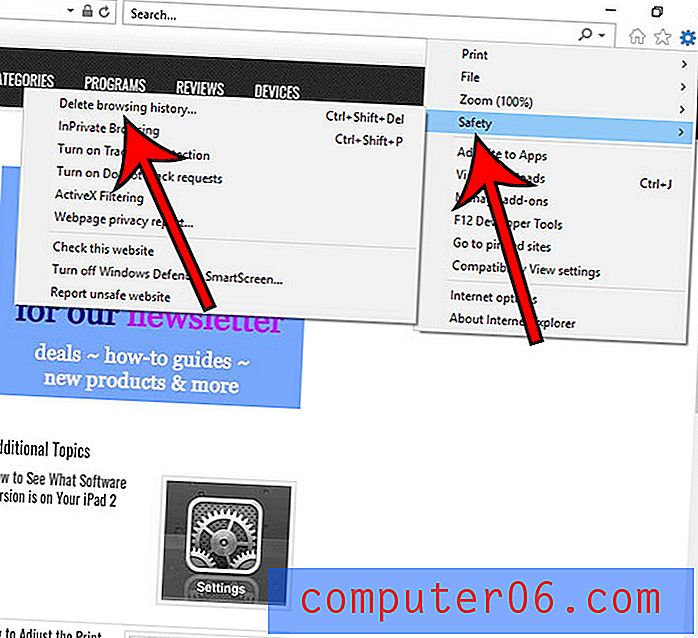
Paso 4: Marque las casillas a la izquierda de Archivos temporales de Internet y datos del sitio web y Cookies y datos del sitio web, desmarque todo lo demás, luego haga clic en el botón Eliminar.
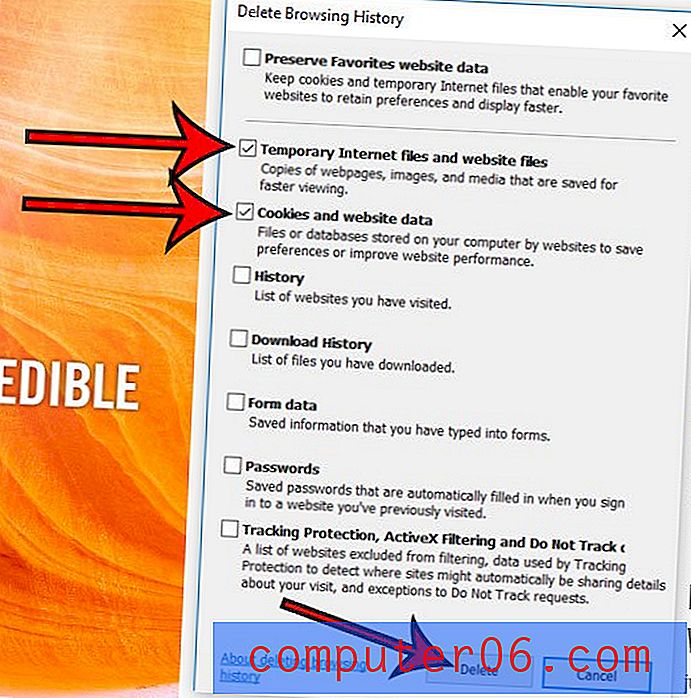
Recibirá una notificación en la parte inferior de la ventana del navegador cuando se complete la tarea que diga que Internet Explorer ha terminado de eliminar el historial del navegador seleccionado.
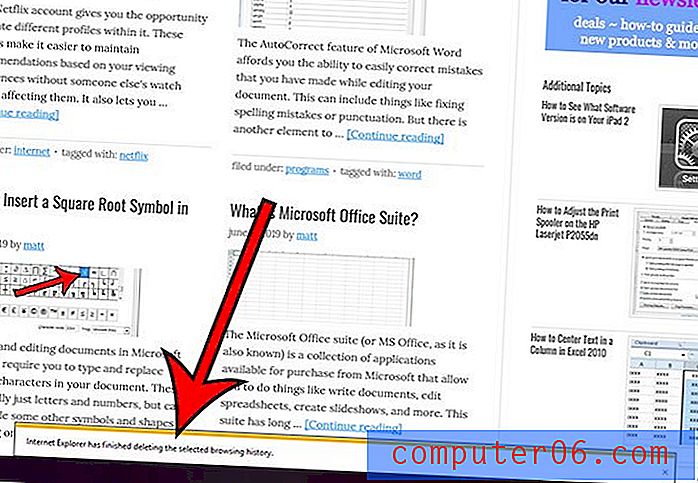
Como mencionamos en la introducción de este artículo, la mayoría de los otros navegadores que use le permitirán hacer esto. Incluso puede eliminar los datos del sitio web de Safari en su iPhone si desea eliminar los archivos que se han guardado en el navegador de su teléfono móvil.