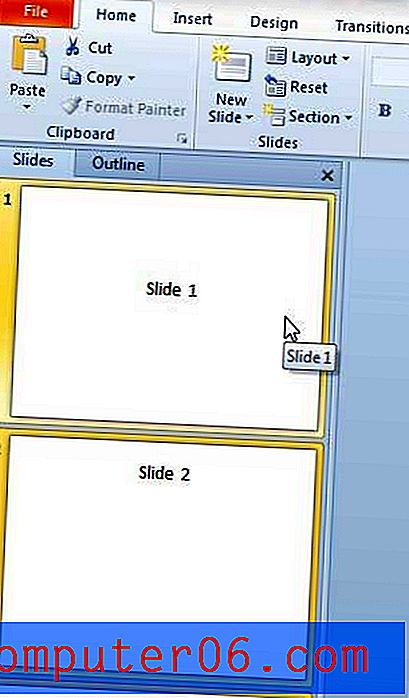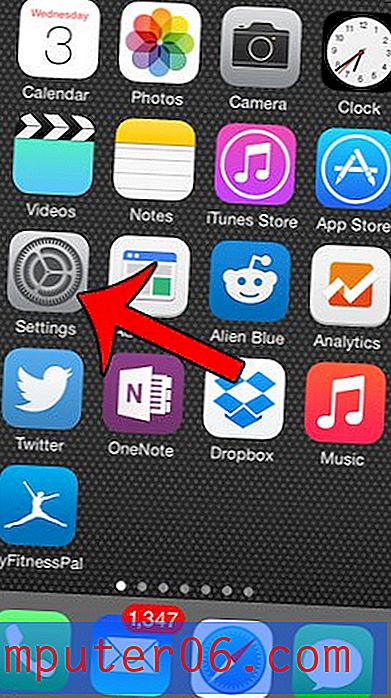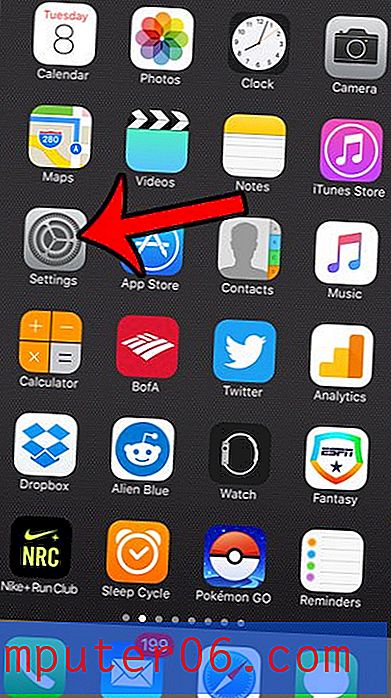Cómo combinar tres columnas en una en Excel 2013
Excel 2013 le permite generar y combinar automáticamente datos que ya ingresó en su hoja de cálculo. Una forma de hacerlo es con la fórmula CONCATENAR, que le permite combinar tres columnas en una en Excel.
Esta es una poderosa herramienta de Excel para conocer, ya que puede ayudar a eliminar una gran cantidad de tiempo perdido. Una vez que se haya familiarizado con la fórmula y pueda usarla para combinar varias celdas en una, realmente puede acelerar y eliminar una gran cantidad de datos tediosos que podrían haberle tomado mucho tiempo.
Cómo combinar tres columnas en una en Excel
Los siguientes pasos se realizaron en Excel 2013, pero también funcionarán para otras versiones de Excel. Tenga en cuenta que le mostraremos cómo hacer la fórmula básica que combina datos de varias celdas, luego le mostraremos cómo modificarla para incluir cosas como espacios y comas. Este ejemplo específico combinará una ciudad, un estado y un código postal en una celda.
Paso 1: abre tu hoja de cálculo en Excel 2013.
Paso 2: haga clic dentro de la celda donde desea mostrar los datos combinados.
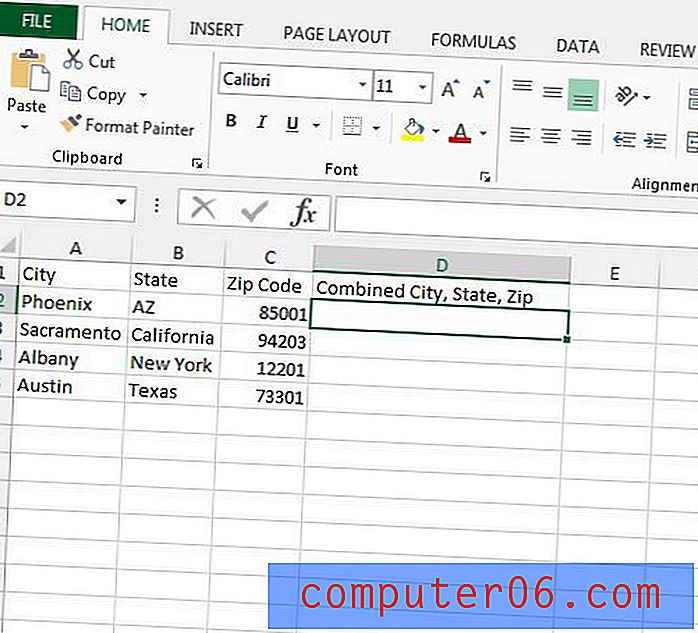
Paso 3: Escriba = CONCATENAR (AA, BB, CC) pero reemplace el AA con la ubicación de la celda de la primera columna, BB con la ubicación de la celda de la segunda columna y CC con la ubicación de la celda de la tercera columna. Presione enter para completar la fórmula.
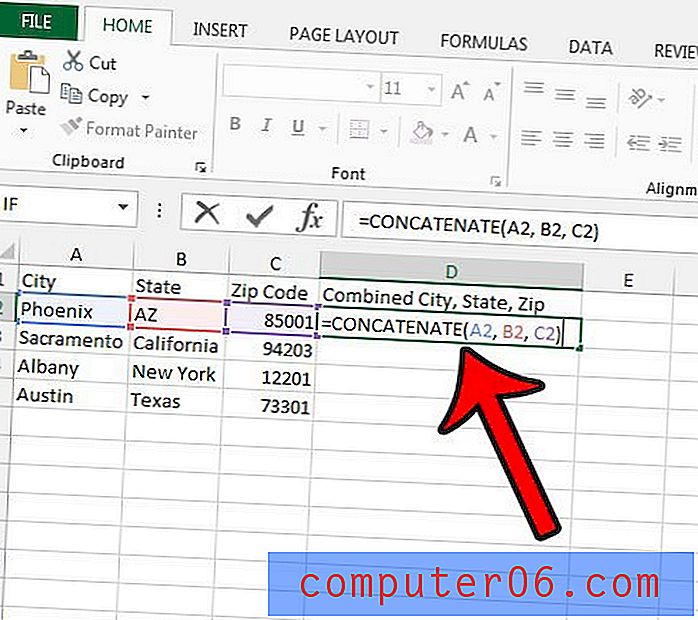
En este punto, sus datos pueden ser solo una larga cadena de texto, que no es útil en ciertas situaciones. Podemos solucionar esto incluyendo algunas partes adicionales en la fórmula CONCATENAR. Voy a modificar la fórmula de los datos anteriores para obtener un resultado similar a Phoenix, AZ 85001 en lugar de PhoenixAZ85001.
Paso 4: modifique la fórmula con cualquier espacio o puntuación requerida. Nuestra fórmula en este tutorial ahora será = CONCATENAR (A2, “, “, B2, ”“, C2) . Tenga en cuenta que hay un espacio después de la coma en el primer conjunto de comillas, y un espacio entre el segundo conjunto de comillas.
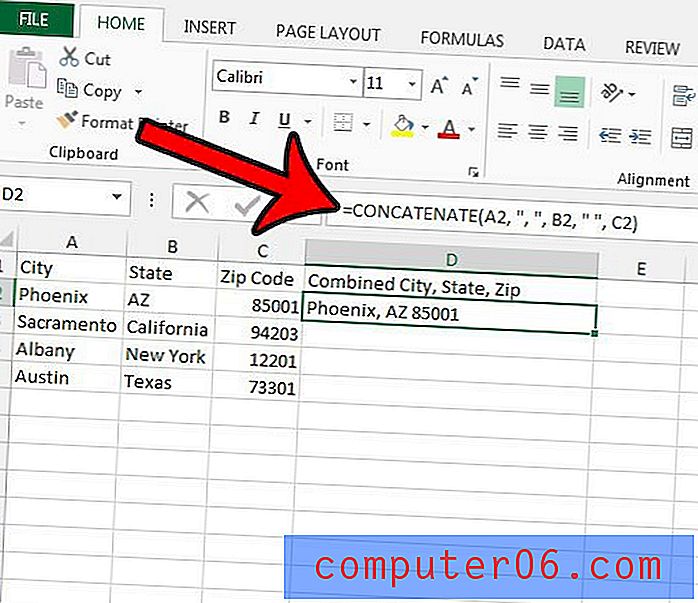
Paso 5: aplique esta fórmula al resto de las celdas en esta columna haciendo clic en el controlador en la esquina inferior derecha de la celda, luego arrástrela hacia abajo para seleccionar el resto de las celdas.
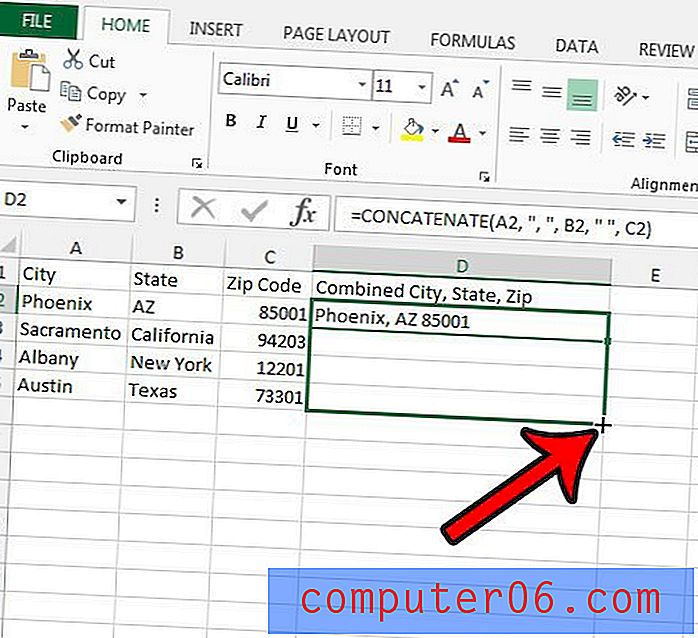
Notas adicionales
- Las celdas no tienen que estar en este orden. Puede modificar la fórmula para que sea = CONCATENAR (CC, AA, BB) o cualquier otra variación.
- La actualización de los datos en una de las celdas originales no combinadas hará que esos datos se actualicen automáticamente en la celda combinada.
Aprenda a usar la fórmula BUSCARV en Excel para obtener algunas formas útiles de buscar datos e incluirlos en las celdas de manera más eficiente.