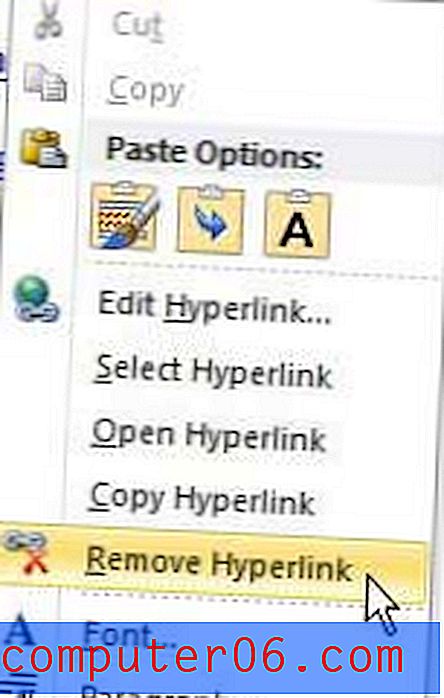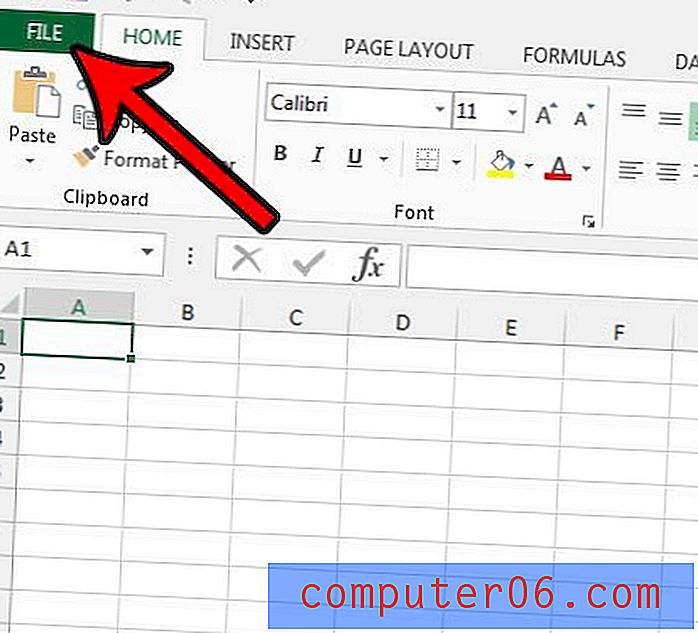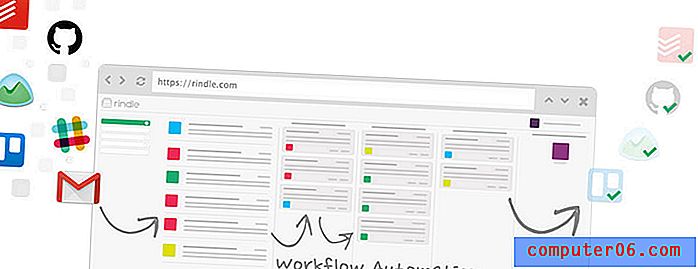Cómo combinar dos columnas de texto en Excel 2013
Hay muchas formas de almacenar datos en hojas de cálculo de Excel, y una opción común es colocar cada pieza de datos en una columna separada. Esto permite mucha flexibilidad cuando necesita hacer cambios a todo en una columna, pero puede parecer desalentador cuando necesita combinar los datos de dos columnas en una nueva columna.
Excel 2013 tiene una fórmula, llamada concatenate, que le permite automatizar este proceso, y le permitirá completar rápidamente una tarea que podría haber pensado anteriormente que requeriría mucho escribir o una gran cantidad de copiar y pegar.
Combinando dos columnas de texto en Excel 2013
Los pasos de este artículo supondrán que tiene dos columnas que contienen un poco de texto, y que desea combinar ese texto en una columna sin volver a escribirlo o copiarlo y pegarlo.
Aquí se explica cómo combinar dos columnas de texto en Excel 2013:
- Abra la hoja de trabajo en Excel 2013.
- Haga clic dentro de la celda en la columna vacía donde desea que aparezcan los datos combinados.
- Escriba = CONCATENAR (XX, YY), donde XX es la ubicación de la celda del primer dato, y YY es la ubicación de la celda de la columna con el segundo dato, luego presione Entrar en su teclado para ejecutar la fórmula.
- Haga clic y arrastre el controlador de relleno en la esquina inferior derecha de la celda con los datos combinados, luego arrástrelo hacia abajo para que coincida con las celdas que contienen los datos originales. Excel completará automáticamente esas celdas con los datos de las celdas correspondientes.
Estos pasos también se muestran a continuación con imágenes:
Paso 1: abra su hoja de trabajo en Excel 2013.
Paso 2: haga clic dentro de la celda en la columna vacía donde desea que aparezca la primera instancia de los datos combinados.

Paso 3: Escriba = CONCATENAR (XX, YY) en la celda, pero reemplace XX con la ubicación de la celda del primer dato y reemplace YY con la ubicación de la celda del segundo dato. Si desea incluir un espacio entre los datos de las celdas, modifique la fórmula para que sea = CONCATENAR (XX, "", AA) . Alternativamente, podría hacerlo = CONCATENAR (XX, "-", AA) si desea poner un guión entre los datos de las dos celdas. Presione Entrar en el teclado cuando la fórmula esté completa.
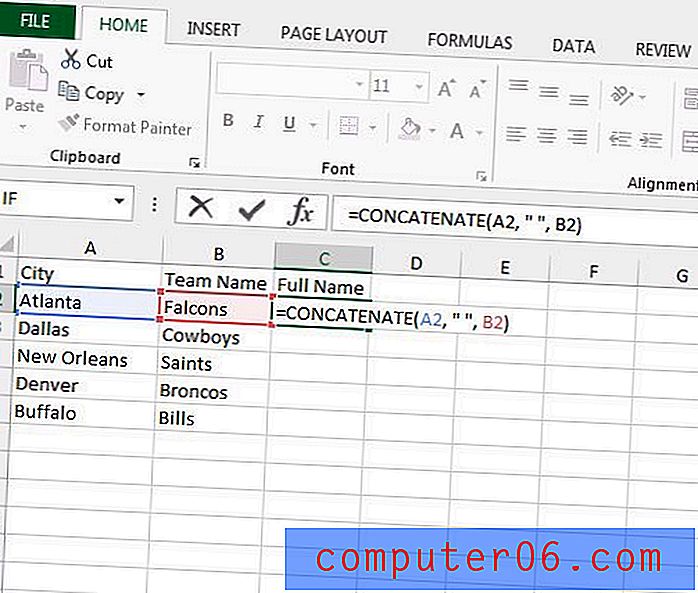
Paso 4: haga clic y mantenga presionado el controlador de relleno en la esquina inferior derecha de la celda, luego arrastre el controlador hacia abajo hasta que haya seleccionado todas las celdas en las que desea aplicar esta misma fórmula. Luego puede soltar el botón del mouse para completar esas celdas con la fórmula que acaba de ingresar. Excel actualizará automáticamente la fórmula para usar los datos de las celdas correspondientes.
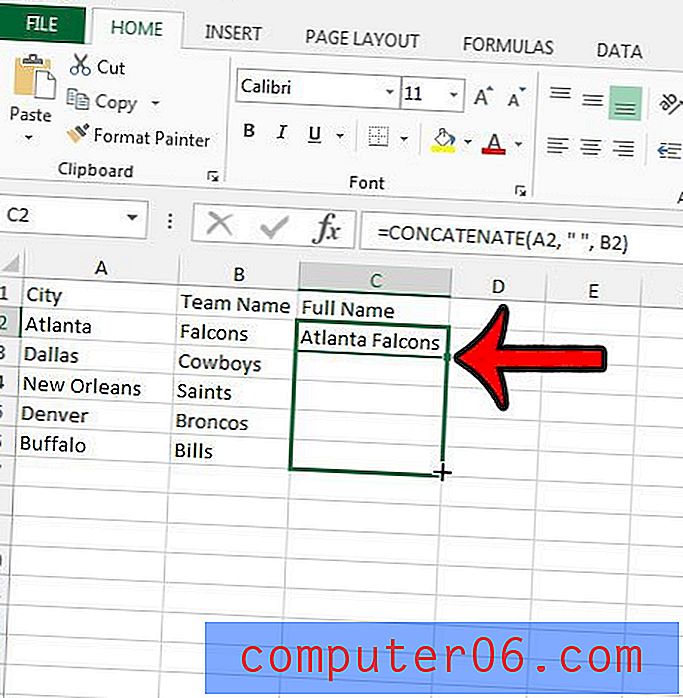
Si está buscando aprender algunas fórmulas de Excel más útiles, consulte este artículo sobre la comparación de columnas en Excel.