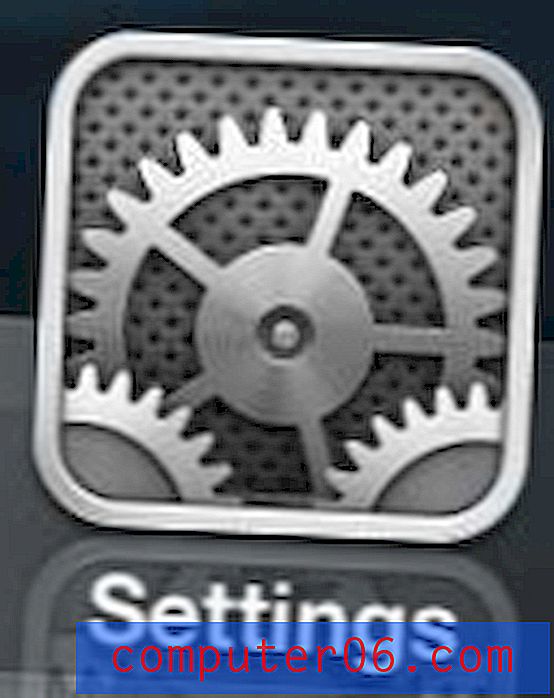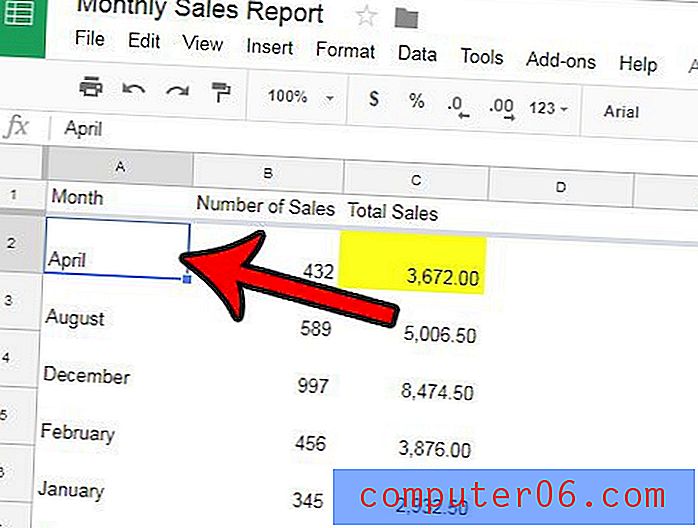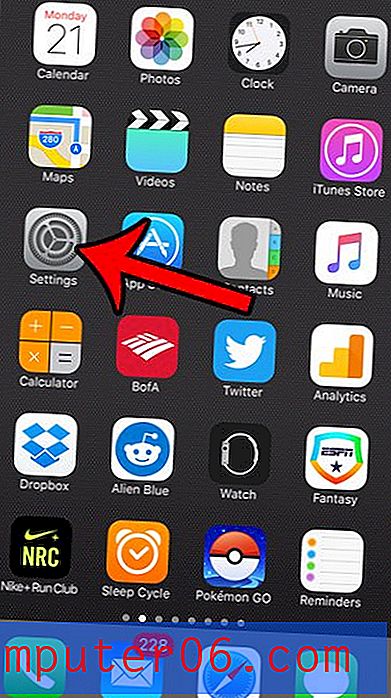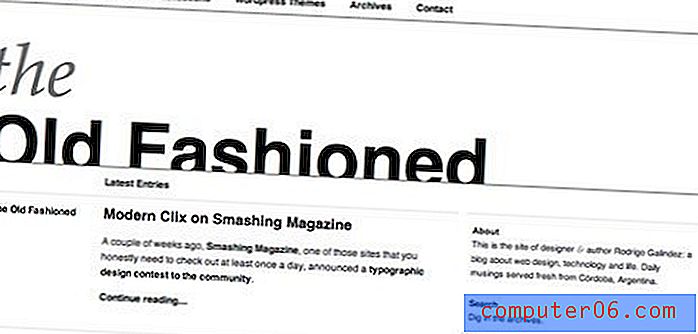¿Por qué no puedo hacer doble clic en una celda para editarla en Excel 2013?
Puede editar celdas en Excel 2013 seleccionando una celda y haciendo clic dentro de la barra de fórmulas en la parte superior de la ventana, o puede hacer doble clic en una celda y editar los datos directamente en la celda. Pero puede encontrar que hacer doble clic en una celda para editar los datos ya no funciona, y que solo puede eliminar los datos existentes e ingresarlos nuevamente si necesita editarlos.
Dado que hacer doble clic en una celda para editar datos es algo muy intuitivo para muchos usuarios de Excel, este cambio de comportamiento puede ser un problema. Afortunadamente, esta es una configuración que puede ajustar a través del menú Opciones de Excel. Nuestro tutorial a continuación lo ayudará a encontrar la configuración necesaria para que pueda comenzar a editar directamente en sus celdas nuevamente.
Cómo editar directamente en la celda en Excel 2013
Los siguientes pasos cambiarán una configuración para Excel 2013. Una vez que ajuste esta configuración, este comportamiento se aplicará a todos los archivos que abra en Excel 2013 a menos que regrese a este menú y cambie la configuración nuevamente.
Paso 1: abre Excel 2013.
Paso 2: haz clic en la pestaña Archivo en la esquina superior izquierda de la ventana.
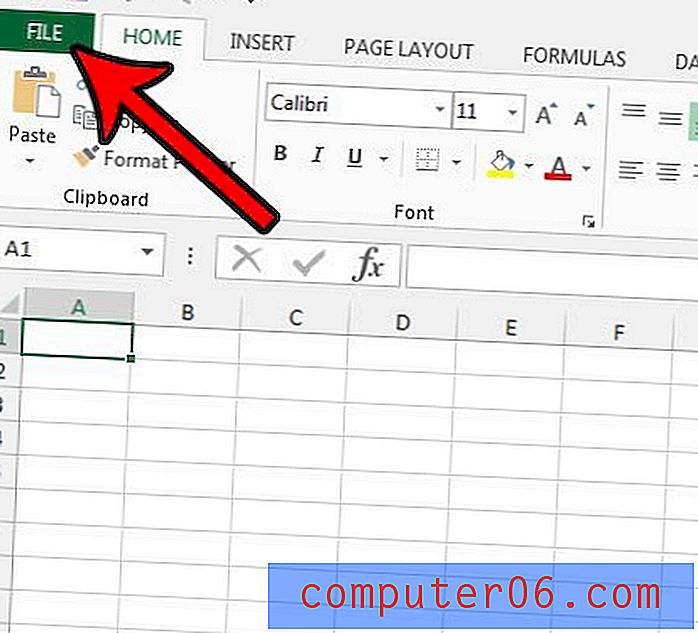
Paso 3: haga clic en el botón Opciones en la parte inferior de la columna izquierda.
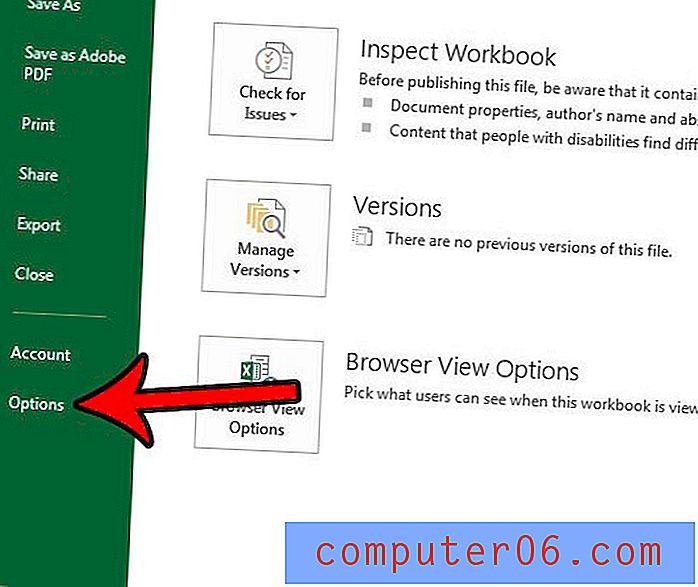
Paso 4: haga clic en la pestaña Avanzado en la columna izquierda de la ventana Opciones de Excel .
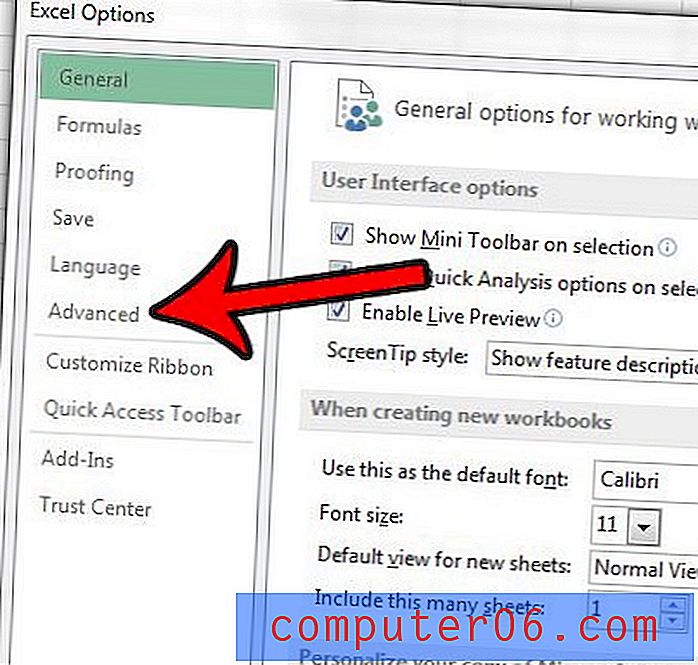
Paso 5: marque la casilla a la izquierda de Permitir edición directamente en las celdas, luego haga clic en el botón Aceptar en la parte inferior de la ventana.
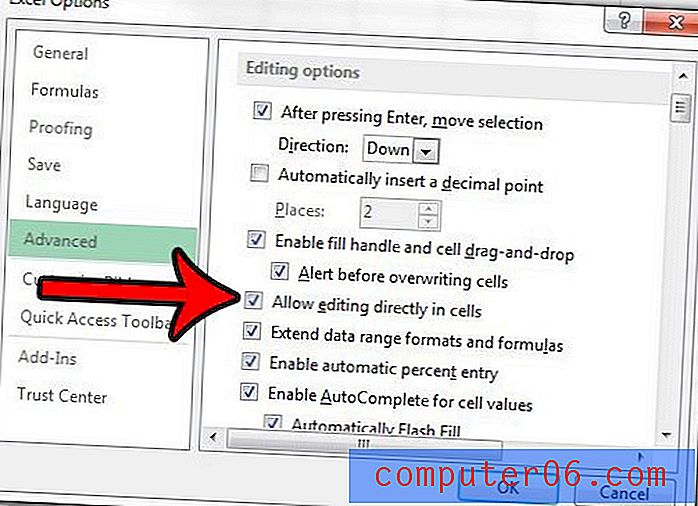
Ahora debería poder volver a su hoja de cálculo y hacer doble clic en una celda para editar los datos que contiene.
¿Tiene datos que necesitan ceros delante, pero Excel sigue eliminándolos? Aprenda a mantener los ceros delante de los datos en sus celdas en Excel 2013 si está trabajando con algo como códigos postales que pueden necesitar ese 0 dígitos.