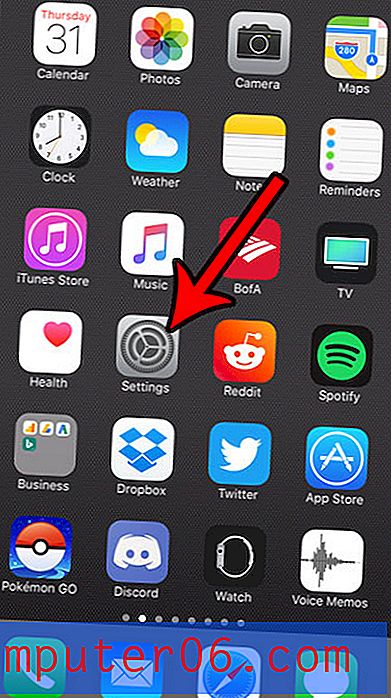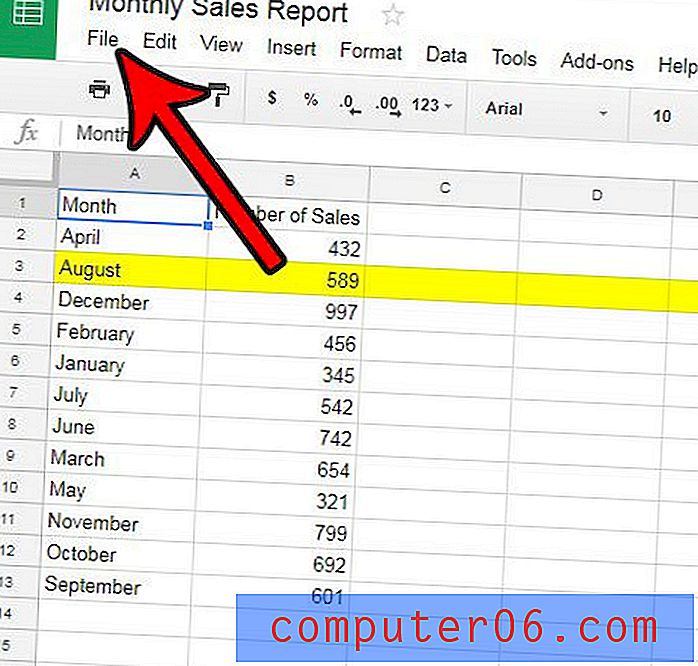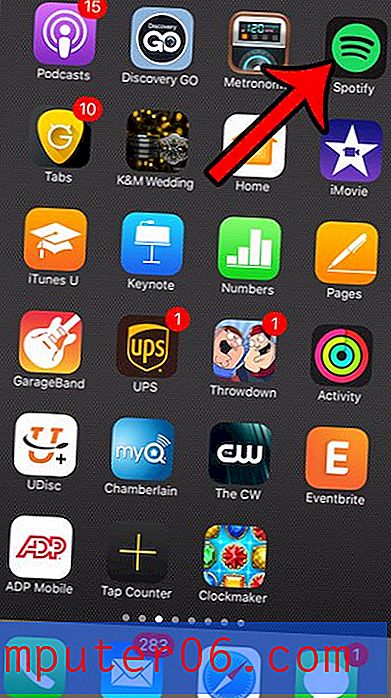Cómo comprimir imágenes en PowerPoint 2010
Las imágenes son una excelente forma de medios para agregar a una presentación de Powerpoint. Son fáciles de encontrar o crear, y pueden ser editados fácilmente por varios programas. Sin embargo, la mayoría de las imágenes son mejores cuando son más grandes y tienen una resolución más alta, lo que aumenta el tamaño de los archivos de imagen. Si bien esto puede no ser un problema para una sola imagen, puede ser problemático cuando se trata de múltiples imágenes de alta resolución en una presentación de diapositivas de Powerpoint. Afortunadamente, puede aprender a comprimir imágenes en Powerpoint 2010 para reducir el tamaño de archivo de una presentación de diapositivas. Esta configuración se puede aplicar a todas las imágenes en la presentación de diapositivas a la vez, y generalmente resulta en una pérdida indetectable en la calidad de la imagen.
Comprimir imágenes en una presentación de diapositivas de Powerpoint
Si bien cada vez es más fácil transferir archivos grandes, sigue siendo importante reducir los tamaños de los archivos siempre que sea posible. Esto es particularmente cierto en el caso de los archivos grandes que es posible que deba enviar por correo electrónico. Esta es una gran situación en la que aprender a comprimir imágenes en Powerpoint 2010 puede ser muy útil. Dependiendo del número y el tamaño original de las imágenes en su presentación de diapositivas, podría ver una reducción muy significativa en el tamaño del archivo al usar la utilidad de compresión de imágenes en Powerpoint 2010.
Paso 1: abre tu presentación de Powerpoint.
Paso 2: haz clic en una imagen en tu presentación de diapositivas. Puede ser cualquier imagen, solo necesitamos poder acceder a la pestaña adicional que se muestra en la parte superior de la ventana cuando se selecciona una imagen.
Paso 3: haga clic en la pestaña Herramientas de imagen - Formato en la parte superior de la ventana.

Paso 4: haga clic en el botón Comprimir imágenes en la sección Ajustar de la cinta en la parte superior de la ventana.
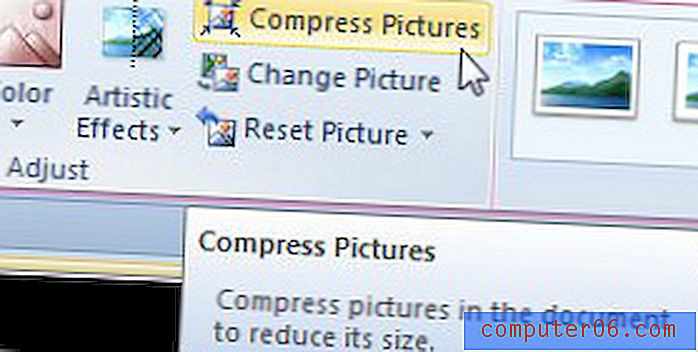
Paso 5: haga clic en el cuadro a la izquierda de Aplicar solo a esta imagen para eliminar la marca de verificación (tenga en cuenta que esto es solo si desea comprimir todas las imágenes en la presentación de diapositivas).
Paso 6: deje la marca de verificación en el cuadro a la izquierda de Eliminar áreas recortadas de imágenes si ha terminado de usar el editor de imágenes de Powerpoint.
Paso 7: Elija su resolución preferida de las opciones en Salida de destino, luego haga clic en el botón Aceptar . Tenga en cuenta que la resolución de su documento se establece en 220 ppi si no la ha ajustado previamente, por lo que probablemente no verá una disminución significativa del tamaño del archivo si elige la opción de resolución de documento o 220 ppi .
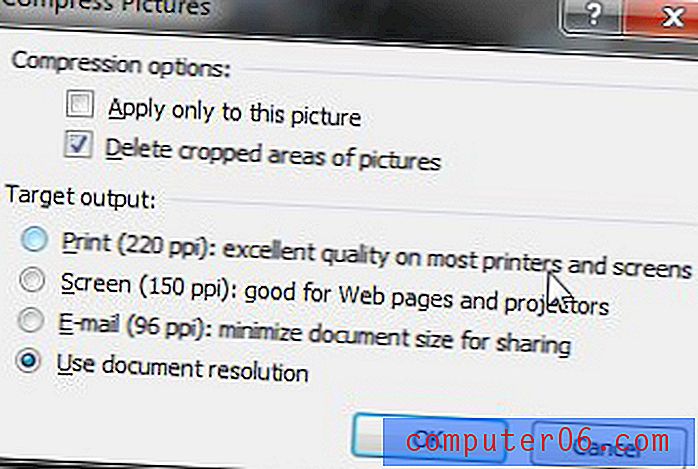
Si desea conservar una copia de la presentación original sin comprimir, asegúrese de elegir el comando Guardar como en la pestaña Archivo y asigne un nuevo nombre a esta presentación.