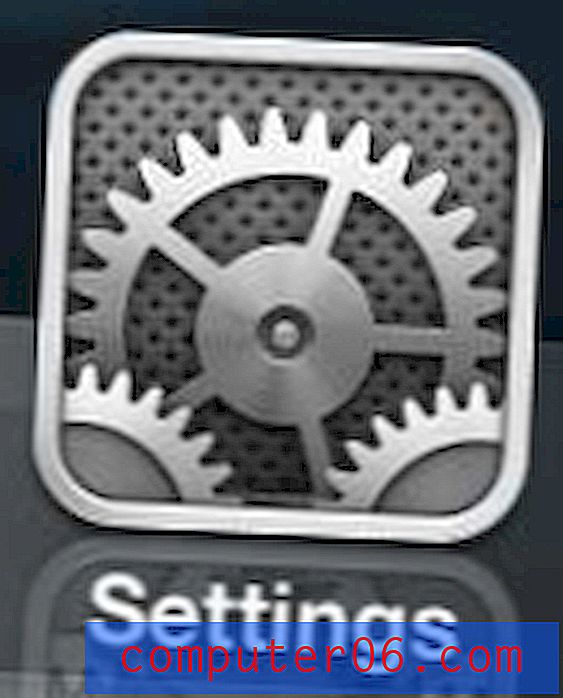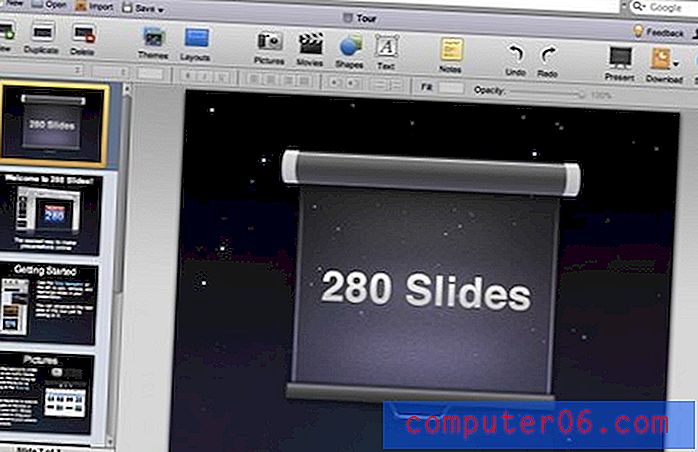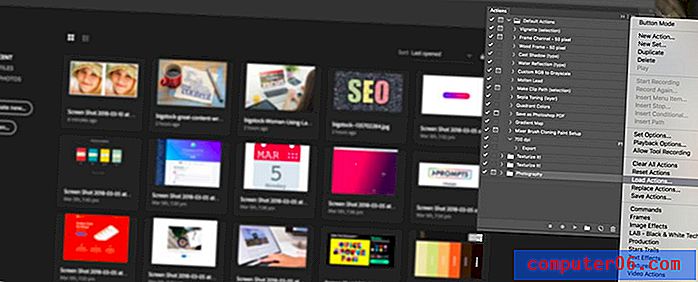Cómo contar caracteres en Microsoft Word 2013
Si bien es común en la academia, e incluso en la vida corporativa, tener un recuento mínimo de páginas al crear documentos, otras instituciones pueden optar por tener requisitos de recuento de palabras, o incluso recuento de caracteres. Esto puede ser increíblemente tedioso de hacer manualmente, así que, afortunadamente, puede obtener un recuento de caracteres en Word con la ayuda de su práctica herramienta de recuento de palabras.
Nuestro tutorial a continuación le mostrará cómo obtener un recuento de caracteres de Microsoft Word en su documento utilizando un botón en la cinta de opciones, así como un acceso directo que implica hacer clic en algo en la barra en la parte inferior de la ventana de Microsoft Word.
Cómo hacer un recuento de caracteres en Word - Resumen rápido
- Seleccione la pestaña Revisar en la parte superior de la ventana.
- Haga clic en el botón Word Count .
- Encuentra el recuento de caracteres en Word a la derecha de Words .
Nuestro artículo continúa a continuación con información adicional sobre la herramienta de recuento de caracteres de Word, así como imágenes para cada uno de los pasos enumerados anteriormente.
Cómo obtener un recuento de caracteres en Microsoft Word
Los pasos de este artículo se realizaron en Microsoft Word 2013. Al completar los pasos de esta guía, obtendrá un recuento de la cantidad de caracteres en su documento. El menú donde encuentra esta información incluye otra información útil, como el número de palabras en el documento.
Paso 1: abre tu documento en Microsoft Word.
Paso 2: haz clic en la pestaña Revisar en la parte superior de la ventana.
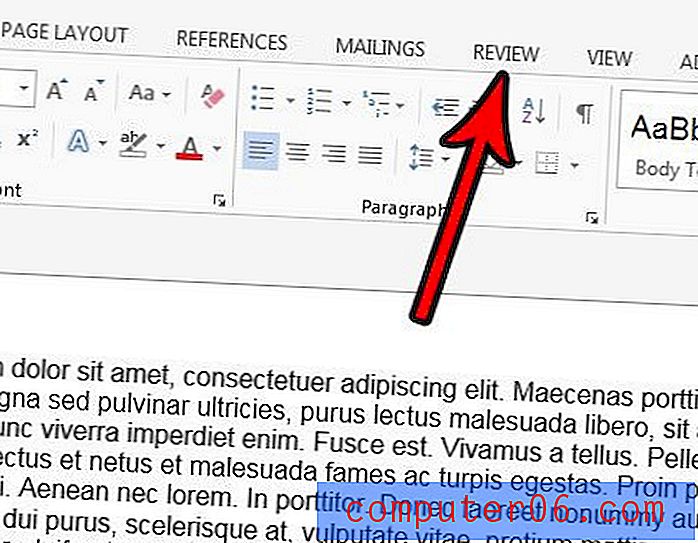
Paso 3: haga clic en el botón Recuento de palabras en la sección Revisión de la cinta.
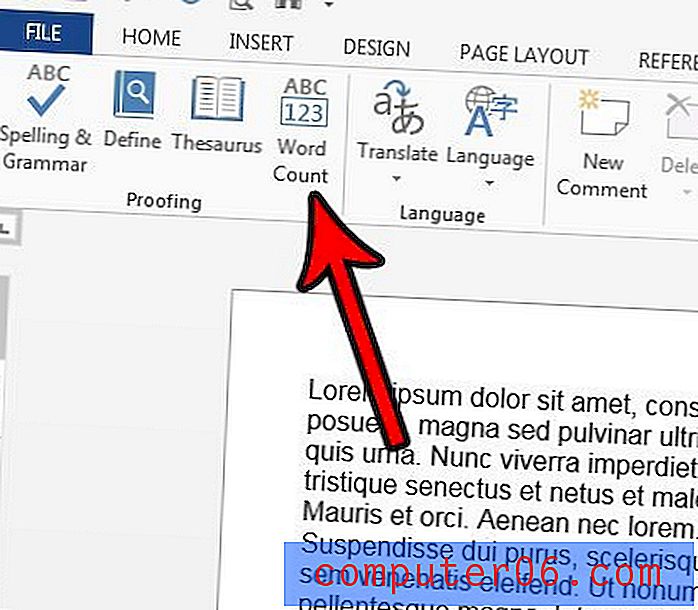
Paso 4: Encuentra tu cuenta de personaje en el centro de la ventana. Tenga en cuenta que también puede marcar la casilla a la izquierda de Incluir cuadros de texto, notas al pie y notas al final si desea contar también esos caracteres. Una vez que haya terminado, haga clic en el botón Cerrar .
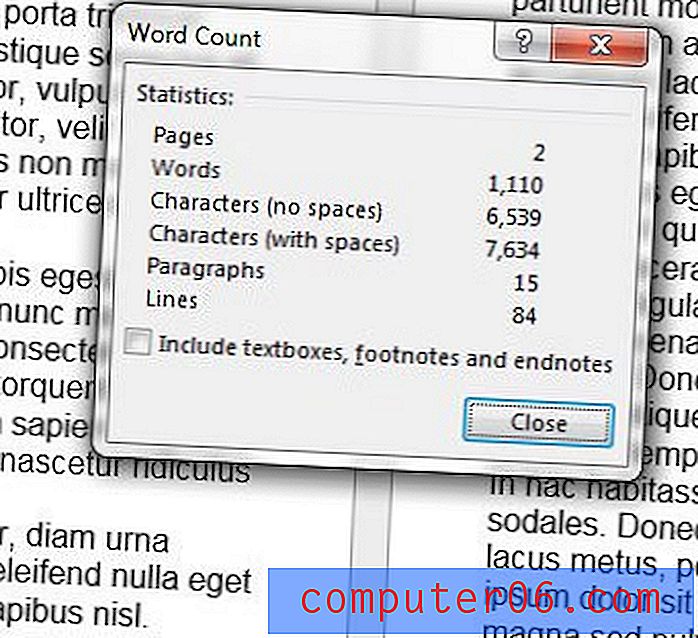
Alternativamente, puede obtener un recuento de caracteres para su documento haciendo clic en el cuadro en la parte inferior de la ventana de Microsoft Word que muestra el recuento de palabras.
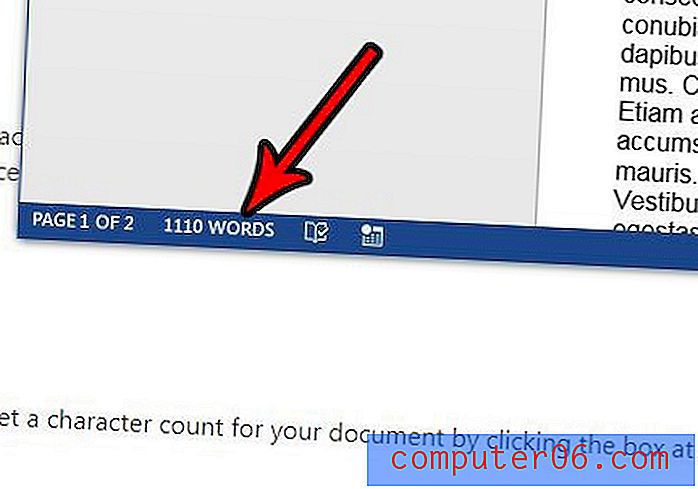
Esto abrirá la misma ventana de Word Count que vimos en el paso 4.
Word Count Tool en Microsoft Word - Información adicional
- El contador de palabras en la aplicación proporciona varias formas diferentes de determinar el número de palabras o caracteres en un documento. Si desea omitir espacios, incluir los cuadros de texto, el pie de página y las notas finales, Word proporciona información u opciones para todos ellos.
- En las versiones más recientes de Microsoft Word, como Word para Office 365, la opción para incluir cuadros de texto, notas al pie y notas finales está marcada de manera predeterminada. Si está utilizando el contador de caracteres porque necesita cumplir requisitos específicos, es útil saber si esas ubicaciones deben incluirse o no en el recuento.
- Muchas otras aplicaciones de procesamiento de texto también tendrán una herramienta de contador de caracteres. Por ejemplo, puede obtener un recuento de caracteres en Google Docs haciendo clic en Herramientas y luego en Recuento de palabras .
Si también usa Google Docs y siente curiosidad por la herramienta de recuento de caracteres en esa aplicación, hemos escrito un artículo con información sobre ella. Descubre cómo contar caracteres en un documento de Google Docs.