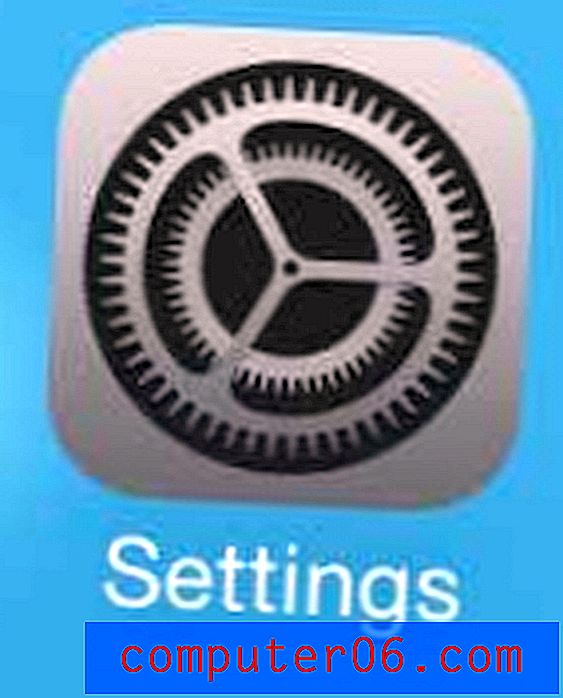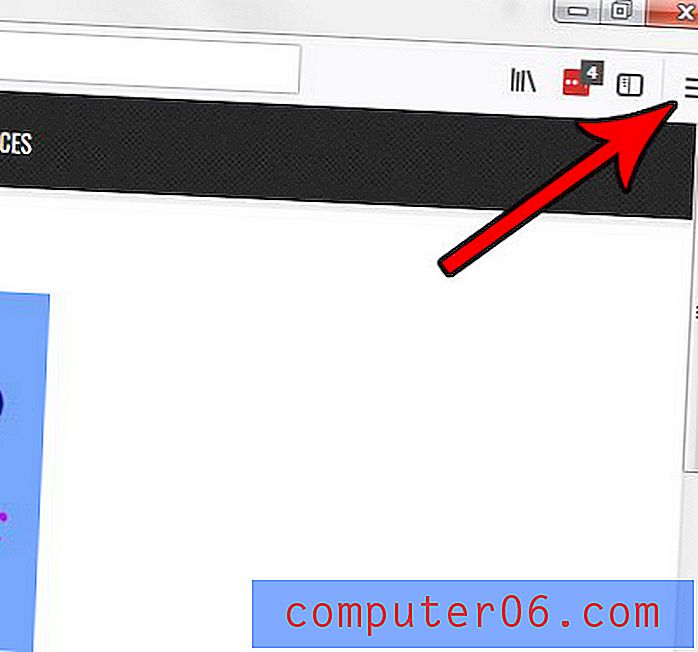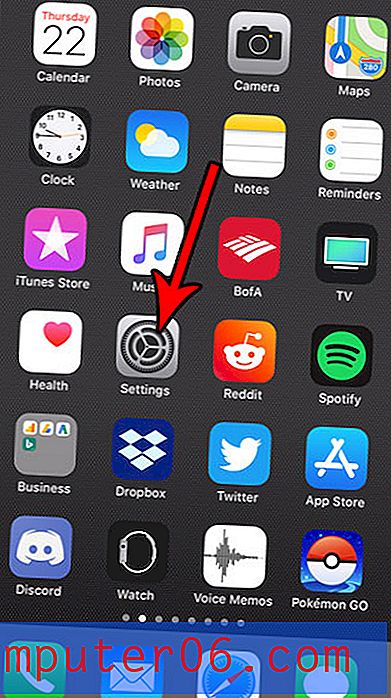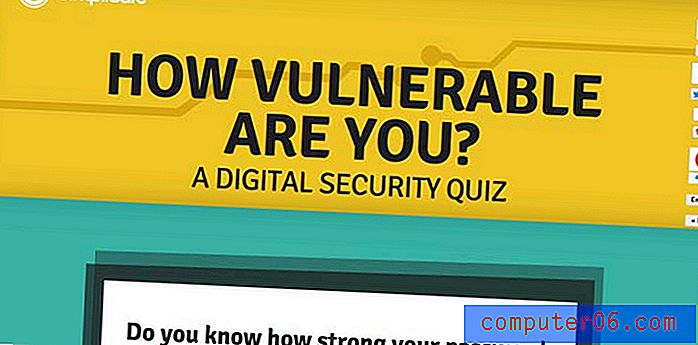Cómo crear un atajo de teclado para rotar imágenes en Photoshop CS5
Los atajos de teclado de Photoshop son una de las mejores maneras de aumentar su eficiencia al editar imágenes. Ya sea Ctrl + C y Ctrl + V para copiar y pegar algo o Ctrl + T para transformar una selección, pueden ahorrarle un par de segundos. Cuando está editando muchas imágenes, ese ahorro de tiempo realmente puede sumar. Pero una de las cosas más comunes que hacer en Photoshop es rotar las imágenes. Esto es especialmente común cuando se trata de imágenes importadas desde una cámara, ya que a menudo pueden estar en orientación vertical cuando deberían estar en horizontal.
Lamentablemente, Photoshop CS5 no tiene un método abreviado de teclado predeterminado para rotar las imágenes, por lo que debemos crear el nuestro. Así que continúa leyendo a continuación para aprender cómo.
Atajo de teclado para rotar imágenes en Photoshop CS5
Los pasos de este artículo le mostrarán cómo crear un método abreviado de teclado que puede presionar para girar su imagen 90 grados en el sentido de las agujas del reloj. Sin embargo, puede optar por configurar el acceso directo para rotar una imagen 90 grados en sentido antihorario o girar una imagen 180 grados. Si desea hacer eso, simplemente seleccione esa opción en lugar de la opción de 90 grados en el sentido de las agujas del reloj que seleccionaremos en los pasos a continuación.
Paso 1: abre Photoshop CS5.
Paso 2: haga clic en Editar en la parte superior de la ventana, luego desplácese hacia abajo y haga clic en Atajos de teclado .
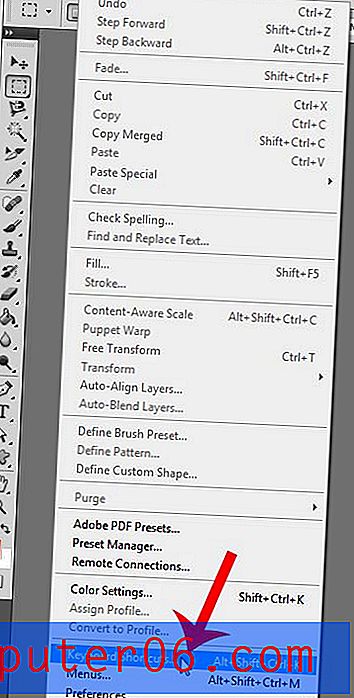
Paso 3: haz clic en la flecha a la izquierda de la opción Imagen .
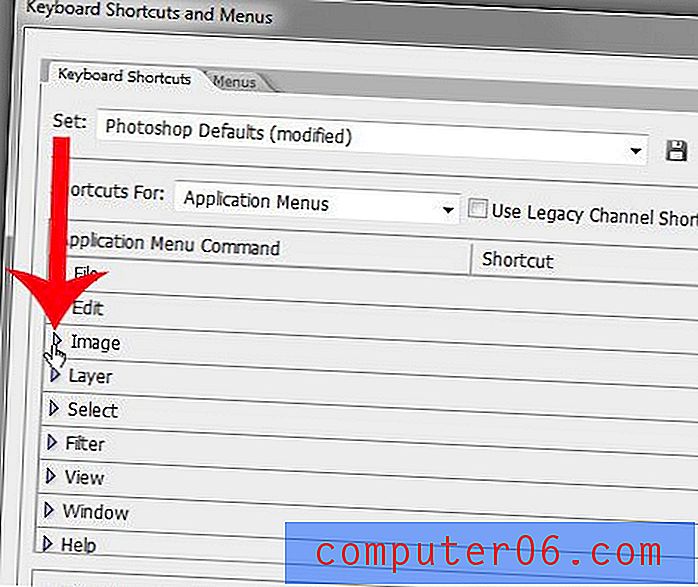
Paso 4: desplácese hacia abajo y haga clic en la opción 90 grados CW en Rotación de imagen .
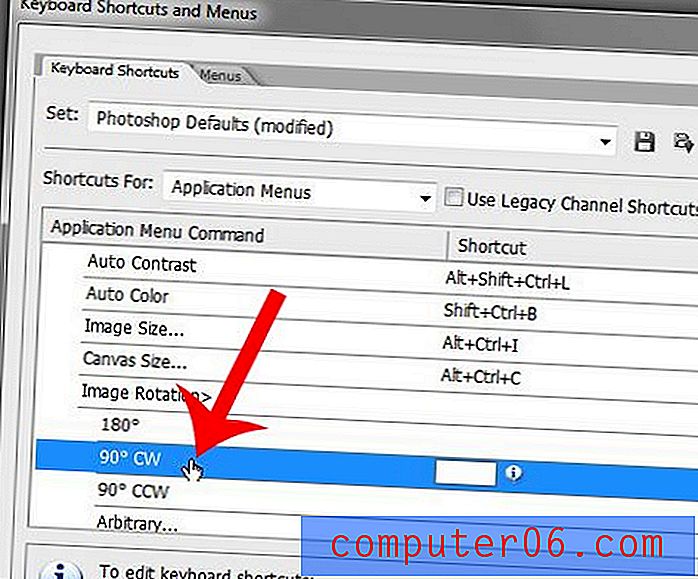
Paso 5: haga clic dentro del campo, luego presione el atajo de teclado que desea usar para rotar sus imágenes. En el siguiente ejemplo, estoy usando Ctrl +. para este atajo Ya hay muchos accesos directos definidos en el programa, por lo que deberá seleccionar uno que no esté siendo utilizado por otra cosa. Tenga en cuenta que habrá una advertencia en la parte inferior de la ventana si selecciona una que ya está en uso.
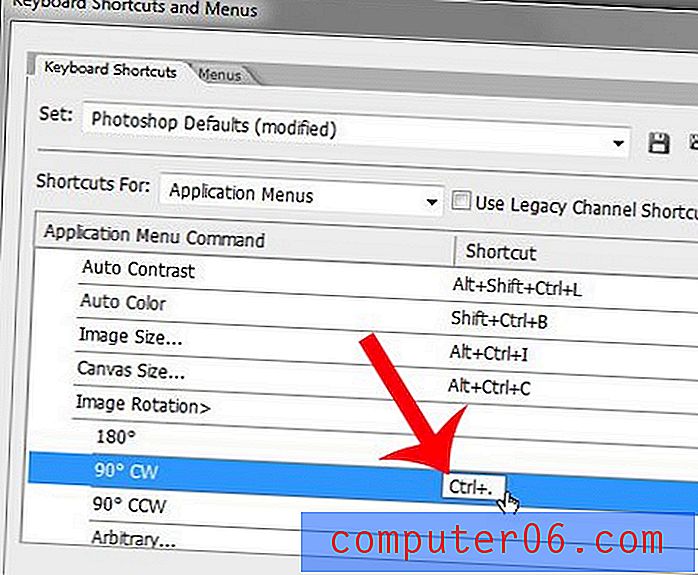
Paso 6: haga clic en el botón Aceptar para aplicar el acceso directo, luego haga clic en el botón Aceptar para cerrar la ventana.
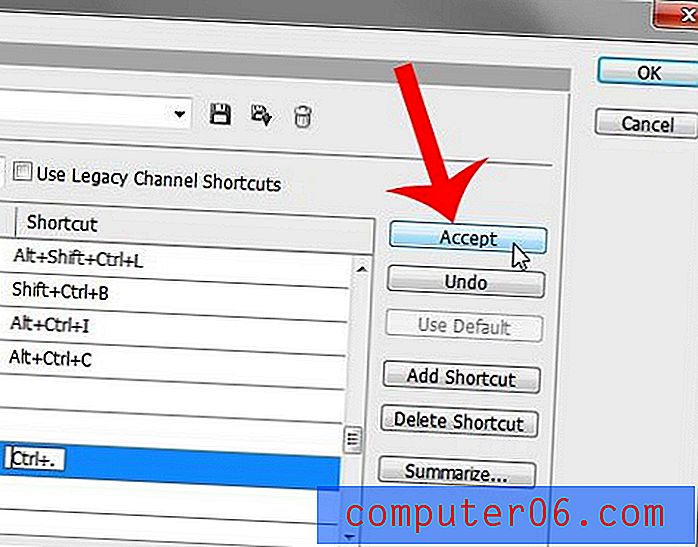
¿Tiene una sola capa en su imagen que desea rotar? Aprenda a usar la herramienta Transformar en Photoshop CS5 para conocer algunas formas adicionales de configurar su imagen.