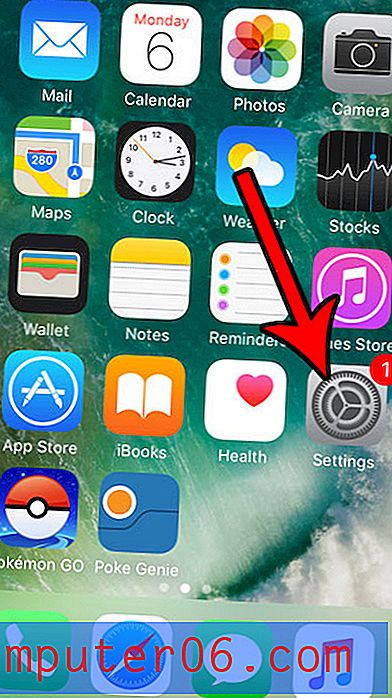Cómo crear una burbuja de diálogo en Photoshop CS5
Si bien hay muchos artistas con mucho talento que pueden dibujar y crear casi cualquier cosa en Photoshop, algunos de nosotros simplemente no tenemos ese don para poder dibujar libremente en la pantalla de una computadora. Esto puede extenderse incluso a formas muy básicas, como una burbuja de diálogo. Cada vez que he intentado dibujar manualmente un globo de diálogo, parece un globo o una nube extraña. Afortunadamente, hay una herramienta de forma personalizada en Photoshop CS5 que puede ayudar a resolver este problema específico. Continúe leyendo nuestro breve tutorial a continuación para aprender a crear un globo de diálogo en Photoshop CS5.
Photoshop CS5 Speech Bubbles
Voy a escribir este tutorial asumiendo que desea crear un globo de diálogo blanco con texto negro. De lo contrario, simplemente puede elegir un color de primer plano diferente para su burbuja de diálogo y un color de texto diferente para las palabras que está poniendo dentro de la burbuja de diálogo antes de crear cada elemento respectivo.
Paso 1: abra la imagen a la que desea agregar un globo de diálogo.
Paso 2: haga clic con el botón derecho en la herramienta Forma en la caja de herramientas en el lado izquierdo de la ventana, luego haga clic en la opción Herramienta de forma personalizada .
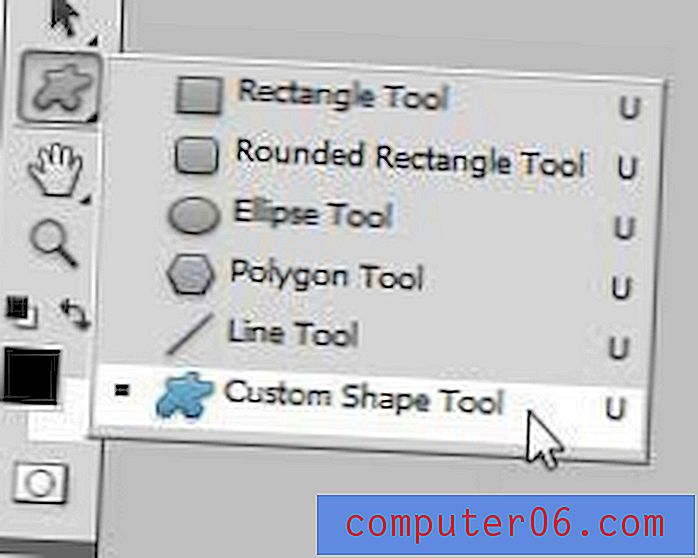
Paso 3: haz clic en el menú desplegable a la derecha de Shape en la barra de herramientas en la parte superior de la ventana, luego haz clic en la opción Speech Bubble .
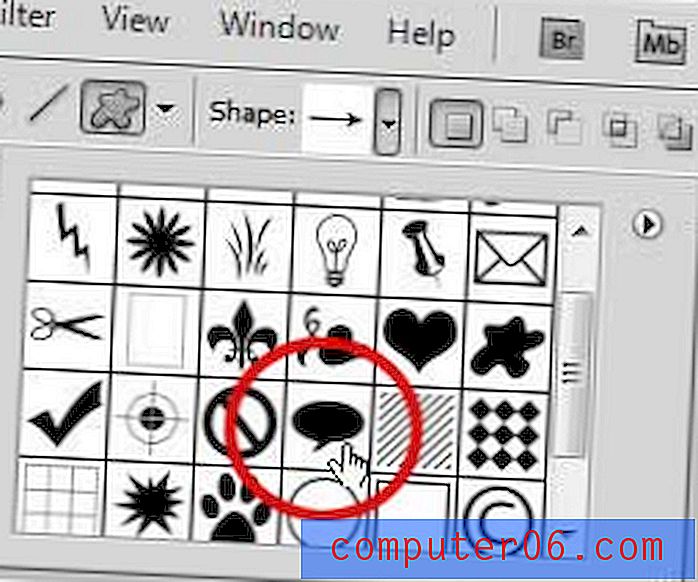
Paso 4: haga clic en el cuadro Color de primer plano en la caja de herramientas en el lado izquierdo de la ventana, haga clic en la esquina superior izquierda del selector de color para elegir el color blanco, luego haga clic en el botón Aceptar .
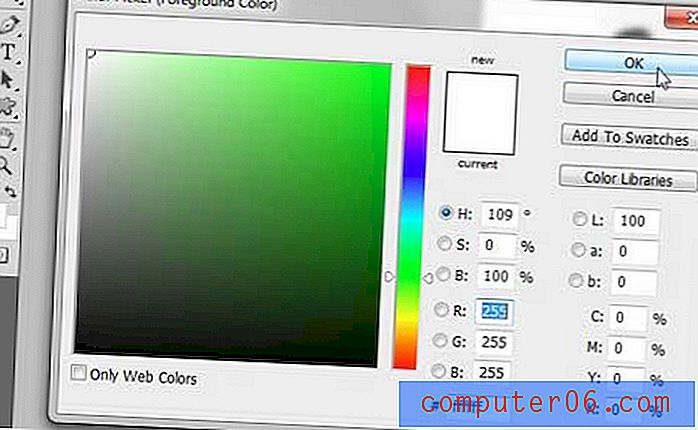
Paso 5: haga clic cerca de la ubicación en su imagen donde desea insertar el globo de diálogo, luego arrastre el mouse para expandir el tamaño. No necesita preocuparse demasiado por ser exacto con su ubicación, ya que Photoshop crea automáticamente la forma en su propia capa, lo que le permite moverla libremente.
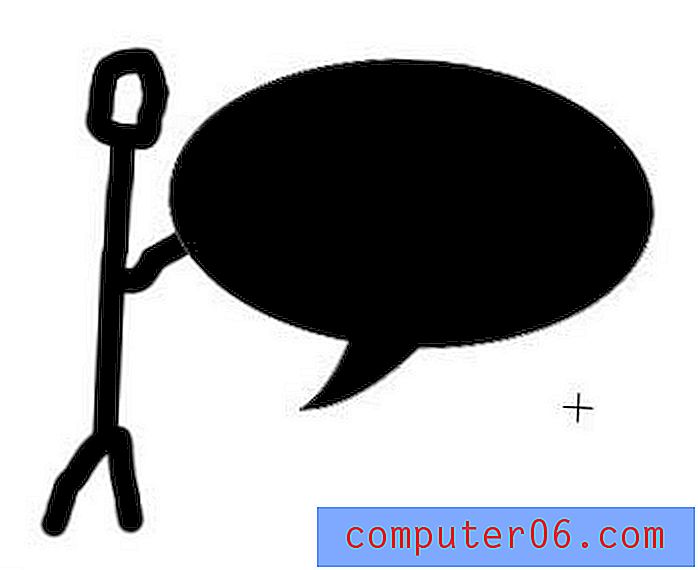
Paso 6: haga clic en el ícono Mover herramienta en la parte superior de la caja de herramientas, luego haga clic en el globo de diálogo y arrástrelo a la ubicación deseada.
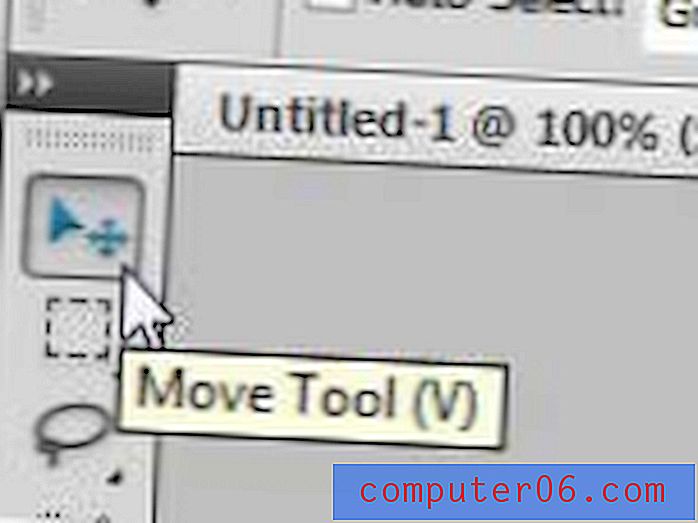
Paso 7: haga clic en la herramienta Tipo en la caja de herramientas.
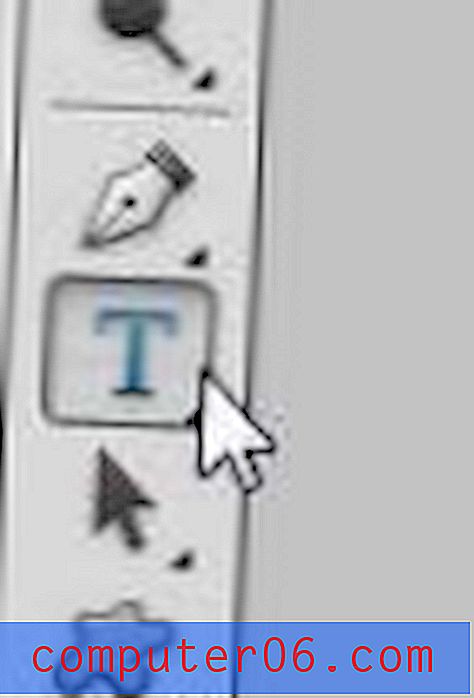
Paso 8: Elija la configuración de fuente usando las opciones en la barra de herramientas en la parte superior de la ventana.

Paso 9: haz clic dentro del globo de diálogo y luego escribe el texto que deseas agregar. Dependiendo de la forma y el tamaño de su burbuja de diálogo, es posible que deba agregar algunos saltos de línea y espacios para colocar correctamente el texto. Puede moverse a una nueva línea presionando Intro en su teclado, y puede agregar espacios presionando la barra espaciadora .
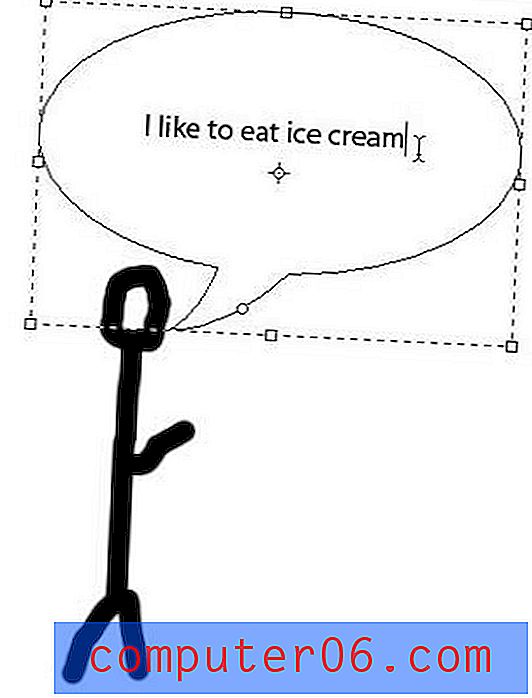
Asegúrese de guardar su imagen una vez que haya terminado de personalizar su burbuja de diálogo.
¿Tiene problemas para descubrir cómo regresar y cambiar la fuente en el texto que ya ha creado en Photoshop? Las instrucciones de este tutorial pueden ser útiles para señalar los pasos que debe seguir para editar y personalizar las capas de texto existentes.
¿Su computadora tiene dificultades para ejecutar Photoshop tan suavemente como le gustaría? Tal vez es hora de actualizar a una nueva computadora portátil. Hay varias opciones disponibles que son asequibles y potentes, incluida esta disponible en Amazon.