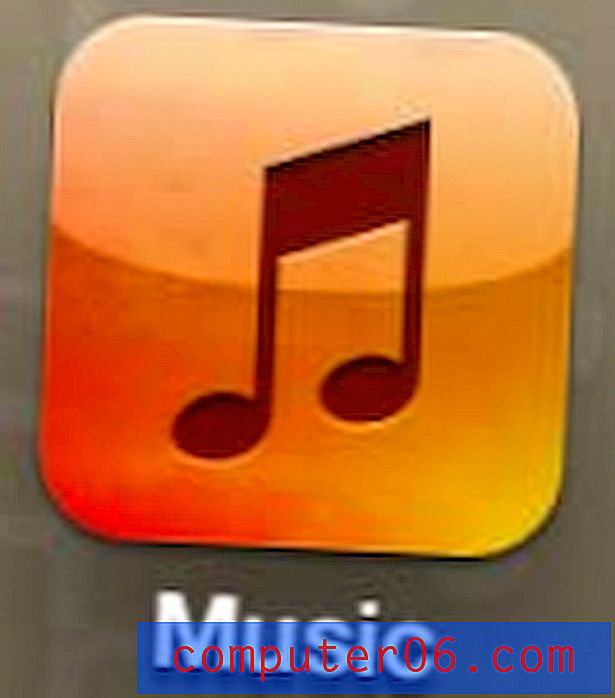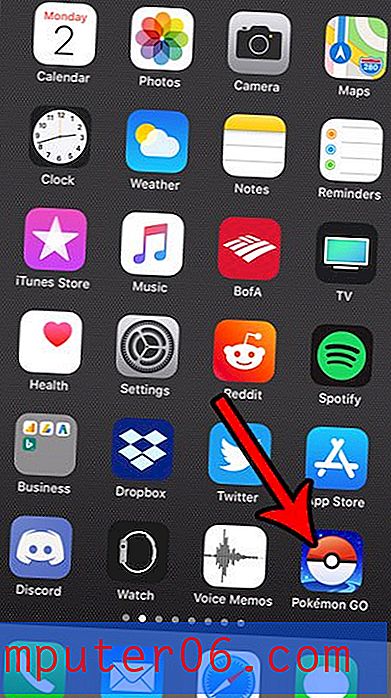Cómo bloquear YouTube en un iPhone 11
Los pasos de este artículo le mostrarán cómo bloquear YouTube en un iPhone. Logramos esto a través de la función Screen Time que está disponible en el dispositivo. Le permite restringir la instalación de la aplicación, así como bloquear el acceso a ciertos sitios web en el dispositivo.
Screen Time se introdujo para iPhone y iPad en iOS 12, y ofrece una alternativa a la función de Restricciones anterior que se encontró en versiones anteriores de iOS. Ofrece algunos controles parentales sobre el dispositivo para que ciertos tipos de contenido se puedan restringir o bloquear, y esas restricciones se pueden extender a los videos de YouTube.
Esencialmente, bloquear YouTube en un iPhone requiere que establezca un código de acceso para la configuración de Tiempo de pantalla en el dispositivo para que quien lo esté usando no pueda volver y cambiar la configuración.
Una vez que el código de acceso esté configurado para Screen Time, necesitaremos eliminar la aplicación de YouTube si está instalada actualmente, luego debemos evitar que las aplicaciones se instalen en el dispositivo para que el usuario del iPhone no pueda simplemente volver a descargar la aplicación .
Una vez que hemos bloqueado la aplicación de YouTube en el iPhone, debemos bloquear el sitio web de YouTube para que no se pueda acceder a través de un navegador web en el iPhone, como Safari, Firefox o Chrome.
Una vez que la aplicación y el sitio web de YouTube están bloqueados, el usuario de iPhone no podrá acceder a YouTube desde el dispositivo. Pero, como creador del código de acceso de Screen Time, podrá volver más tarde si decide que le gustaría permitir YouTube en el futuro.
Cómo crear el código de acceso de tiempo de pantalla en un iPhone
Esta sección le mostrará cómo crear el código de acceso para Screen Time para que quien esté usando el iPhone no pueda simplemente ingresar a Screen Time y eliminar las restricciones que ha establecido. Estoy usando un iPhone 11 en iOS 13.1.3 para esta guía. Tenga en cuenta que esta guía también funcionará en otro dispositivo iOS, como un iPad, que utiliza al menos iOS 12.
Paso 1: abre la aplicación Configuración .

Paso 2: desplácese hacia abajo y elija la opción Tiempo de pantalla .
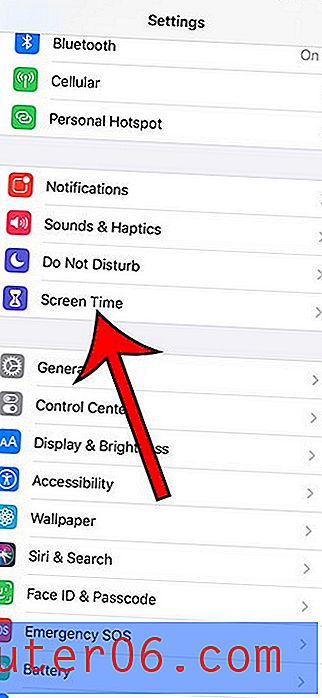
Paso 3: Seleccione la opción Usar contraseña de tiempo de pantalla .
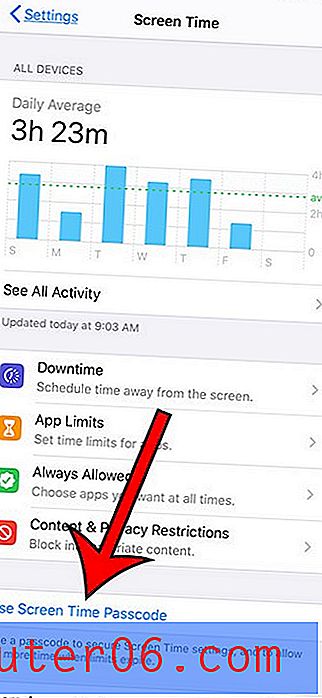
Paso 4: crea una contraseña para Screen Time. Esta debería ser una contraseña diferente a la utilizada para desbloquear el iPhone.
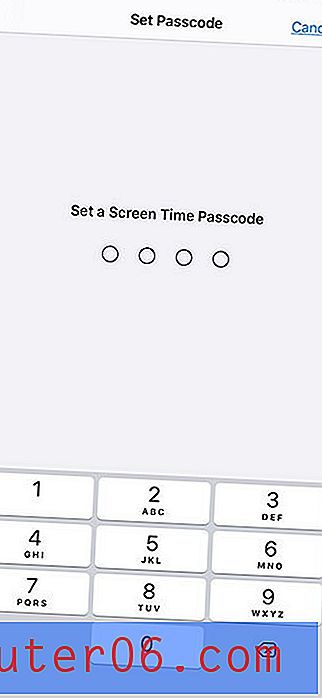
Paso 5: vuelva a ingresar el código de acceso para confirmarlo.
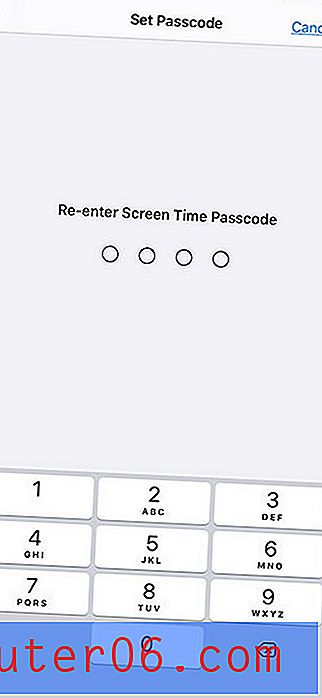
Ahora que ha creado la contraseña para Screen Time en su iPhone de Apple, es hora de eliminar la aplicación de YouTube si ya está instalada en el dispositivo.
Cómo eliminar la aplicación de YouTube
La aplicación de YouTube se puede instalar a través de App Store en su iPhone, que es una funcionalidad que vamos a bloquear a medida que continuamos con esta guía. Sin embargo, si la aplicación ya está instalada, tendremos que eliminarla antes de que podamos evitar que alguien la use.
Paso 1: encuentra la aplicación de YouTube en tu pantalla de inicio.

Paso 2: toca y mantén presionada la aplicación, luego elige la opción Reorganizar aplicaciones .
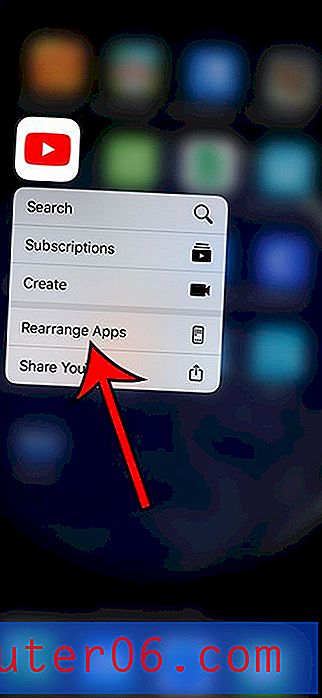
Paso 3: toca la pequeña x en la esquina superior izquierda del ícono de la aplicación YouTube.
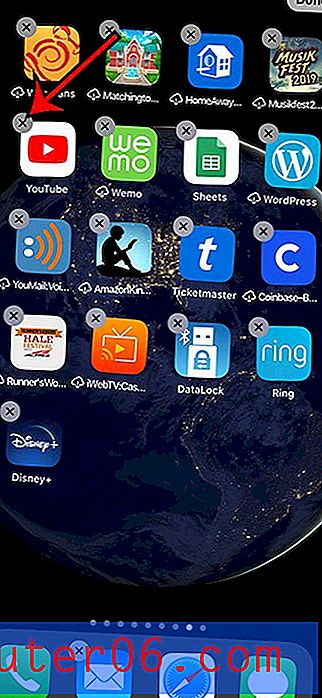
Paso 4: toca el botón Eliminar .
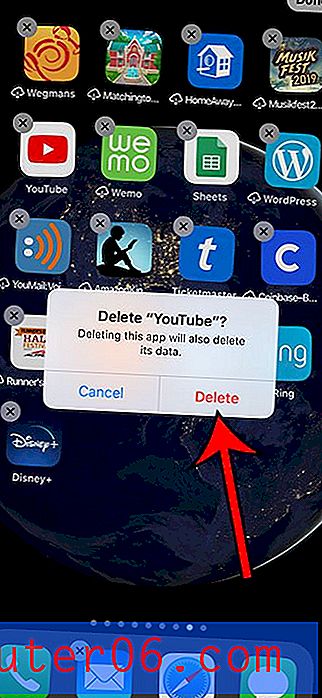
Luego puede tocar la opción Listo en la esquina superior derecha de la pantalla.
Ahora que hemos eliminado la aplicación de YouTube del iPhone, estamos listos para volver a Screen Time y evitar que otras aplicaciones se instalen en el futuro.
Cómo bloquear la instalación de nuevas aplicaciones en un iPhone
Esta sección ajustará una configuración en Screen Time para que las aplicaciones ya no se puedan instalar a través de App Store. Si necesita instalar una aplicación en el dispositivo en el futuro, tendrá que volver a este menú y volver a habilitar la instalación de la aplicación para poder hacerlo. Asegúrese de volver a habilitar la instalación de la aplicación cuando haya terminado.
Paso 1: abre la configuración .
Paso 2: Seleccione Tiempo de pantalla .
Paso 3: elige la opción Restricciones de contenido y privacidad .
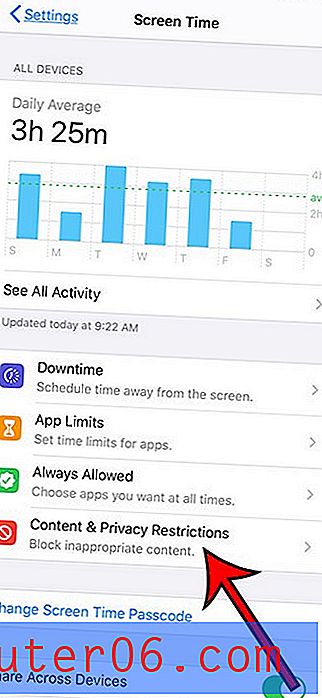
Paso 4: selecciona la opción Compras de iTunes y App Store .
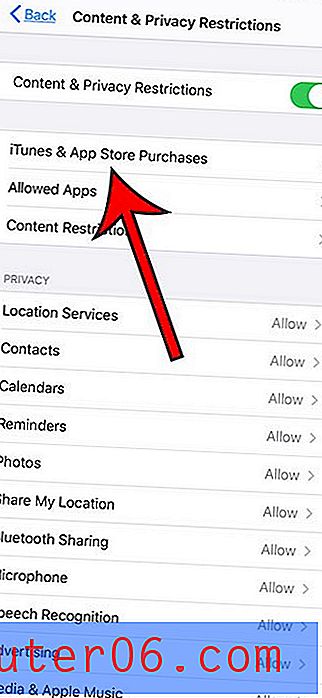
Paso 5: elige la opción Instalar aplicaciones .
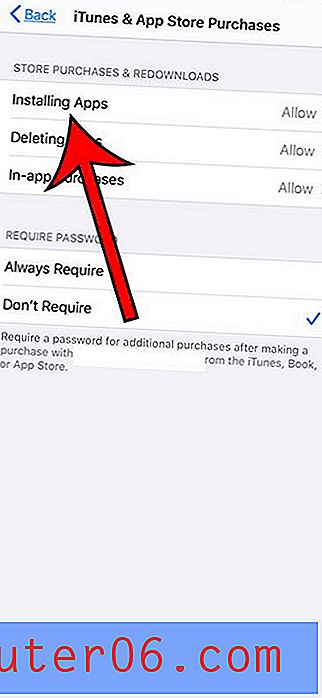
Paso 6: selecciona la opción No permitir .
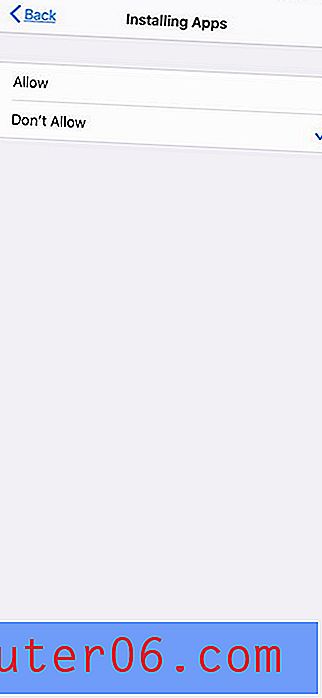
Ahora puede tocar el botón Atrás dos veces en la esquina superior izquierda de la pantalla para regresar al menú Restricciones de contenido y privacidad .
Cómo bloquear el sitio web de YouTube en un iPhone
En este punto, configuramos Screen Time, eliminamos la aplicación de YouTube y bloqueamos la instalación de aplicaciones desde App Store. Ya casi hemos terminado, pero debemos ocuparnos de bloquear el acceso a YouTube a través del navegador web, ya que aún es posible que el usuario del iPhone simplemente abra Safari e ingrese a YouTube desde allí.
En este momento debería estar en el menú de Restricciones de contenido y privacidad. Si no, puede encontrarlo yendo a Configuración> Tiempo de pantalla> Restricciones de contenido y privacidad .
Paso 1: selecciona la opción Restricciones de contenido .
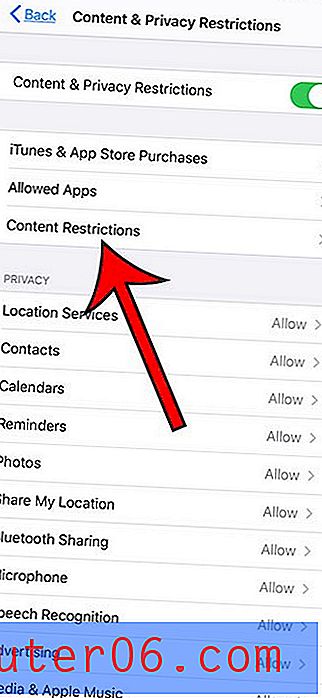
Paso 2: elige la opción Contenido web .
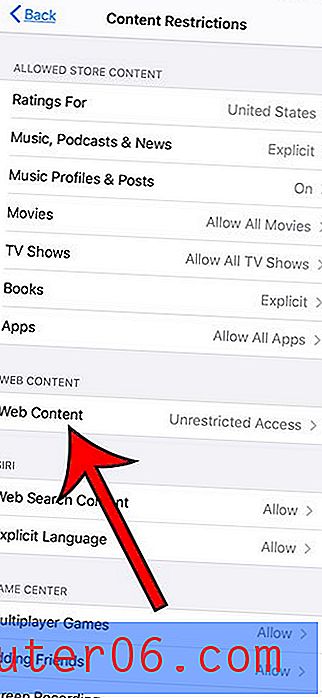
Paso 2: Seleccione la opción Limitar sitios web para adultos .
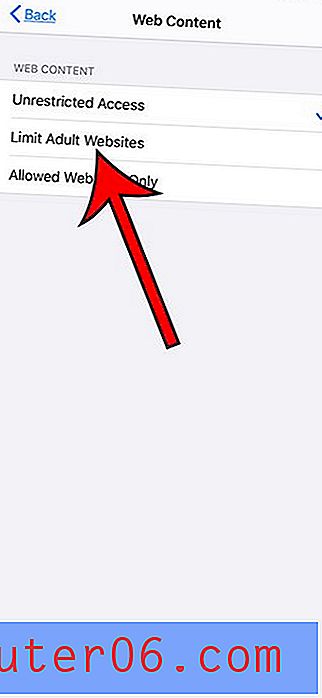
Paso 3: toca el botón Agregar sitio web en Nunca permitir .
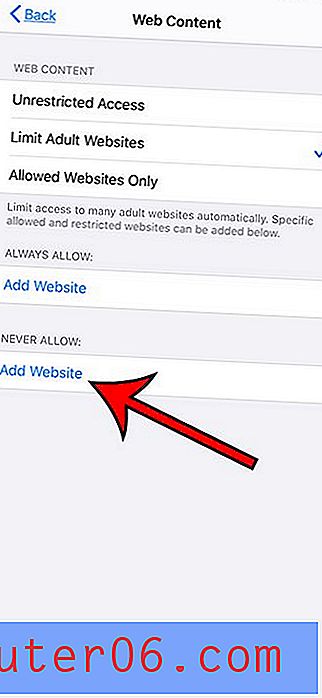
Paso 4: toca dentro del campo URL, luego escribe https://www.youtube.com .
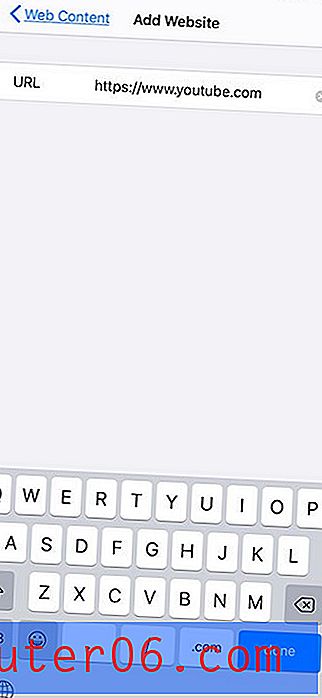
Ahora, si abre Safari, o cualquier otro navegador en el dispositivo, debería recibir la siguiente pantalla cuando intente visitar el sitio web de YouTube.
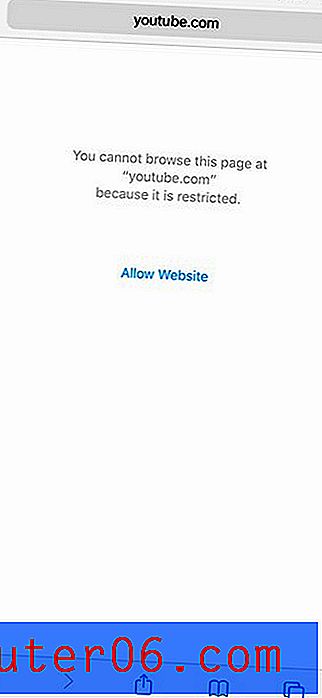
Esto también funcionará si el usuario de iPhone usa una búsqueda de Google para encontrar un video en YouTube. Si descubre que están usando otro sitio para mirar videos, también necesitará agregar ese sitio web a esta lista.
Si YouTube no es su única preocupación, puede agregar sitios web adicionales a la lista de sitios que no desea permitir. Nuestros esfuerzos anteriores para bloquear la instalación de aplicaciones también evitarán que se instalen aplicaciones adicionales en el dispositivo.
Si le preocupa restringir el contenido en el iPhone, también hay otras configuraciones que puede personalizar a través de Screen Time. Por ejemplo, en el menú Restricciones de contenido hay opciones para Música, Películas y Programas de TV donde puede establecer restricciones de edad. Eso evitará que cualquier contenido con una restricción de edad superior a su selección sea accesible en el dispositivo.
Ahora que ha elegido no permitir nunca la instalación de nuevas aplicaciones y el acceso restringido al sitio web de YouTube, su hijo u otro usuario de iPhone que desee bloquear de YouTube no podrán acceder al sitio desde el dispositivo.
Descubra cómo ver su historial de YouTube en un iPhone si desea ver lo que se ha visto en su dispositivo, o si desea ver un video nuevamente que haya visto en el pasado.