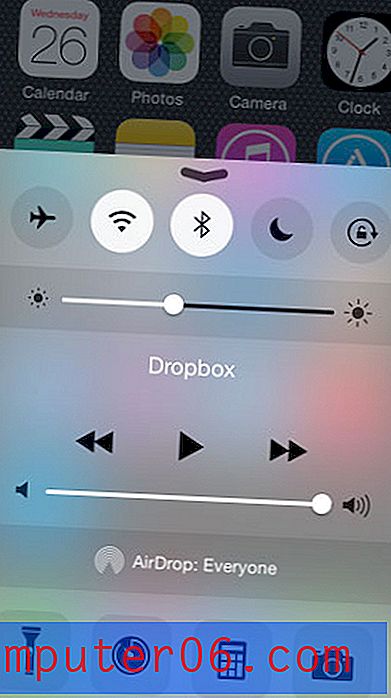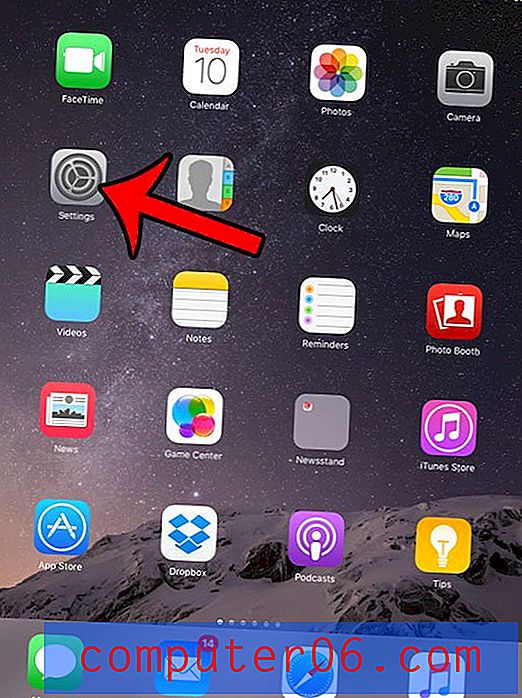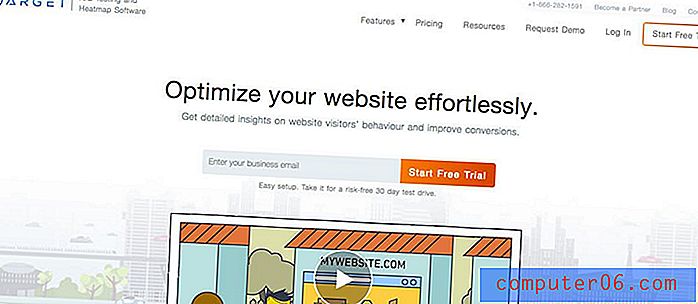Cómo personalizar la barra de herramientas de acceso rápido en Word 2010
Cualquier persona que se había sentido cómoda con la apariencia y el diseño de los programas de Microsoft Office se sorprendió un poco la primera vez que usó Office 2007 u Office 2010. El sistema de navegación había cambiado por completo, y ahora incorporó una "cinta" con una serie de diferentes menús. También presenta una barra de herramientas de acceso rápido en la parte superior de la ventana, donde puede insertar iconos que permiten el acceso con un clic a las herramientas de uso común. La configuración predeterminada incluye opciones como Guardar y Rehacer, pero puede personalizar esta barra de herramientas con varias opciones diferentes para satisfacer sus necesidades.
Agregar un icono a la barra de herramientas de acceso rápido de Word 2010
La barra de herramientas de acceso rápido es muy útil para eliminar uno o dos pasos de las tareas más utilizadas. Por ejemplo, puede hacer clic en el icono Guardar predeterminado para guardar rápidamente su documento, en lugar de hacer clic en la pestaña Archivo y luego hacer clic en la opción de guardar deseada.
Paso 1: Inicie Microsoft Word 2010.
Paso 2: haga clic en el icono Personalizar barra de herramientas de acceso rápido en la parte superior de la ventana.
Paso 3: haga clic en un comando para el que desea agregar un icono a la barra de herramientas de acceso rápido. En la imagen de ejemplo a continuación, he seleccionado la opción Vista previa de impresión e Imprimir .
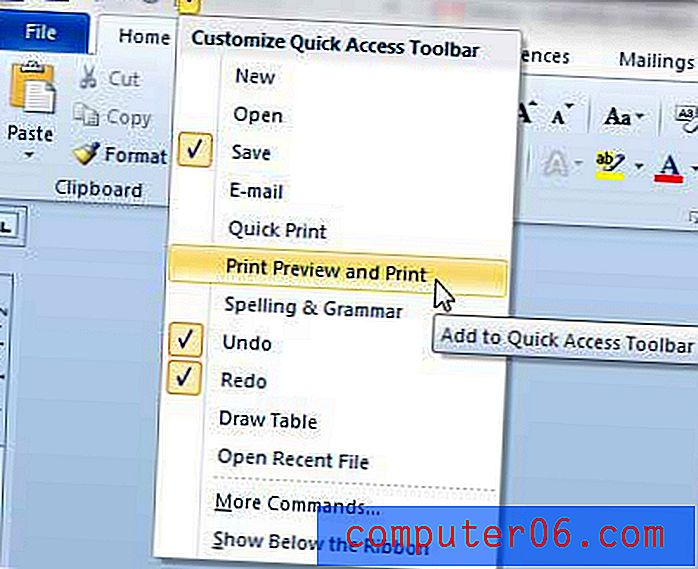
Una vez que haya seleccionado una nueva opción, aparecerá un icono en la barra de herramientas de acceso rápido.
Eliminar un icono de la barra de herramientas de acceso rápido en Word 2010
Paso 1: Inicie Microsoft Word 2010.
Paso 2: haga clic en el icono Personalizar barra de herramientas de acceso rápido .
Paso 3: haga clic en el comando del icono que desea eliminar. Tenga en cuenta que los iconos actualmente activos tienen una marca de verificación junto a ellos. En la imagen a continuación, por ejemplo, elijo eliminar el icono Guardar .
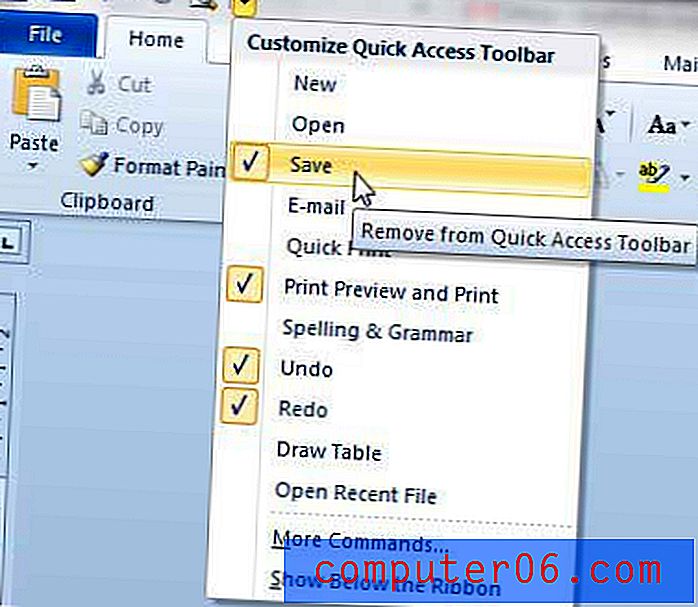
Para agregar comandos adicionales, también puede hacer clic en el botón Más comandos en la parte inferior del menú. Esto abrirá la ventana de Opciones de Word .

Haga clic en la imagen para expandir
Luego puede hacer clic en las opciones de la columna en el lado izquierdo de la ventana, luego hacer clic en el botón Agregar para agregarlas a la barra de herramientas de acceso rápido. También puede hacer clic en las opciones en la columna derecha, luego hacer clic en el botón Eliminar para cortarlas de la barra de herramientas.
¿Está buscando algunas opciones diferentes para crear y editar documentos de Word o Excel? Hay una pestaña "oculta" que puede habilitar en ambos programas llamada pestaña Desarrollador. Lea este artículo para aprender cómo habilitar la pestaña Desarrollador en sus programas.