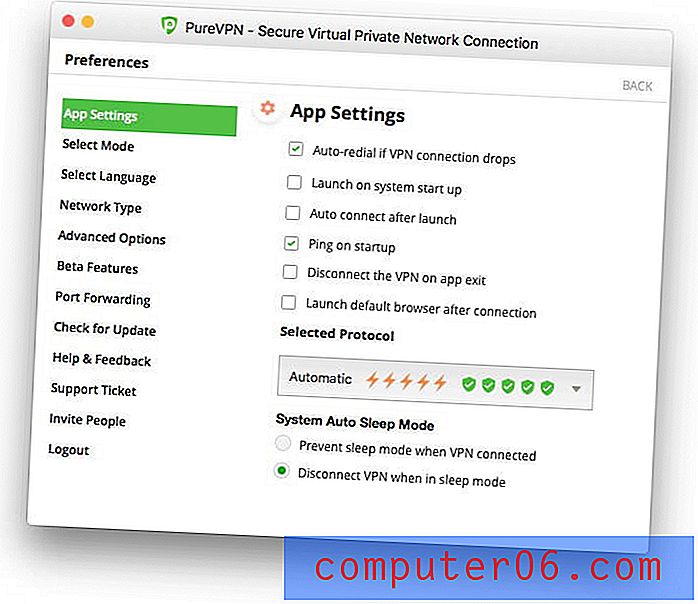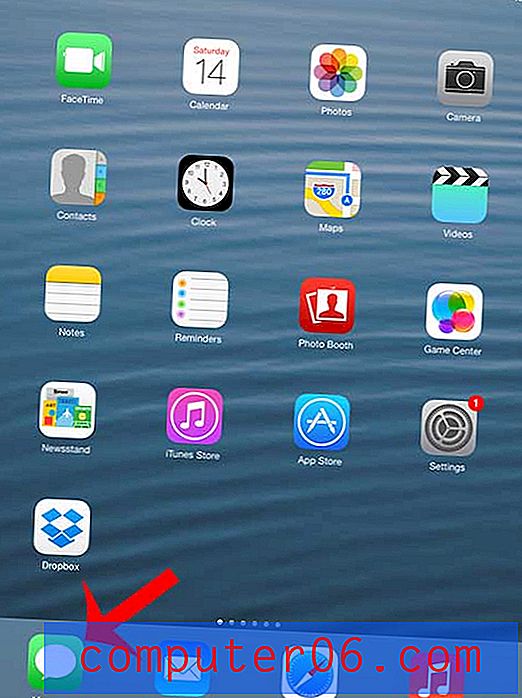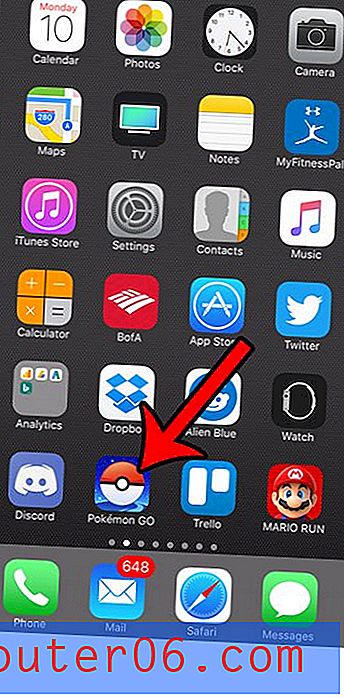Cómo cortar un clip en Windows Live Movie Maker
Se está volviendo mucho más simple para las personas grabar videos desde sus teléfonos celulares y otros dispositivos electrónicos personales, por lo que existe una mayor necesidad de formas de editar archivos de video. Una de las soluciones más simples es descargar el programa Windows Live Movie Maker para Windows 7. El programa es completamente gratuito y tiene todas las herramientas que necesita para la edición básica de video. Una cosa que quizás desee hacer con su archivo de video es cortar selectivamente una parte del video para que pueda compartir solo esa parte, sin compartir todo. Es posible aprender cómo cortar un clip en Windows Live Movie Maker para hacer exactamente eso, lo cual es ideal para situaciones en las que tiene un video largo o tiene un video que incluye elementos que no desea compartir con otras personas. .
Cómo usar la herramienta de recorte en Windows Live Movie Maker
Aprender a cortar un clip en Windows Live Movie Maker implicará la herramienta Recortar . Esta utilidad específica le permite seleccionar un punto en su video donde desea que comience el clip, recortar la parte antes de que desaparezca, luego seleccionar dónde desea que finalice el clip y recortar la parte después de que se aleje. Esto da como resultado un archivo de video que consiste completamente en el clip que desea enviar a sus amigos, familiares o colegas, y no incluye ninguno de los videos extraños que no desea o no necesita que vean.
Inicie Windows Live Movie Maker haciendo clic en el botón Inicio, haciendo clic en Todos los programas y luego en la opción Windows Live Movie Maker .
Haga clic en el botón Agregar videos y fotos en la cinta en la parte superior de la ventana, luego haga doble clic en el archivo de video que contiene el clip que desea cortar.
Haga clic en el botón Reproducir debajo del panel de vista previa en el lado izquierdo de la ventana, luego haga clic en el botón Pausa cuando se encuentre en el punto de inicio deseado de su clip. También puede hacer clic en la línea de tiempo del video en el lado derecho de la ventana para desplazarse manualmente al punto de inicio deseado para el clip.
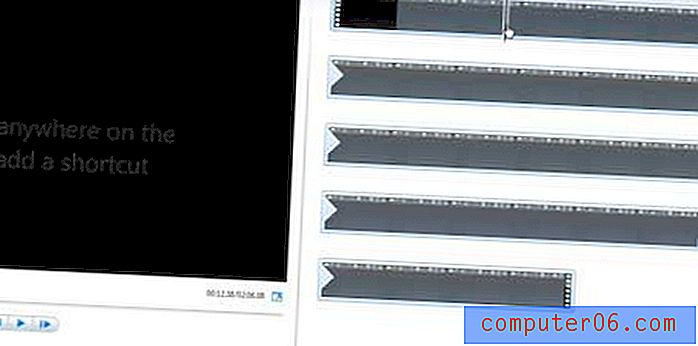
Haga clic en la pestaña Editar en la parte superior de la ventana, luego haga clic en el botón Establecer punto de inicio en la sección Edición de la cinta.
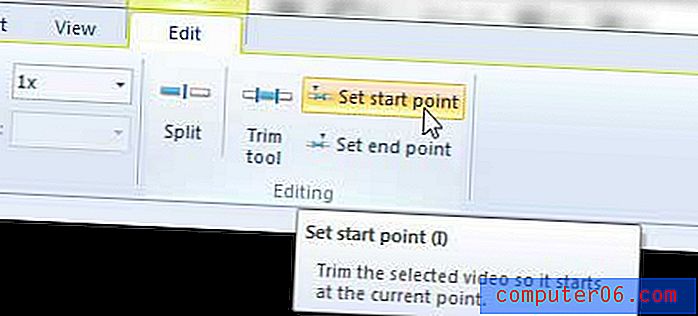
Esto eliminará todo el video que precedió al punto de partida que acaba de seleccionar.
Haga clic en el botón Reproducir debajo del panel de vista previa para comenzar a reproducir el video nuevamente desde el punto de inicio que acaba de configurar, luego haga clic en el botón Pausa cuando haya alcanzado el punto final deseado. También puede navegar manualmente hasta el punto final deseado del clip que desea cortar en la línea de tiempo en el lado derecho de la ventana.
Haga clic en el botón Establecer punto final en la cinta en la parte superior de la ventana, que eliminará todo el video después de ese punto. Todo el video ahora debe consistir solo en el clip que ha seleccionado.
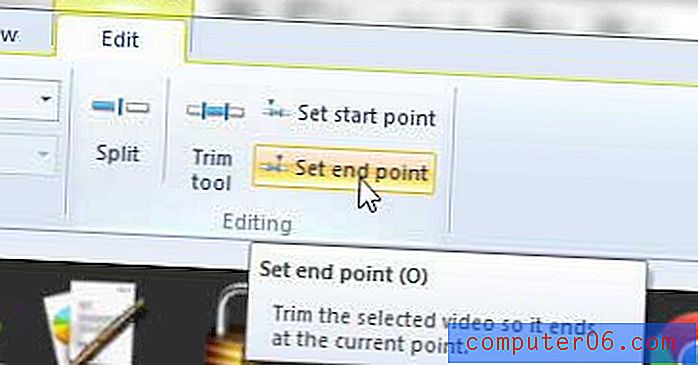
Es muy importante en este punto que guarde el clip con un nuevo nombre de archivo, o corre el riesgo de sobrescribir accidentalmente el archivo de video completo con el que comenzó.
Haga clic en la pestaña Movie Maker en la esquina superior izquierda de la ventana, haga clic en Guardar película, luego elija el tamaño de salida de video deseado.
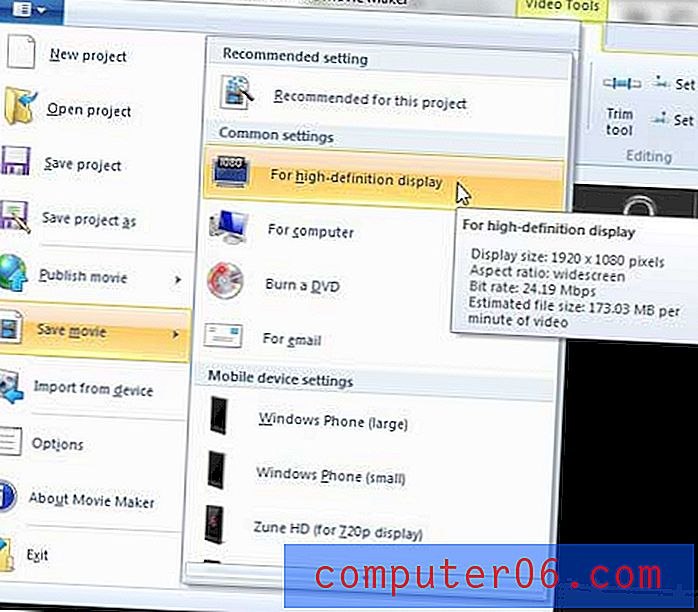
Escriba un nuevo nombre para el archivo de video en el campo Nombre de archivo en la parte inferior de la ventana, luego haga clic en el botón Guardar.